Hyper-V上でCentOS 7を動かす
GoogleCloudPlatform(GCP)でCentOSのVMを作っていろいろアプリを動かしたりできるようになったのはとても素晴らしいことなのですが、ほぼ無償で使えるとは言え、やはり最低スペックのf1-microだとどうにも重い、遅くて使い物にならない… またはイライラする…
しかし、不用意にスケールアップしたり通信しまくったりしたら課金が大変なことになりそう。怖い・・ 漠然とした怖さ…

そうだ、Hyper-Vがあるじゃないか!
サーバ用途のLinuxディストリビューションと言えばレッドハット系でフリーのCentOSが有名ですね。さっそくいつものようにHyper-V上に乗っけてみます。
Hyper-Vで環境を作れば自分のパソコンのリソースを流用しますので、課金を気にせず好きなだけ割り当てられます。
動作検証はHyper-V上のCentOSで行って、外に出すぜっていうタイミングでGCPに乗せると良いと思います。
CentOS 7 の入手
公式ダウンロードサイトへアクセスして、ISOイメージをダウンロードします。
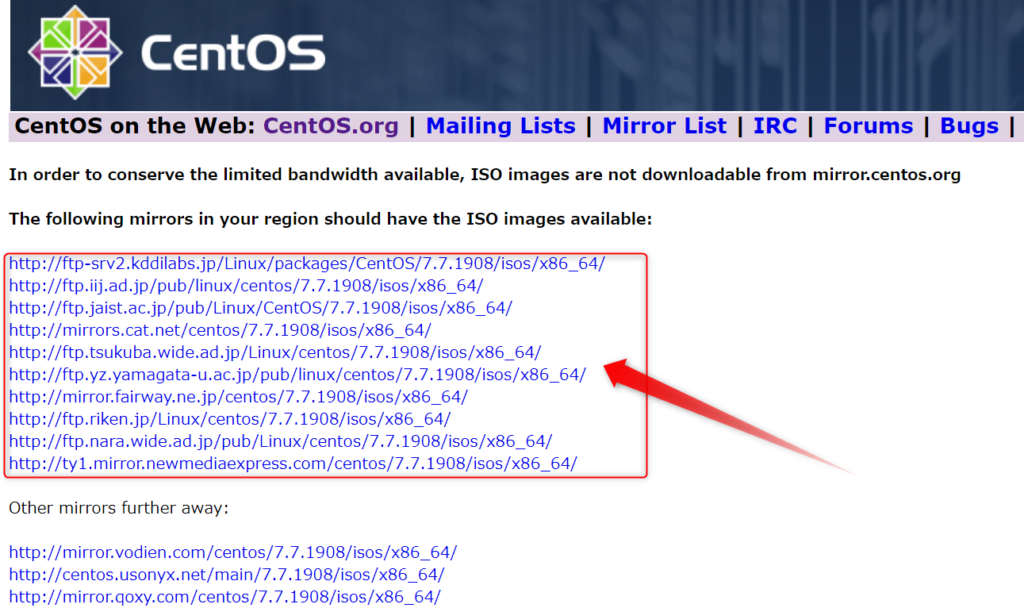
赤枠内の中身はどれも同じなので好きなリンクをクリックしてください。
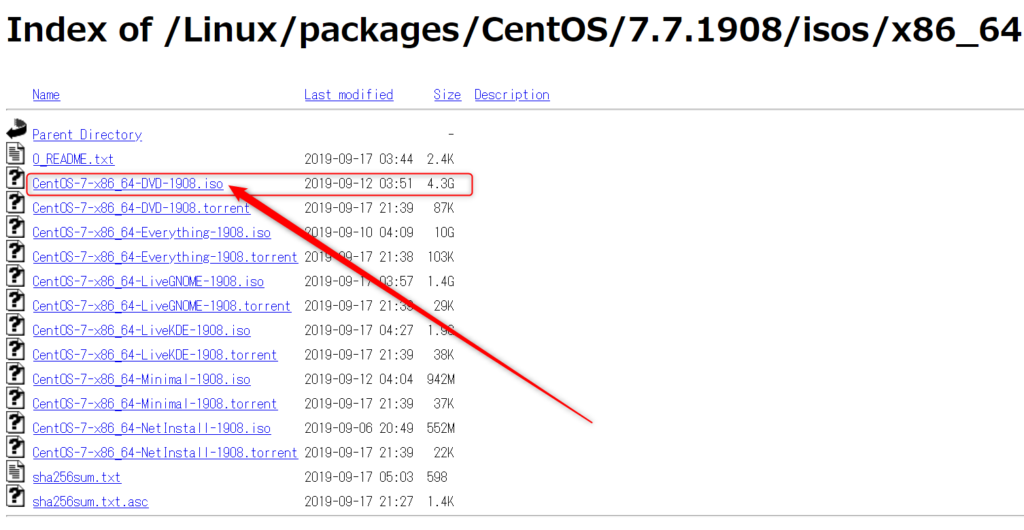
今回はフルバージョンをダウンロードします。
軽量版とかもありますので、GUIは不要、という方は軽量版でもよいと思います。
今回の手順はフルバージョンで説明します。
仮想マシンの作成
まずは仮想マシンを作成します。
Hyper-Vを利用したことのない方は、Hyper-Vを有効にしてHyper-Vマネージャーを起動してください。やり方はこちらの記事をご覧ください。
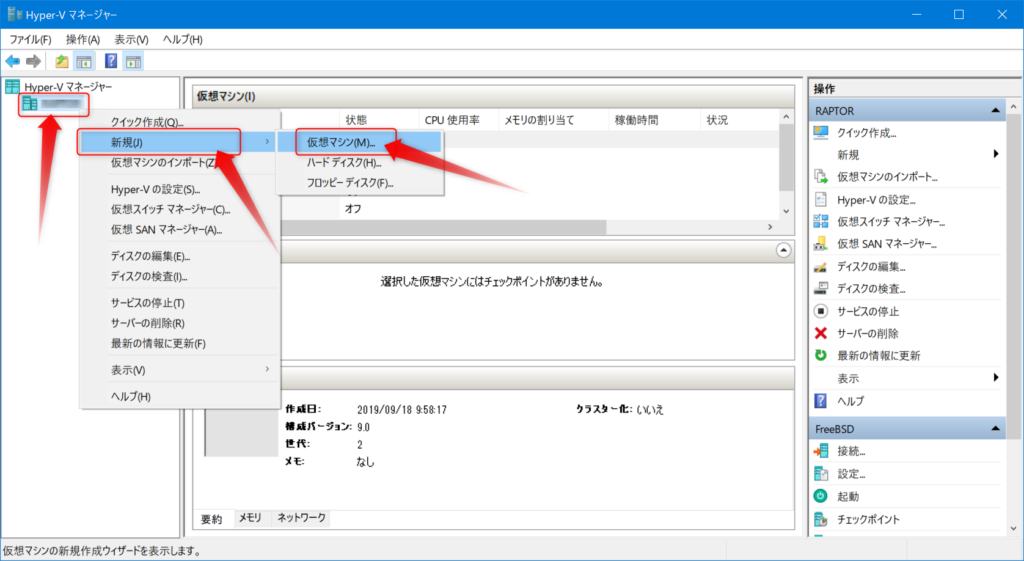
Hyper-Vマネージャーを起動し、左の一覧から本体PCを右クリックし、「新規」→「仮想マシン」をクリックします。
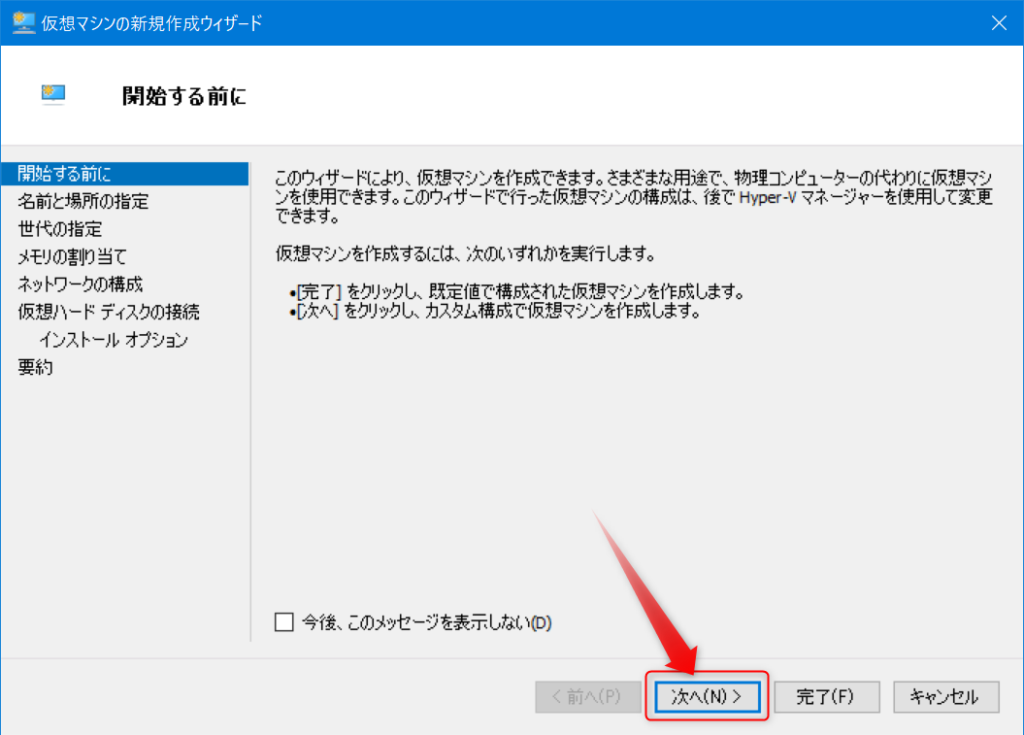
「次へ」をクリックします。
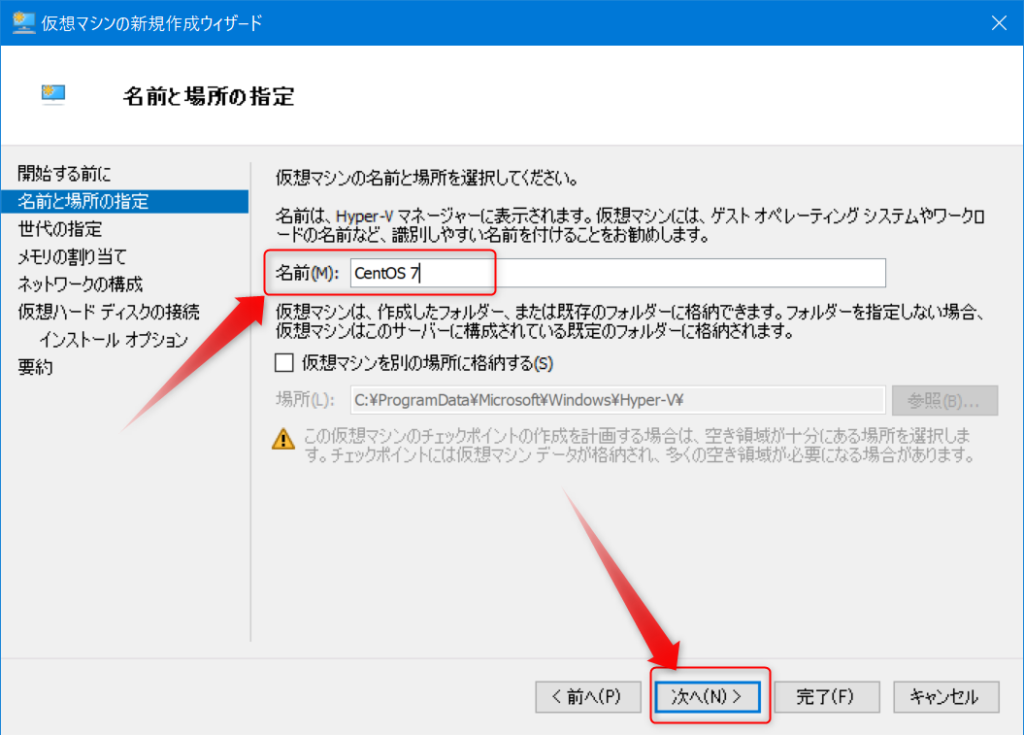
名前を設定し、「次へ」をクリックします。
名前は何でもよいですが、後で何の仮想マシンなのか分かる名前が良いと思います。
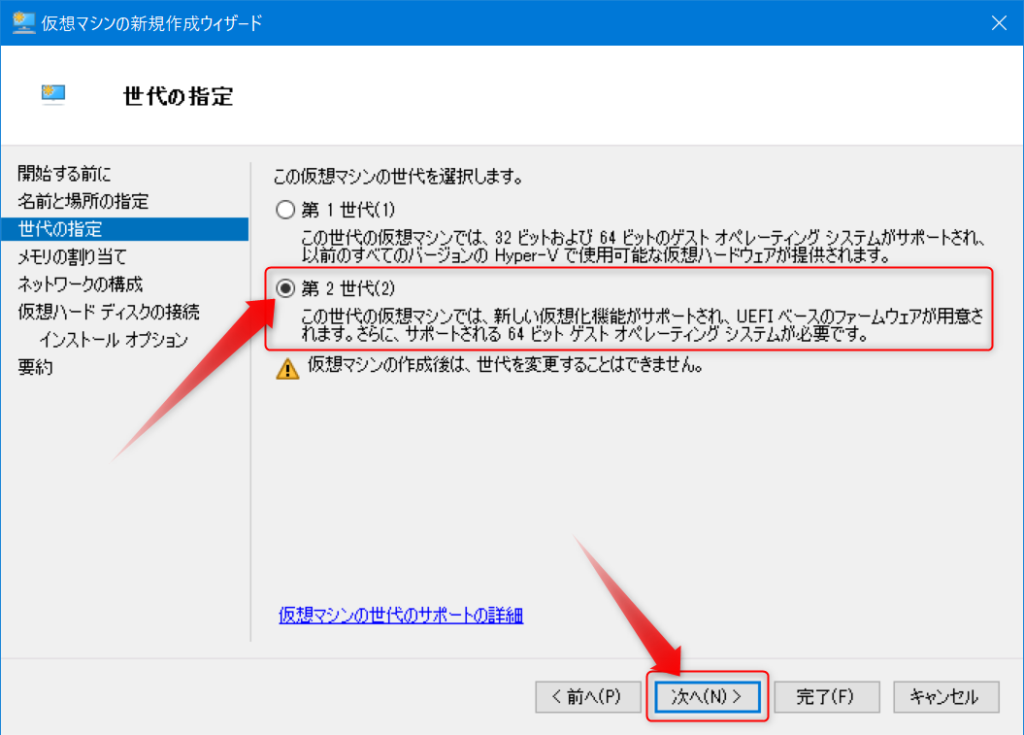
Cent OS 7は第2世代に対応していますので、そちらを指定して「次へ」をクリックします。
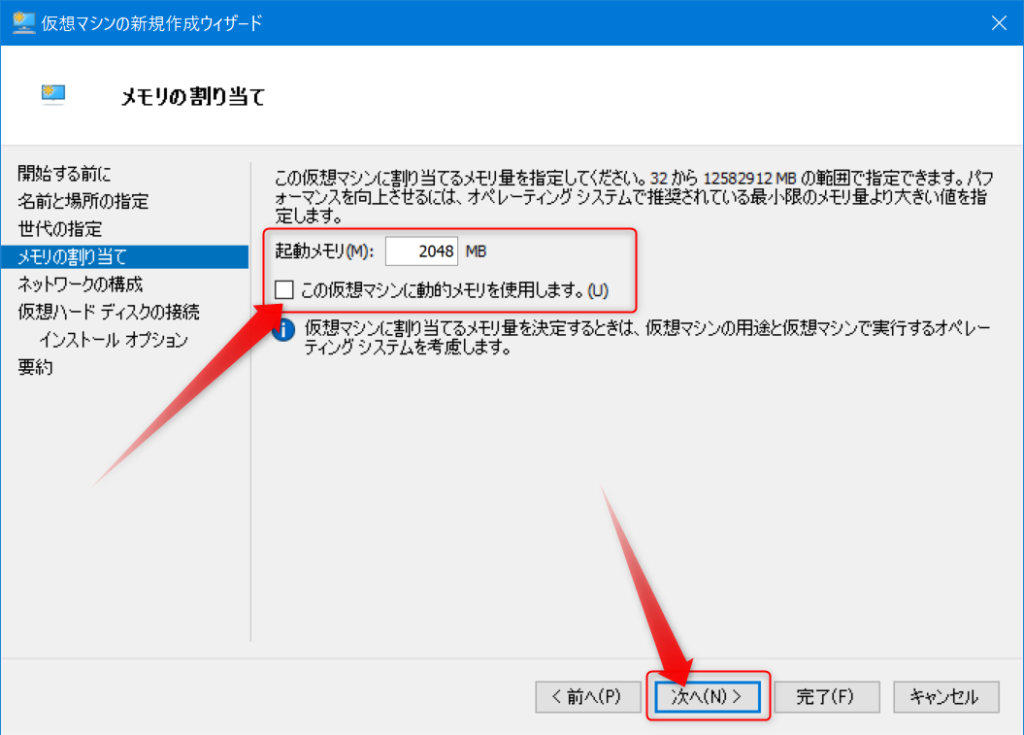
メモリは2GBを割り当てます。動的メモリは使用しないのでチェックを外したら、「次へ」をクリックします。
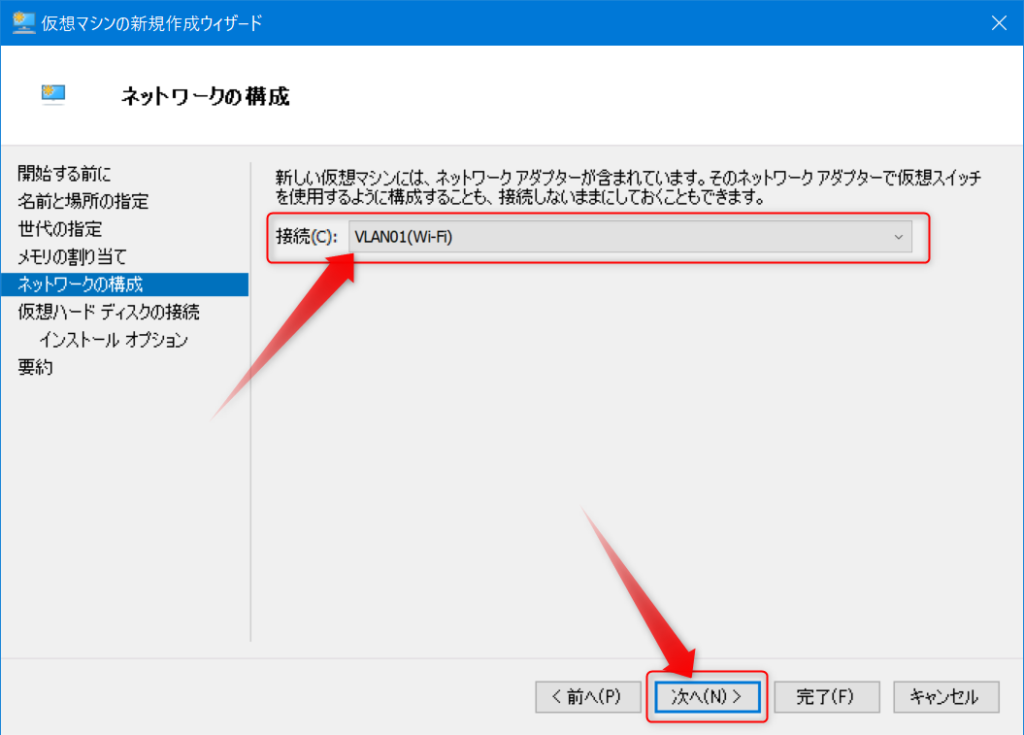
使用するネットワークカードを指定します。それぞれの環境によって異なりますので、外に接続可能なネットワークを選択してください。
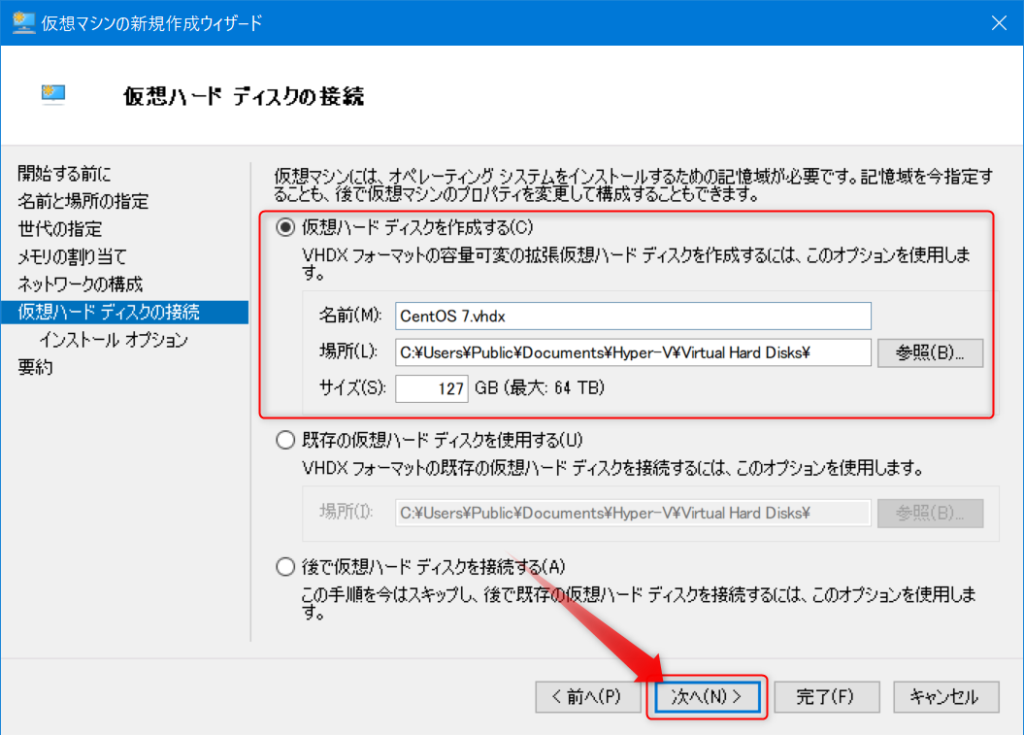
仮想ハードディスクは作成し、設定はそのまま特に変更は不要です。「次へ」をクリックしてください。
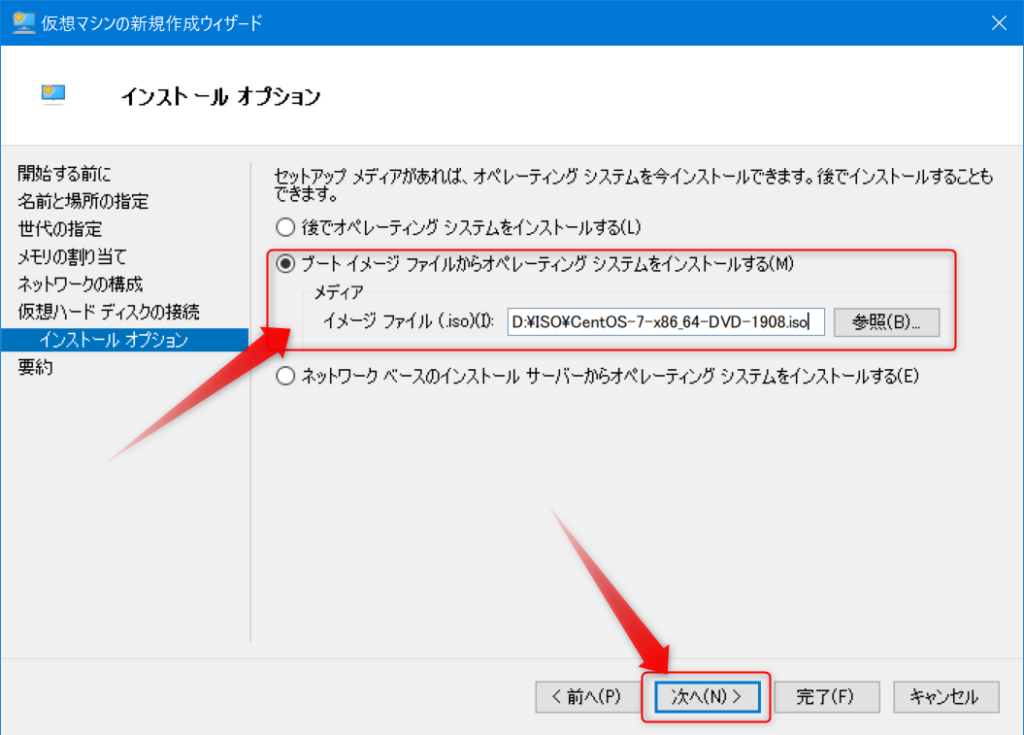
「ブートイメージファイルからオペレーティングシステムをインストールする」を選択し、先程ダウンロードしたCent OS 7のISOファイルを指定して「次へ」をクリックします。
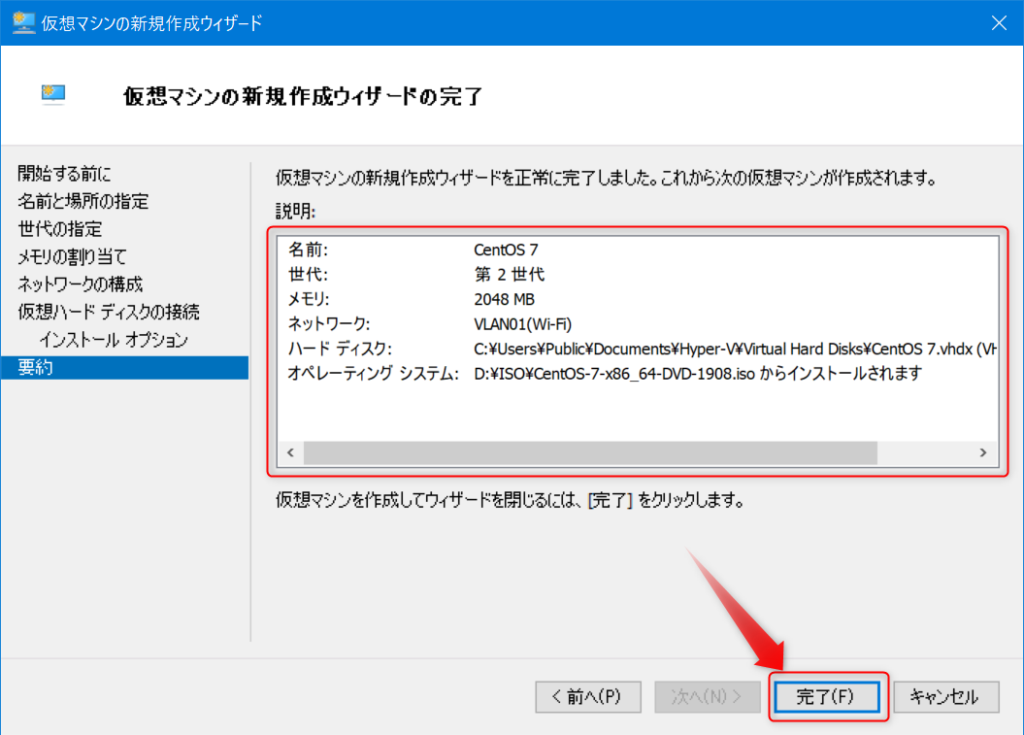
内容を確認して問題なければ「完了」ボタンをクリックします。
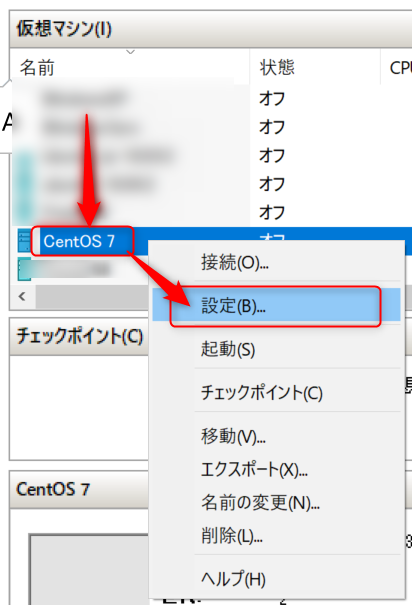
仮想マシンの一覧に追加されますので、右クリックして「設定」をクリックします。
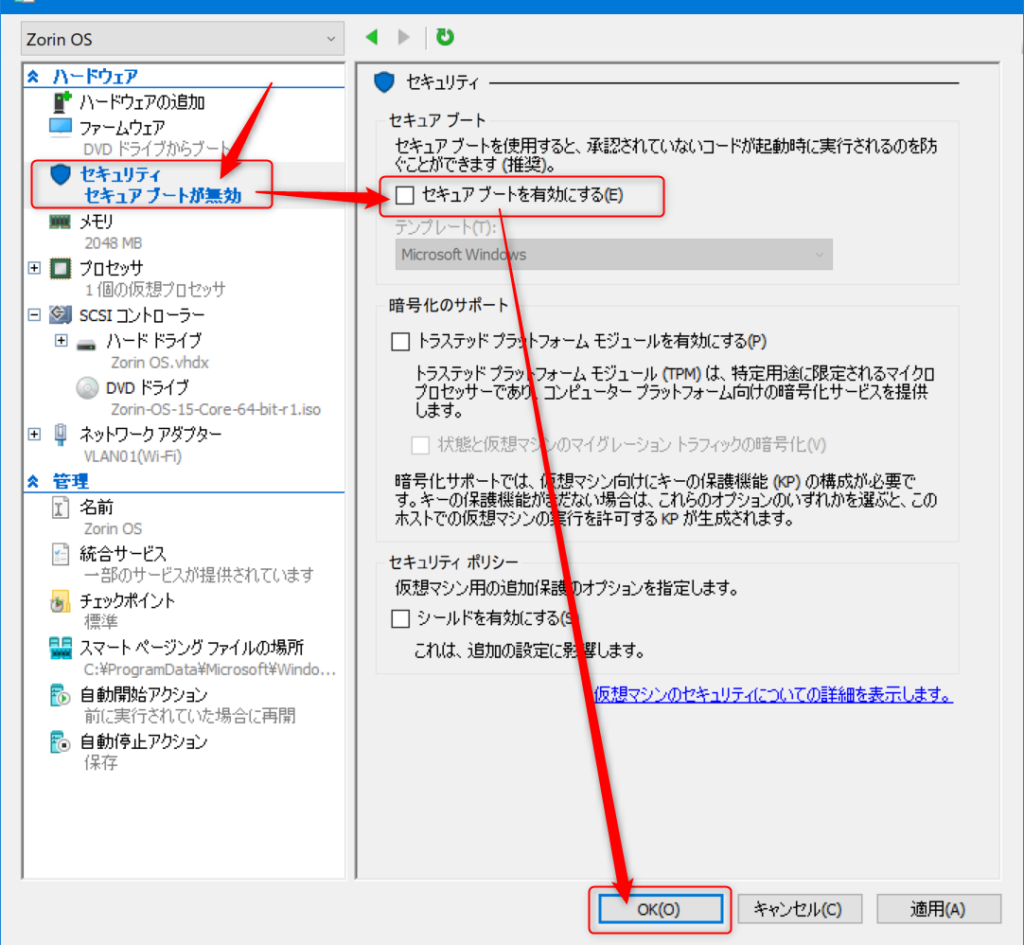
設定画面の左側の「セキュリティ」をクリックすると、右側がセキュリティの設定に切り替わりますので、「セキュアブートを有効にする」のチェックを外して、「OK」ボタンをクリックします。
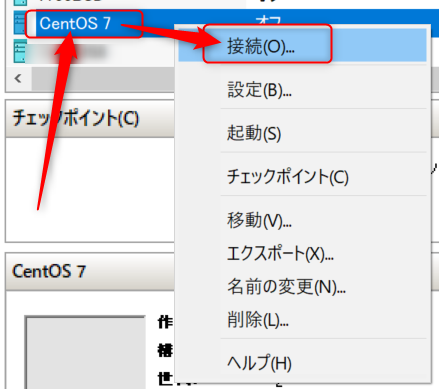
一覧から仮想マシンを選択して右クリックし、「接続」をクリックします。
CentOS 7 のインストール
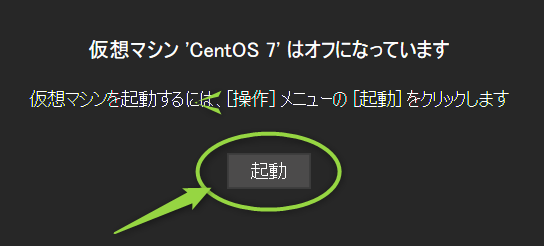
別ウインドウが起動しますので、「起動」をクリックします。
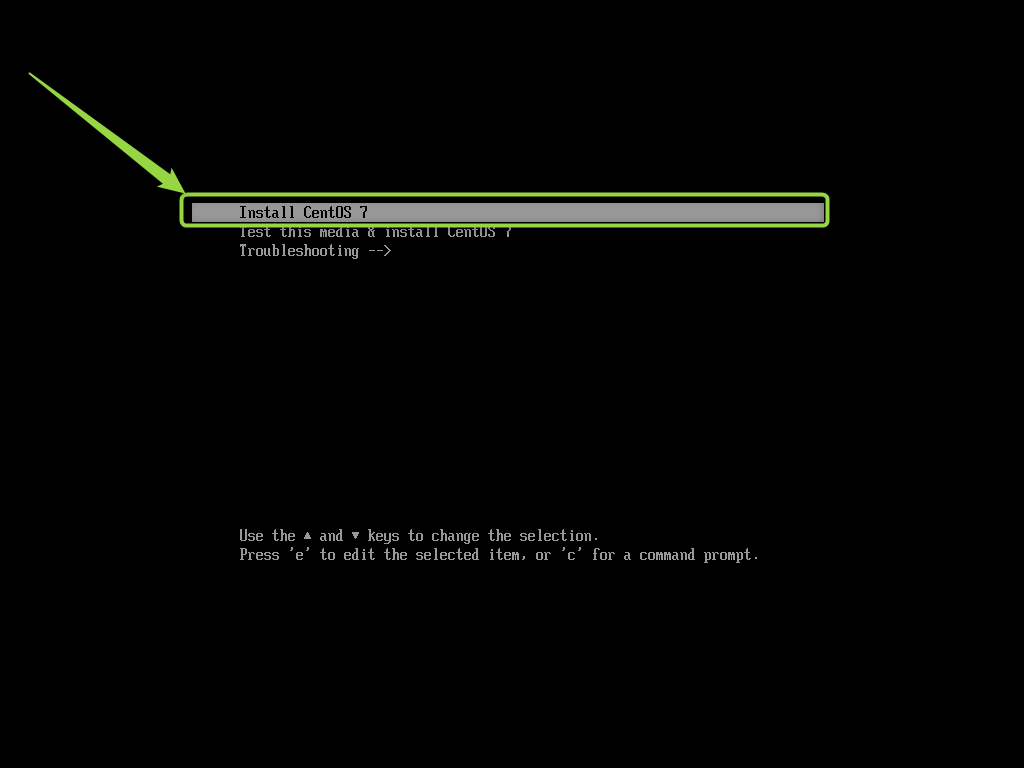
「Install Cent OS 7」を選択してEnterキーを押してください。
言語の選択
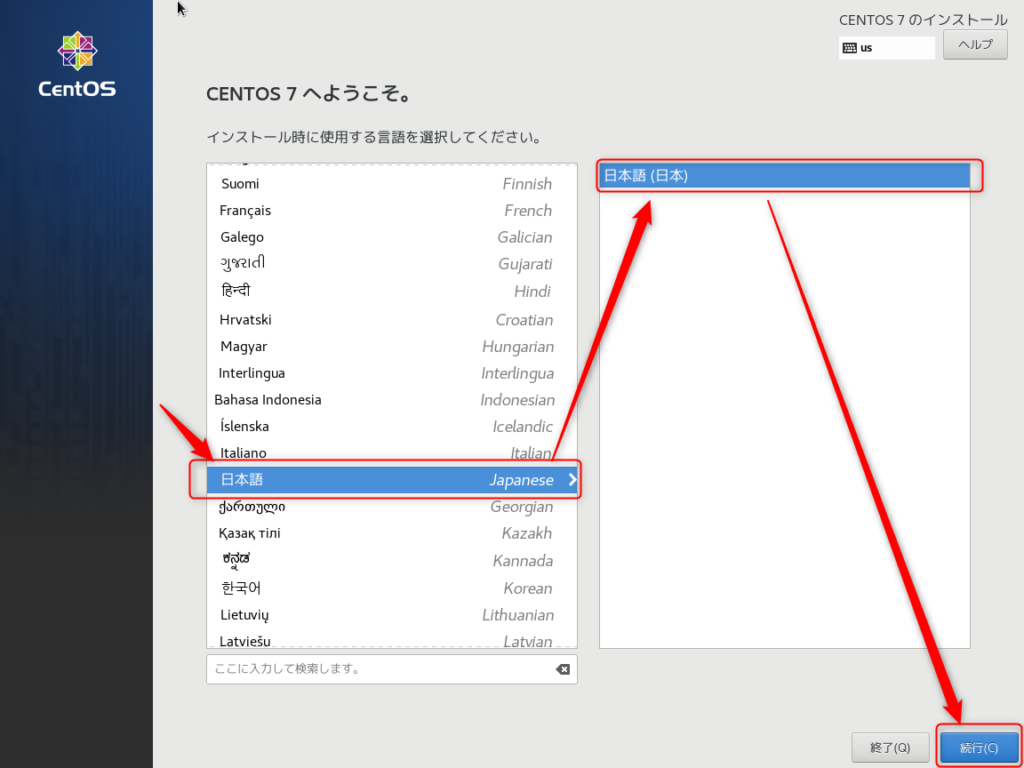
好きな言語を選択して、「続行」をクリックします。
ソフトウェアの選択
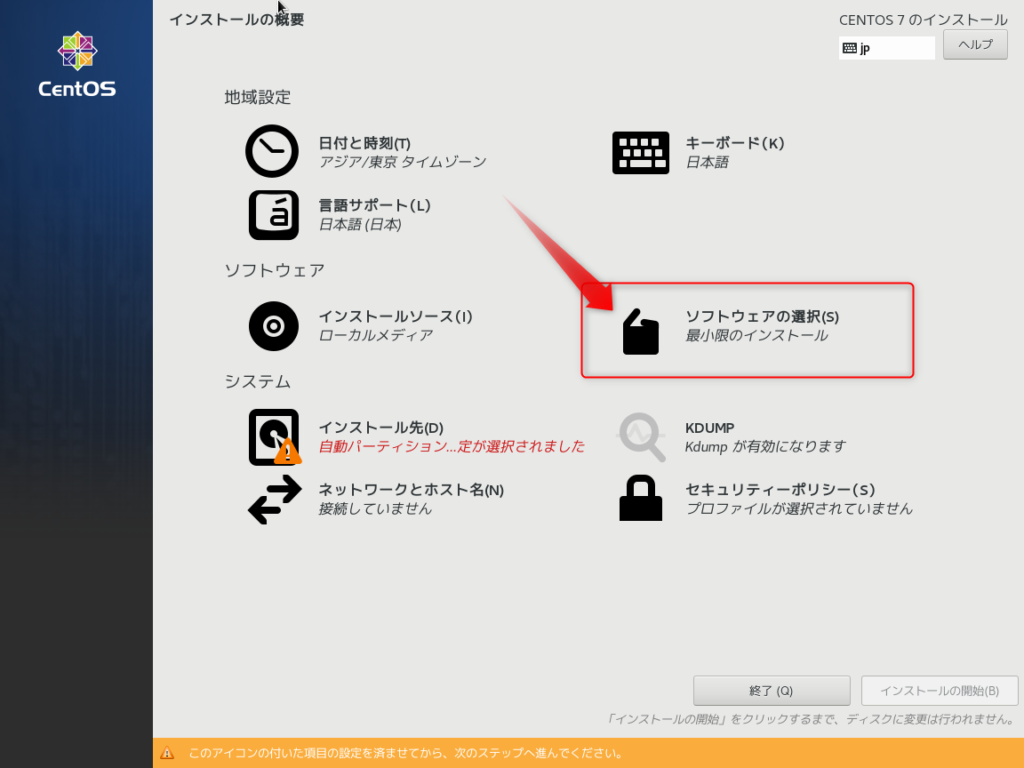
CentOSは予め用途に応じてインストールするソフトウェアのプリセットがありますので、それを決めます。「ソフトウェアの選択」をクリックします。
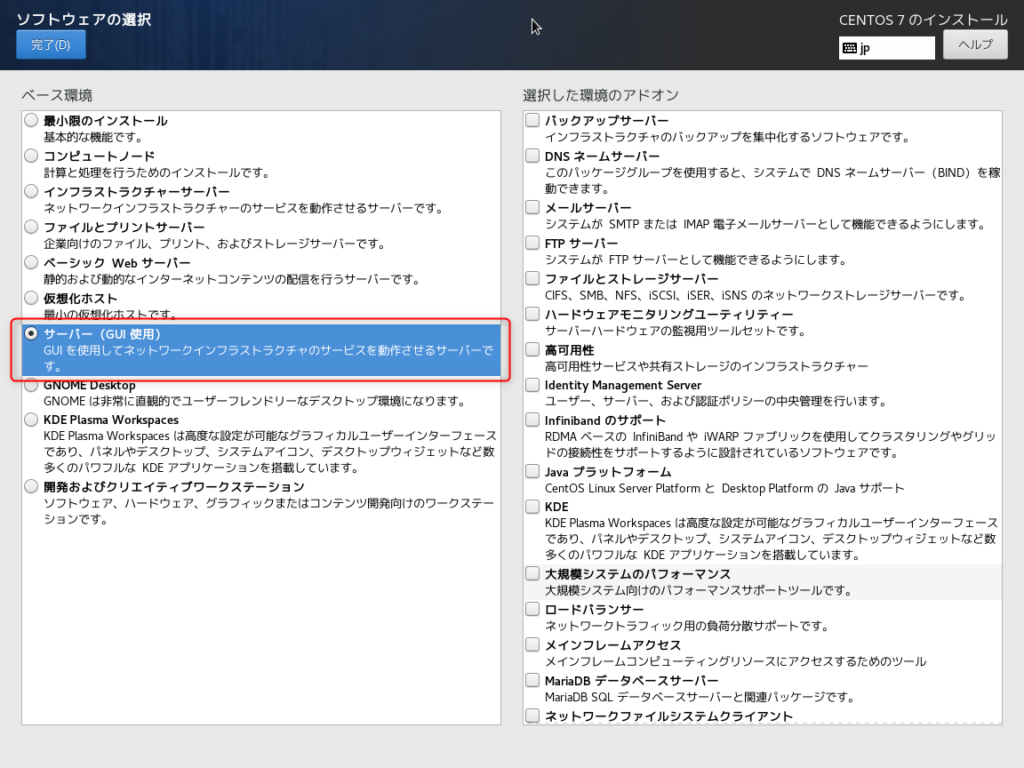
これだけたくさん選択肢があると迷いますね~
とりあえず、今回はある程度一般的なサーバソフトウェアが入れて、画面で操作したいので、左側の一覧の「サーバ(GUI使用)」を選択します。
右側は更に必要なものだけピックアップできるようになっています。よくわからない場合は、今回はお試しなので全部チェック入れておけばよいと思います。
インストール先の設定
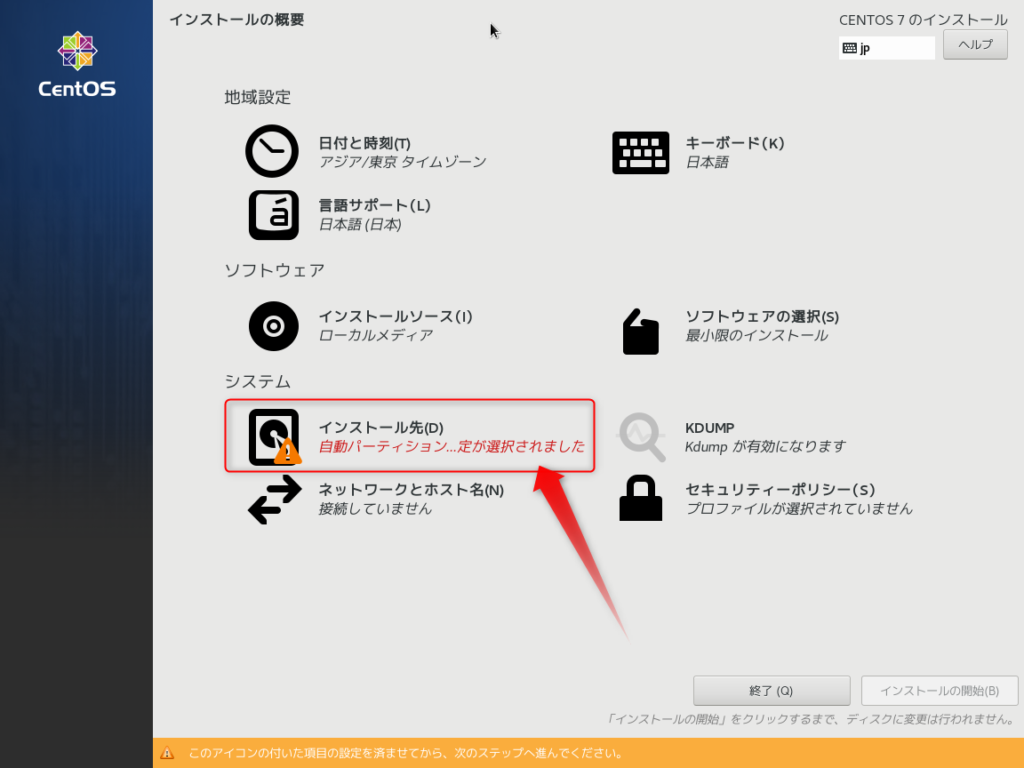
「インストール先」をクリックします。
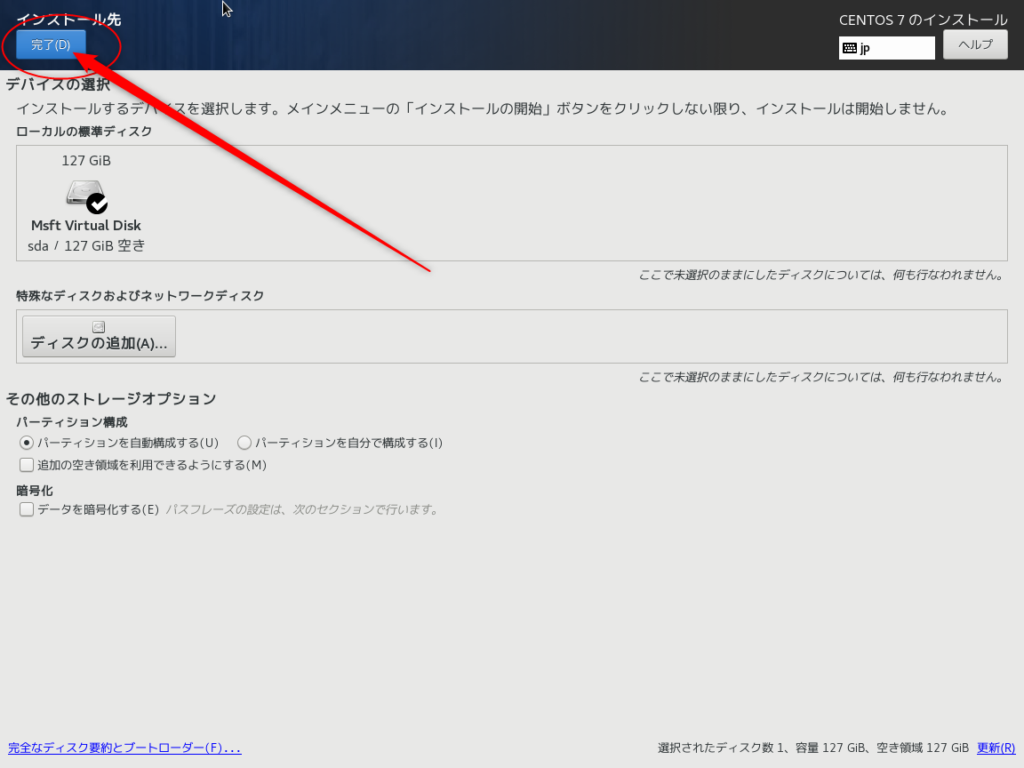
スライスの割り方にこだわりのある方以外は、特に変更不要で、そのまま左上の「完了」ボタンをクリックします。
インストールの開始

インストール前の各項目のセットが完了すると注意アイコンが消えて、右下の「インストールの開始」ボタンを有効になりますので、押します。
rootユーザパスワード設定と一般ユーザの作成
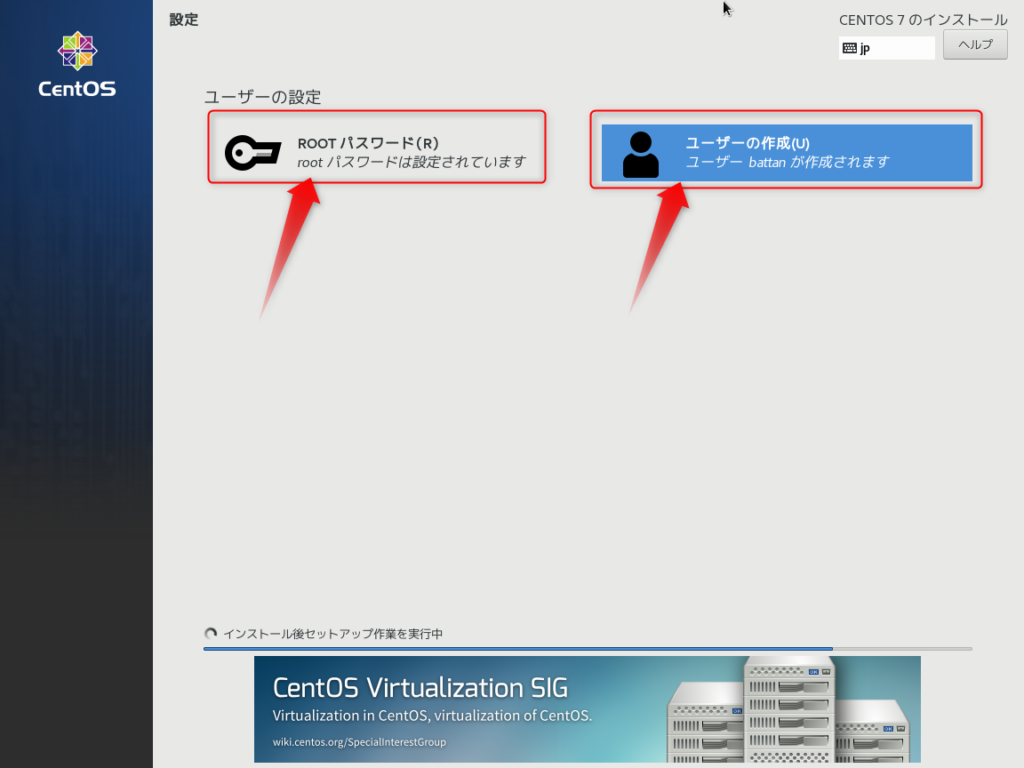
CentOSのインストーラーはファイルのコピー処理中にrootのパスワード設定やユーザの作成が行えてしまいますので、この空いた時間を有効に使って設定してしまいましょう。
rootユーザは、システムの管理者ユーザです。WindowsでいうところのAdministratorです。インストール直後はrootユーザでいろいろ設定ファイルを編集したりするので、後からセットできますが、せっかく画面が表示されているのでセットしておいたほうがよいです。
ユーザの作成は、一般のユーザが使うアカウントを作成します。rootユーザは権限が強すぎるので、一般的には必要な時以外は使いません。最低でも自分が使うユーザは作っておきましょう。今回はbattanユーザを作成しました。
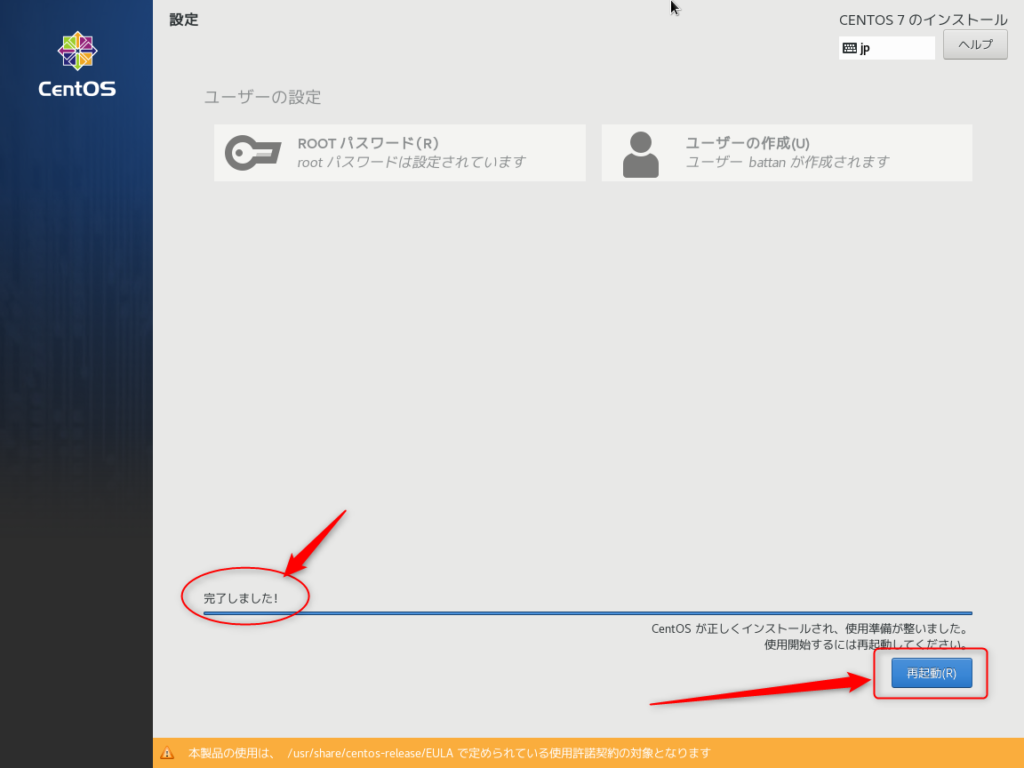
そんなこんなセットしている間に、裏側でファイルのコピーが終わり、「完了しました」という表示が出ていたら、右側の「再起動」ボタンを押してください。
動作確認
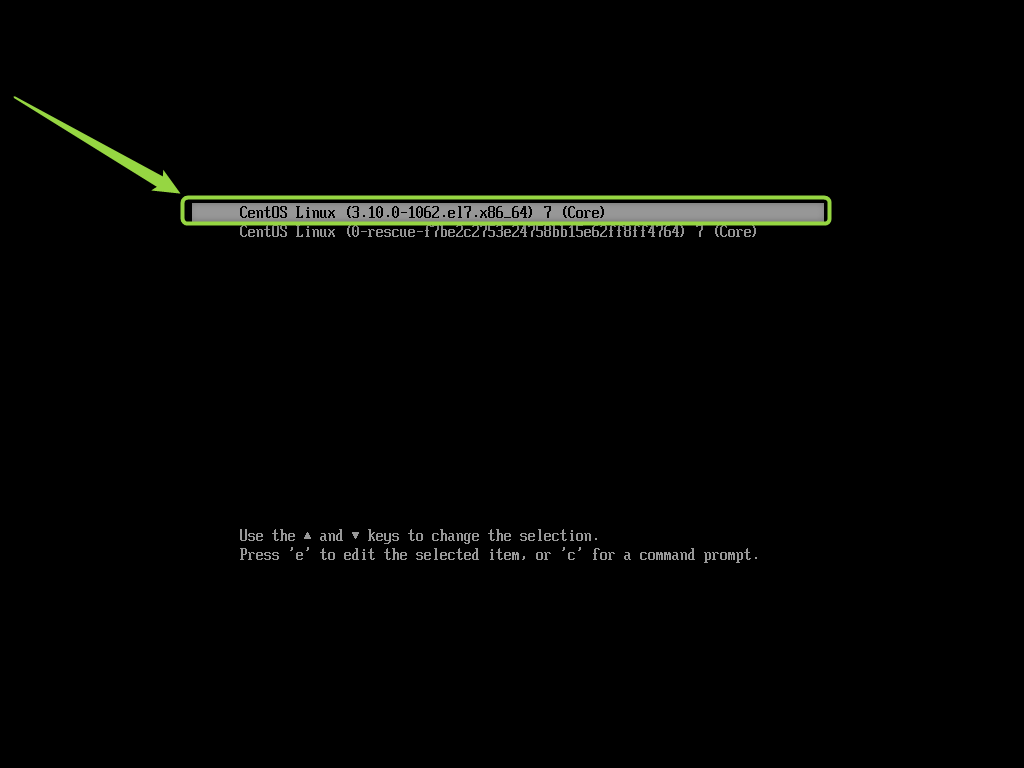
VMが再起動しますので、一番上を選択してEnterキーを押してください。
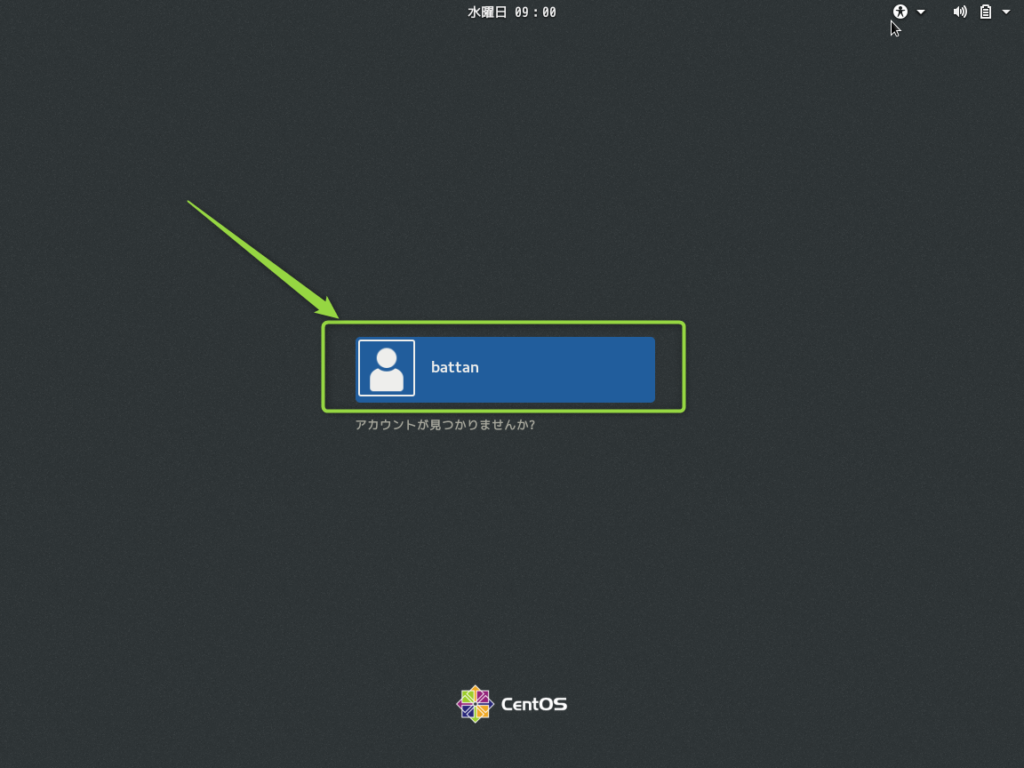
問題がなければ、このようなCentOSのログイン画面が表示されます。先程作ったユーザも出来てますね。
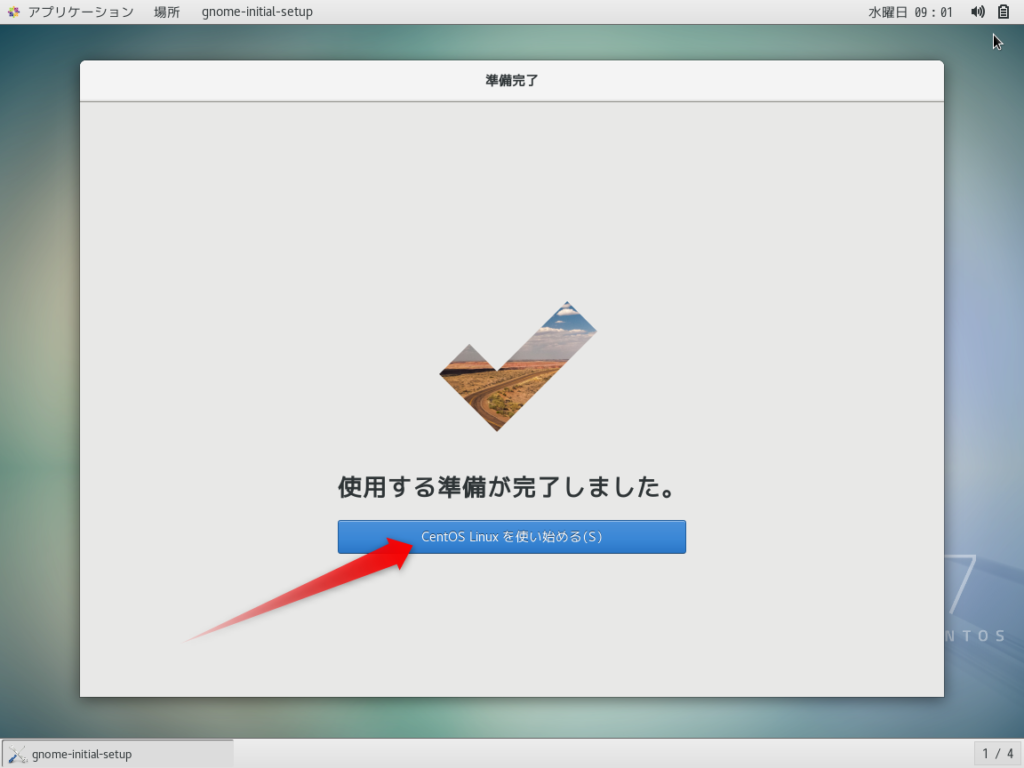
ログインすると、準備完了画面が表示されますので、使い始めるボタンを押すと環境完成です。
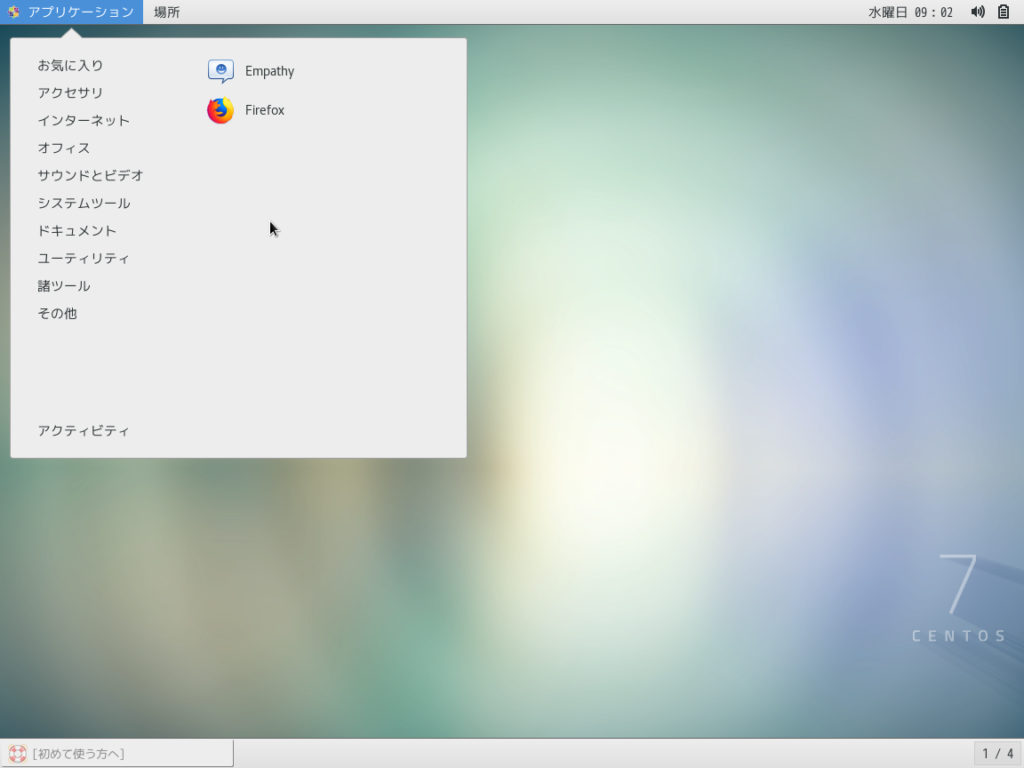
これでCentOS環境完成です。GUI付きですので、デスクトップとしても使えると思います。GCPのf1-microの動きが遅くてイライラしていた方は、ローカルのVM上のCentIOSで開発や動作検証を行って、次の外から接続した時の動作検証をGCPでやるとストレスが軽減できるのではないかと思います。
ネットワークもLAN内なので爆速です。
それでは、良きCentOSライフを!!

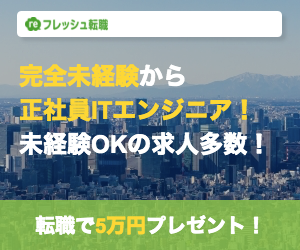

トラブルシューティング
GUIが表示されない
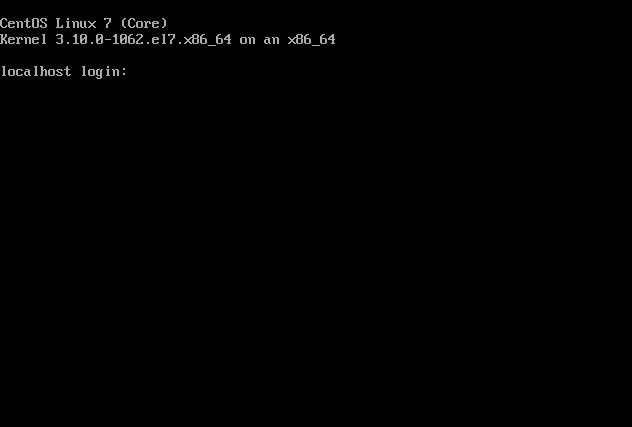
GUIに関するソフトウェアがインストールされなかった可能性があります。もう一度、手順を確認してください。「ソフトウェアの選択」のところで最小限のインストールを選択したまま先に進むと、この黒いCUIの画面になります。その場合は、再度手順どおりやり直せば直ります。

 この記事にはプロモーションが含まれていることがあります
この記事にはプロモーションが含まれていることがあります

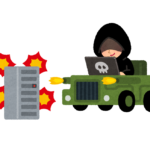
コメント