Windows10にそっくりなLinuxfxを試してみた Part2
前回は、基本的な機能部分をWindows10と比較してみました。
今回は、Windows10を真似しているなら、当然Windowsのプログラムが動くんだよね、ということで、いくつかのパターンで検証してみたいと思います。
単独EXEプログラムファイルの実行
今回は、DF.exeという2つのファイルの差を確認するフリーソフトを起動して確認してみます。エクスプローラーを起動し、①のDF.exeをダブルクリックで起動します。
ちなみにこの画面ショットを見ると、一見Windows10のように見えますが、LinuxfxというLinuxです。パッと見、間違えるぐらいの出来です。
このDFというアプリケーションは、インストール不要の単体で実行可能なWindowsプログラムです。
ダブルクリックすると、②のようにWindows App Loadingというロゴが表示されます。これがwineというもので、この後紹介します。
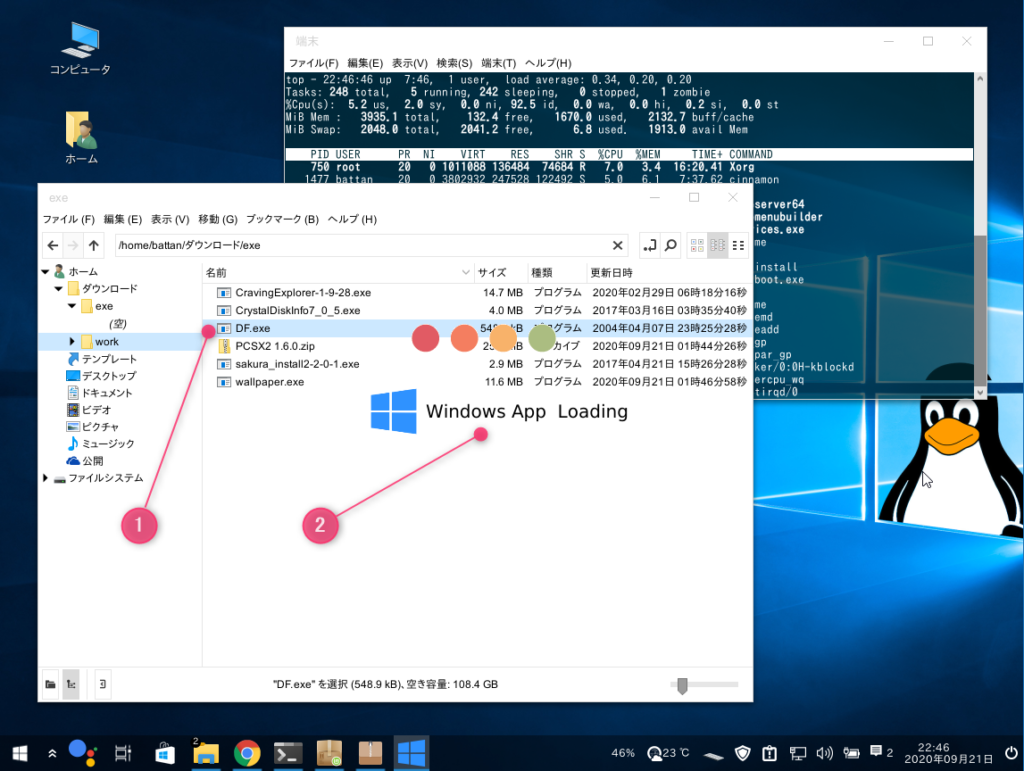
おお、OSインストール直後の初期状態なのにWindowsのプログラムが起動できてしまいます!
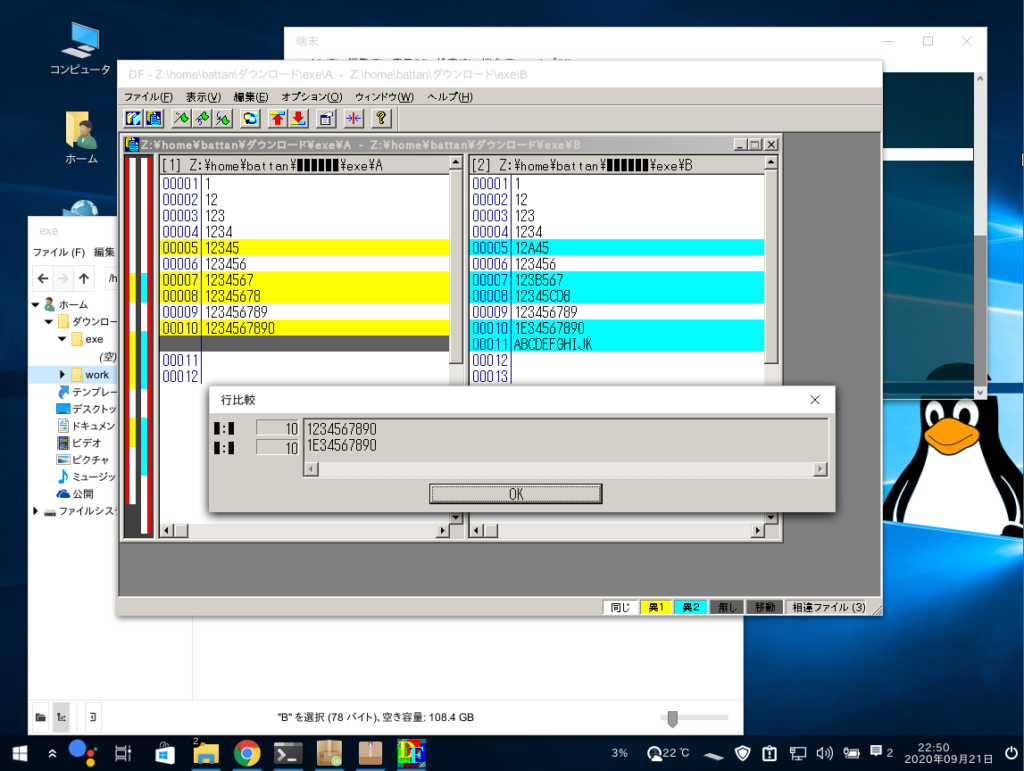
文字化け解消方法
ただ、画面の一部が文字化けしていますね。winetricksでフォントを追加することが解消できますので、こちら参照してください。
LinuxなのになぜWindowsのアプリケーションが起動できる?
なぜ、LinuxでWindowsのプログラムが起動できるのか。
答えは、
Wine(Windows Emurator)というWindowsのエミュレーターが既にインストールされているからです。aptコマンドで確認してみても、このようにOSセットアップ直後から既にインストールされています。
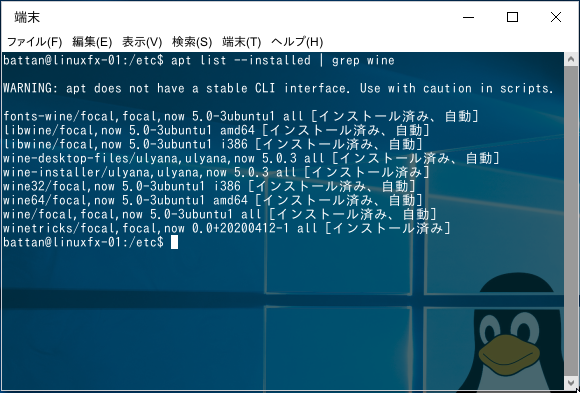
ちなみに、Ubuntu 20.04 は初期状態ではwineが入っていないので、Windowsのプログラムを起動しようとすると、このようにエラーになります。
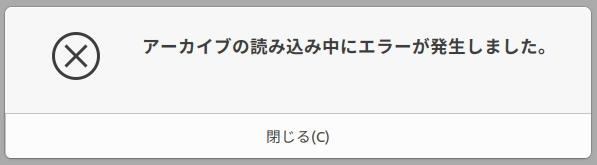
Linuxfxは見た目だけではなく、プログラムを動かすところまでセッティング済みなのが気に入りました。
自己解凍書庫(EXE)
圧縮解凍ソフトを使うと、自己解凍書庫ファイルというものを作ることができます。
自己解凍書庫ファイルとは
圧縮ファイル(ZIP、RARなど)に解凍用のプログラムをくっつけて解凍ソフトがなくても解凍できるようにしたEXEファイルのこと
次はこれを試してみたところ、起動できました。先ほど文字化け対策したのですが、一部文字化けしています。
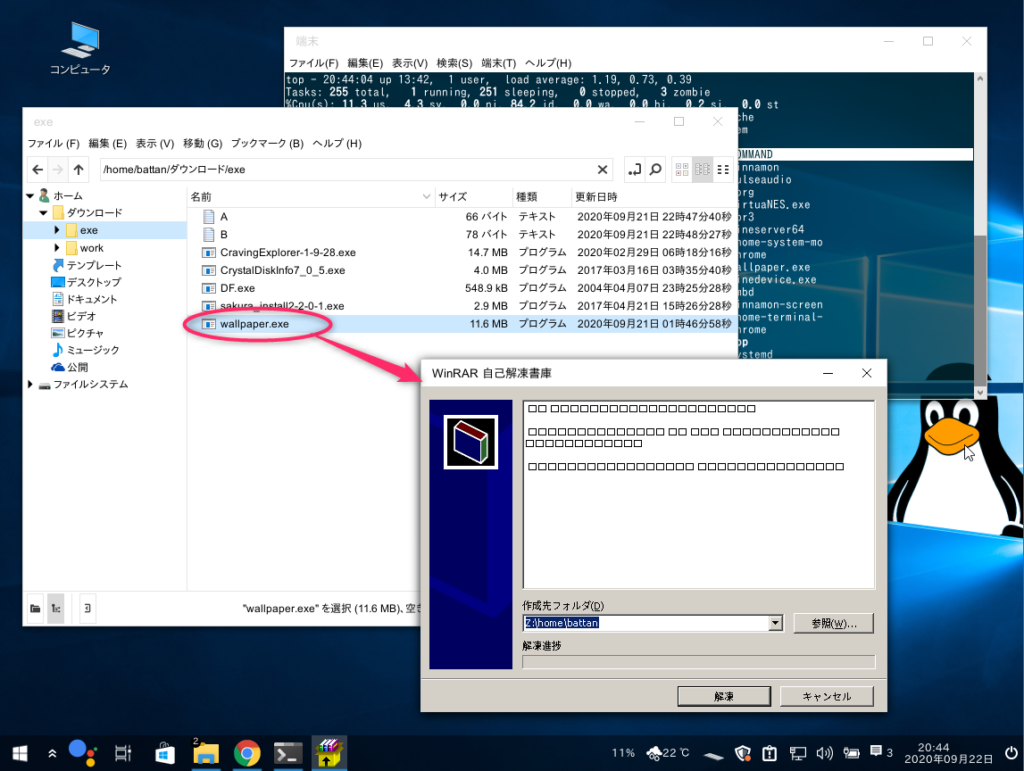
文字化け部分をテキストエディターにコピー&ペーストすると、きちんと表示されしたので、これはWinRARで作った自己解凍書庫ファイル固有の問題のような気がします。
このように一部、プログラムのによっては一部文字化けが残る可能性もあるようです。
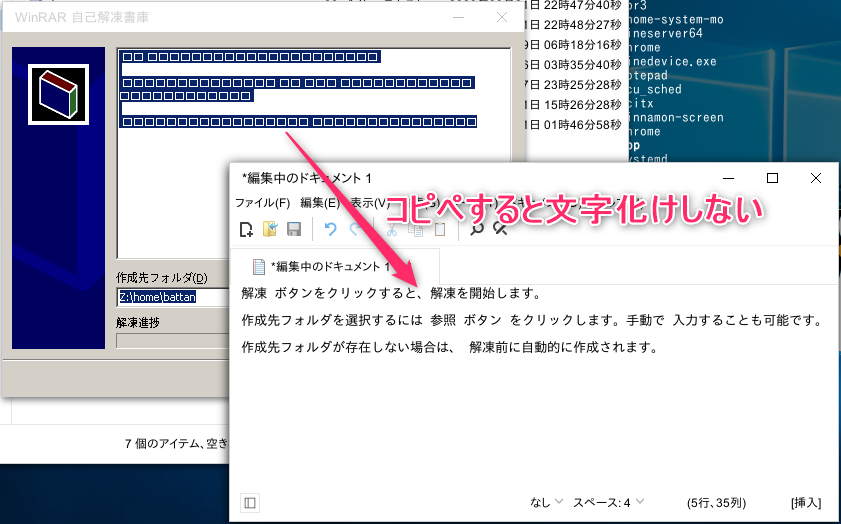
解凍処理を実行すると、無事に圧縮ファイルは解凍できました。半沢直樹のテレビ会議用画像ファイル詰め合わせセットがきちんと解凍できました!
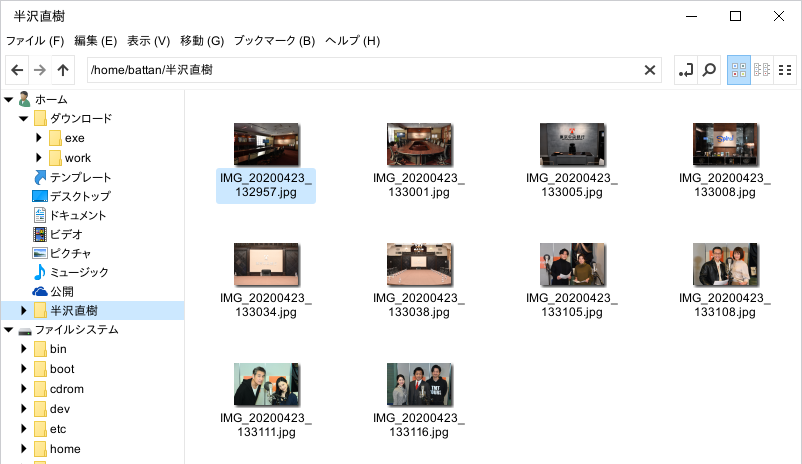
インストーラー(EXE形式)
次はいよいよインストールするアプリケーションを試してみます。
私が愛用しているサクラエディタをインストールしてみます。愛用のエディタが動かないのでは使い物にならないですからね。
サクラエディタのインストーラーをダブルクリックすると、Wineを使ってインストーラー起動!
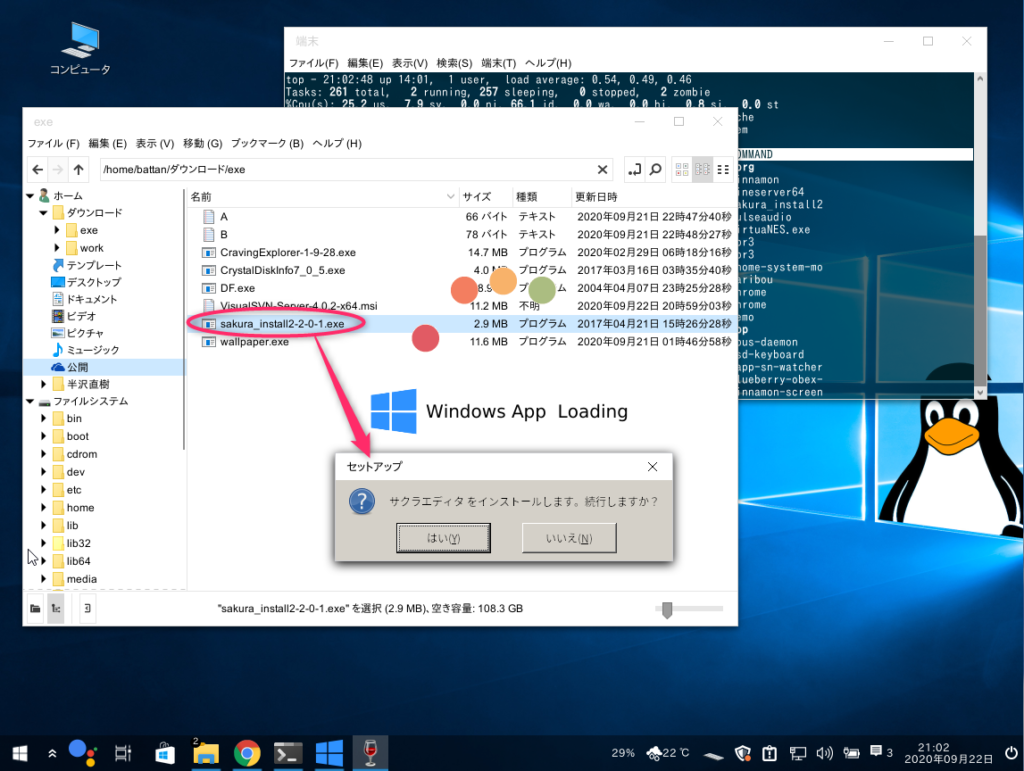
セットアップウィザードも起動しました。文字がギザギザしてしまっているので、アンチエイリアスまでは効かないみたいです。昔のLinuxのデスクトップを彷彿とさせますね。

インストール先の指定が出ます。おお、LinuxなのにC:\ドライブとは・・・
一体どこに入ってしまうのか、ちょっと不安でしたがそのまま実行します。
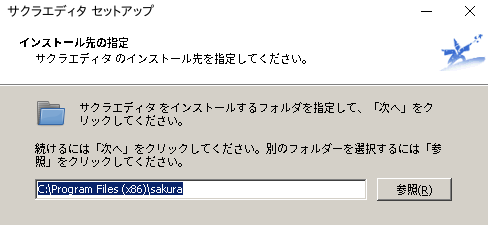
サクラエディタはいろいろ便利なインストールオプションがあります。せっかくなので全部チェック入れてどこまでちゃんと入るか確認してみましょうか。
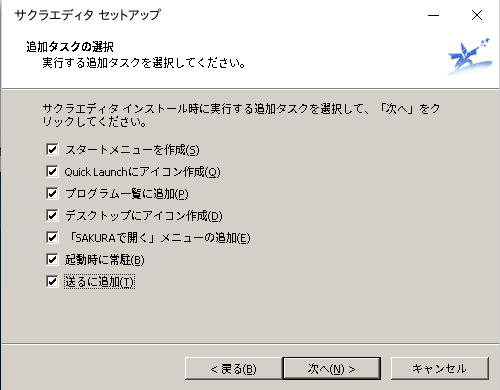
サクラエディタインストール完了!
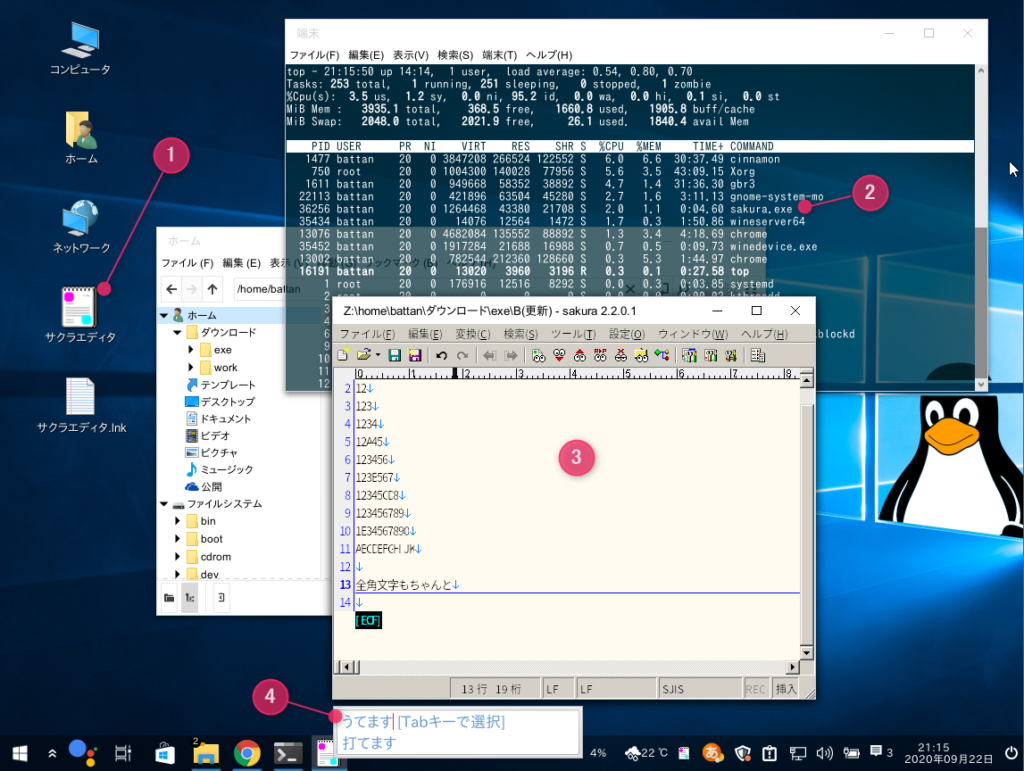
①はデスクトップにショートカットを作成ができています。lnkファイルまでできてしまうのはご愛嬌ということで手動で消してあげましょう。
②はプロセスリストの確認です。普通にEXEファイル名が出てますね。WindowsとLinuxが融合したかのようです。
③はサクラエディタ本体のウインドウ。ざっと一通り触りましたが、問題ありませんでした。
一つだけ、これはちゃんと動くのかなーと思っていた「ウインドウを常に手前に表示」もきちんと機能しました。これは凄い!Linuxのデスクトップなのにウインドウ制御までアプリからできてしまうのか。Wine凄い!!
④は日本語入力の確認です。これも既にセットアップ済み。半角/全角キーで切り替えできました。
⑤スタートメニューには、Windows Appsというカテゴリで追加されました。Wineアプリはここに集約されそうです。
⑥起動時に常駐にすると、きちんとタスクバー上に常駐しました。なかなかの再現度で驚きです。
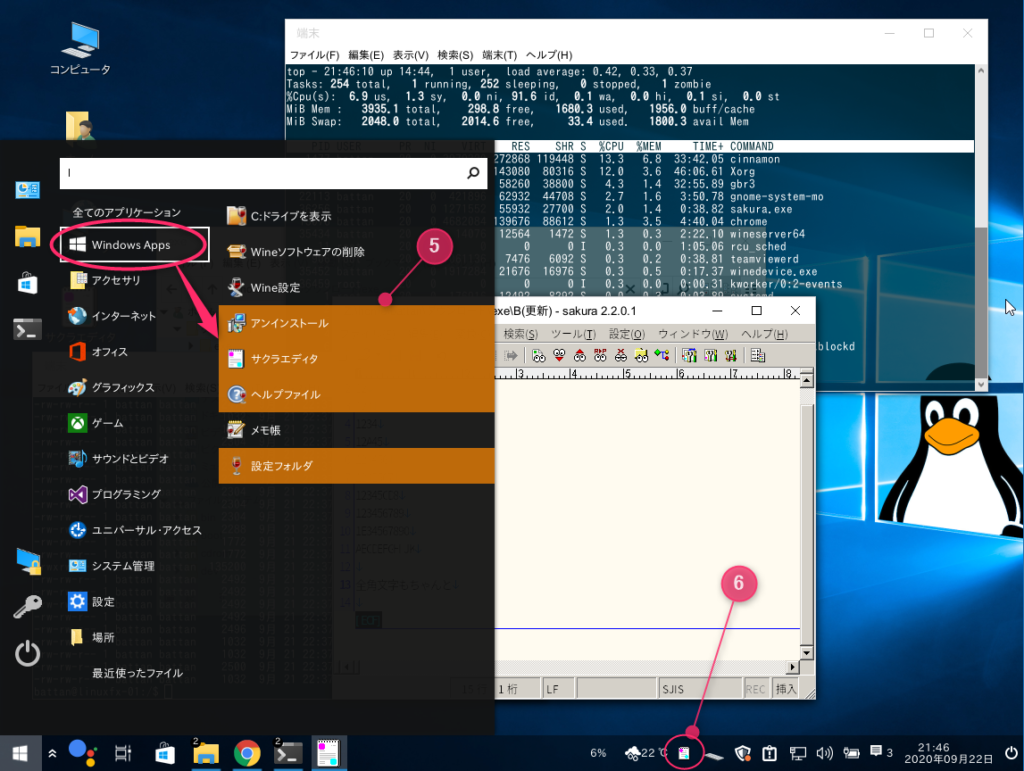
ハードウェアの情報を取得するアプリケーション
次は少し敷居を上げて、ハードディスクの状態を確認する「Crystal Disk Info」を起動してみようと思います。デバイスの情報を取得するアプリケーションなので、そこもエミュレートできるか確認です。
インストーラーは起動しますね。テキスト埋め込み部分は先ほどの自己解凍書庫と同様、文字化けてしまうようです。

インストールは完了しました。デスクトップにもアイコンが作成されました。

「Crystal Disk Info」を起動してみます。すると、「対応ディスクが見つかりませんでした」とのこと。
ちなみに同じ仮装マシンとして構築したWindows10上の環境でも動かなかったので、Linuxfxが対応していないというより、Hyper-V上の仮装OSには対応していないみたいです。

まとめ
今回は一般的なフリーのWindowsアプリケーションが動くか検証してみました。
結果はちょっと文字化けするかも知れないけど動く、でした。
最後のCrystal Disk Infoが動作しなかったのは仮装マシン上で動かしているからだと思います。実機上でLinuxfxを起動したら、動くかもしれません。余っているパソコンがあれば試してみたいところですが、持っていないので諦めます。
もしなにか、このアプリケーションが動作するか試して欲しい、というものがありましたら、コメント頂ければ動かしてみようと思います。お金かかるやつや、怪しいソフト以外ならやってみたいと思います。
フリーのアプリケーションが概ね動作するところは確認できました。
次回は、Microsoftのアプリケーションも動くのか、試していこうと思います。
2020.10.03 追記

 この記事にはプロモーションが含まれていることがあります
この記事にはプロモーションが含まれていることがあります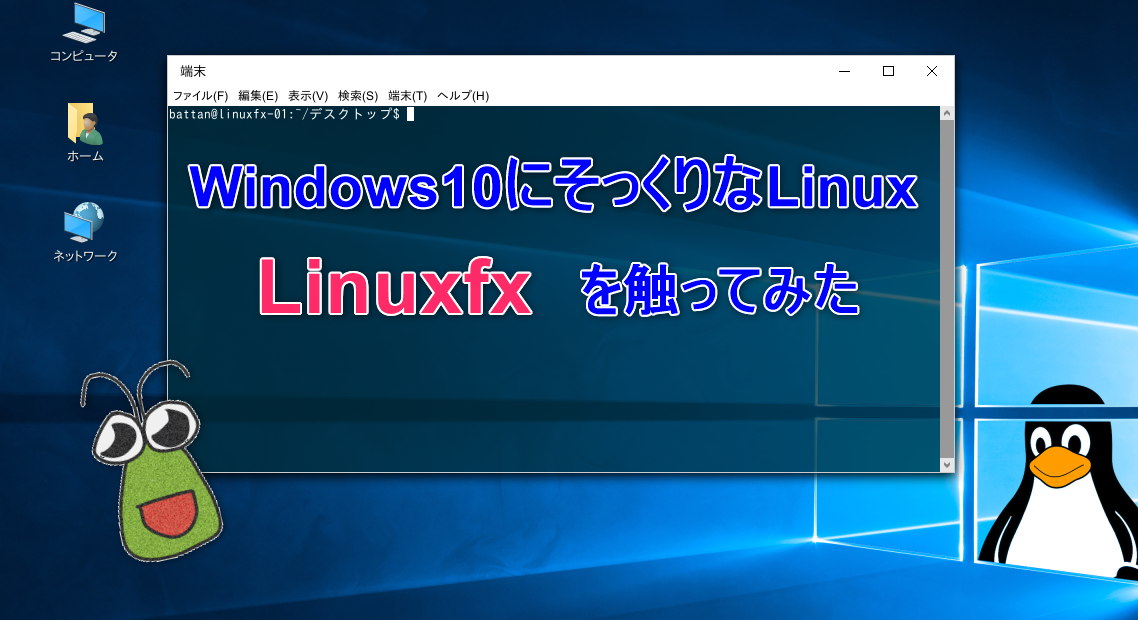
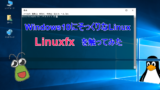

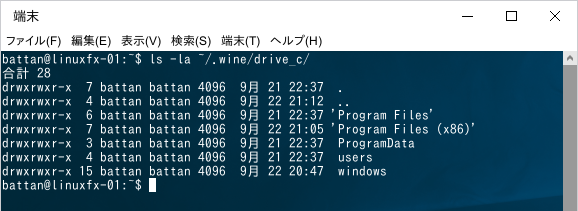
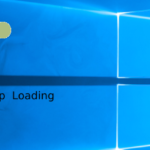

コメント
wineの解説為になりました。お言葉に甘えて一つFiinoteが動くのか試して欲しいのですが。よろしくお願いいたします。
工藤さん
コメントありがとうございます。
Fiinoteというのは、これのWindows版のことでお間違いないでしょうか?
これ以外には見つからなかったので動かして確認してみました。
https://blackbird-blog.com/windowsfx-review-res1