今回はHyper-V上に構築したゲストOSをネットワークに接続する方法について書きます。
ネットワークに接続するには、次のパターンがあります。
とりあえずインターネットが使えばいい、と言った簡易接続でよければ、前回紹介したこの簡易版でよいと思います。
ただ外からゲストOSに接続したい、一台のコンピュータとしてネットワークに参加させたい、という方は簡易版ではなく、きちんと仮想スイッチの設定をすればそれが可能です。
仮想スイッチを使ったネットワーク接続
せっかくLinuxのOSを入れたのに、外側からゲストOSに接続できないんじゃほぼ意味ないですよね。
こちらの章では、そのやり方について書きます。
(私自身、VMwareのノリで行ったら、ちょっとハマってしまいましたんで…)

- ゲストOSが一台のコンピュータとしてネットワークに参加できる
- リソースのある限り、サーバやサービスを立てまくれる!!
どうですか? この2つだけでもテンション上がりません?
特に2つ目の方。
私はノートPCなのでお試し程度にしか使えないですが、タワー型でモンスター級スペックのパソコンを使っている方は、このハリネズミくんのような感じで遊びたい放題です。
積み木がゲストOSのイメージです。楽しそう…

では、さっそく設定を進めて行きましょう。
Hyper-Vでは、ゲストOSを一台のきちんとしたコンピュータとしてネットワークに参加させるためには、仮想スイッチというものをセッティングする必要があります。
仮想スイッチの作成
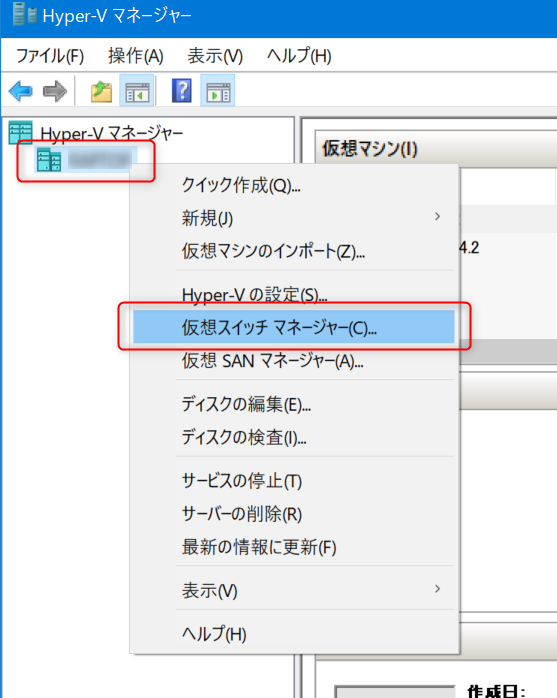
Hyper-Vマネージャーからホストを右クリックし、仮想スイッチマネージャーを起動します。
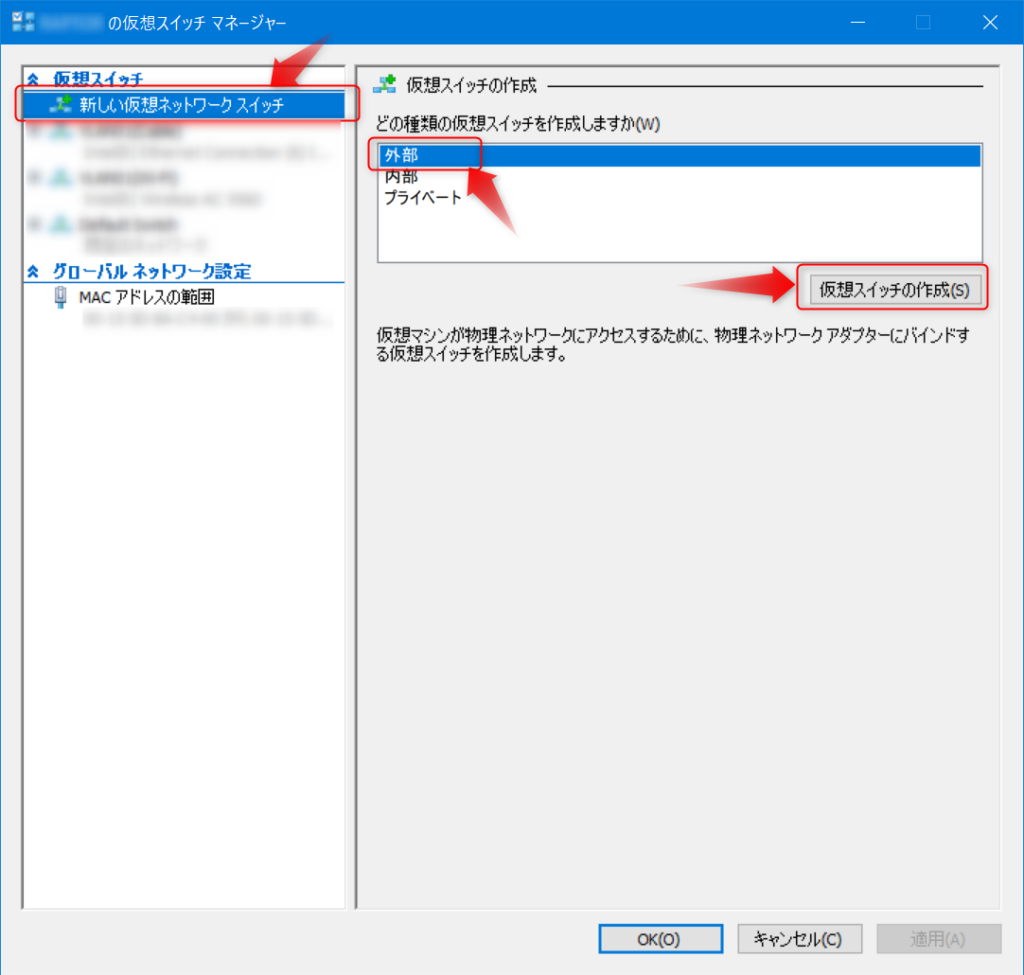
画面左側の「新しい仮想ネットワークスイッチ」が選択し、右側の仮想スイッチの種類は「外部」を選択して、「仮想スイッチの作成」ボタンを押します。
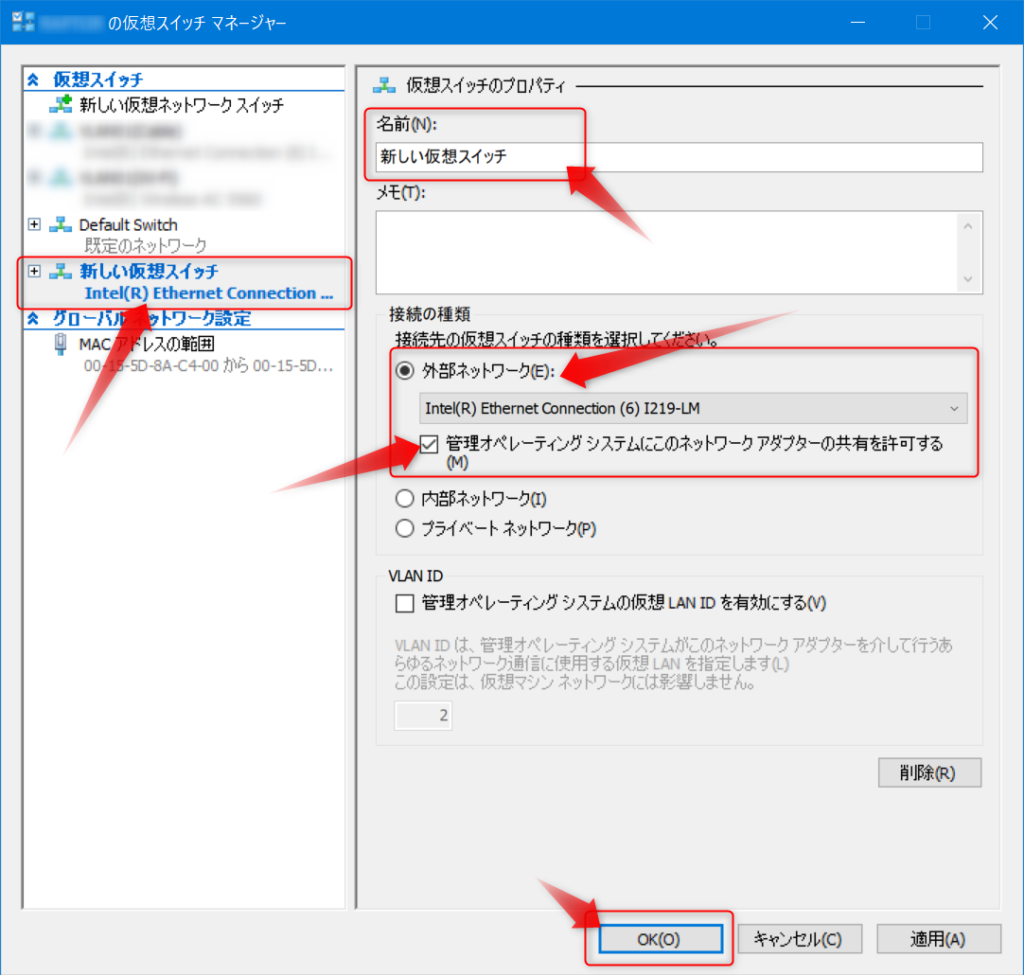
画面左側に「新しい仮想スイッチ」が追加されたと思います。
次に画面右側の中央部の「接続先の仮想スイッチの種類を選択してください」の部分で、「外部ネットワーク」を選択します。
プルダウンでホストパソコンに搭載しているネットワークデバイスが選択できますので、このゲストOSはどのネットワークデバイスを利用するのかここで指定します。
「管理オペレーティングシステムにこのネットワークアダプタの共有を許可する」のチェックボックスにチェックを入れてください。
あとは、この仮想ネットワークスイッチに名前を付けてください。私の場合は、LANコネクタとWi-Fiの二つセッティングしたので、それぞれVLAN01(Cable)とVLAN01(Wi-Fi)と命名しました。
最後にOKボタンを押してください。
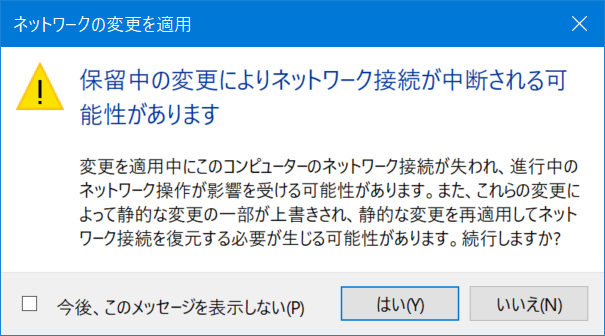
ゲストOSが起動中の場合は、このような注意喚起のダイアログが表示されることがあります。
ネットワークから切断されても大丈夫、という場合は、「はい」を押してください。ダメな場合は、「いいえ」を押して中止し、ゲストOSを停止してから再挑戦してください。
ゲストOSで仮想スイッチを使うよう設定する
仮想スイッチが完成したので、さっそくこの前作ったUbuntuの環境で使ってみます。
Hyper-Vマネージャーの左側からホストを右クリックし、ゲストOSを右クリックして「設定」をクリックします。
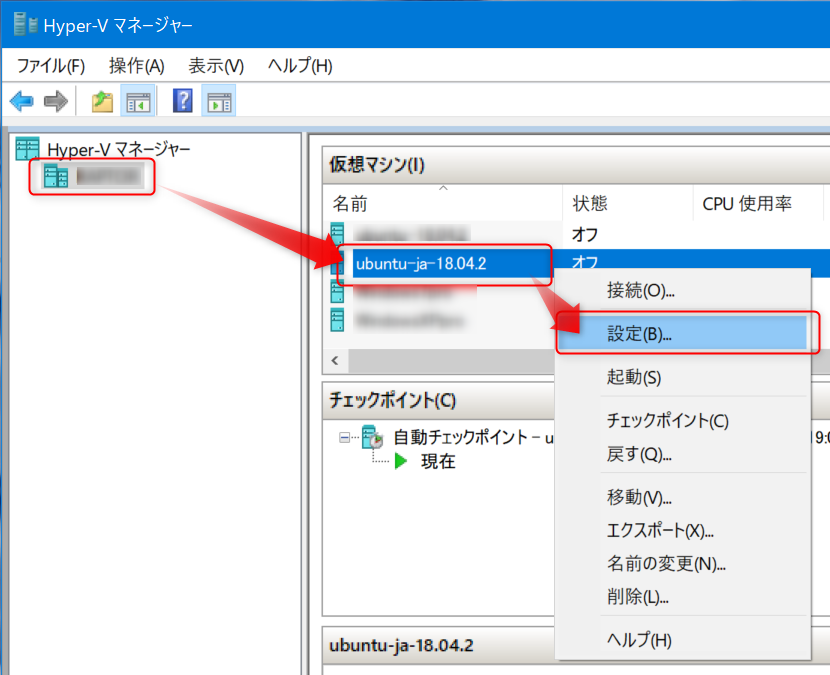
画面左側で「ネットワークアダプター」をクリックし、画面右側の「仮想スイッチ」でさきほど作った仮想スイッチを選択して「OK」ボタンを押すと設定完了です。
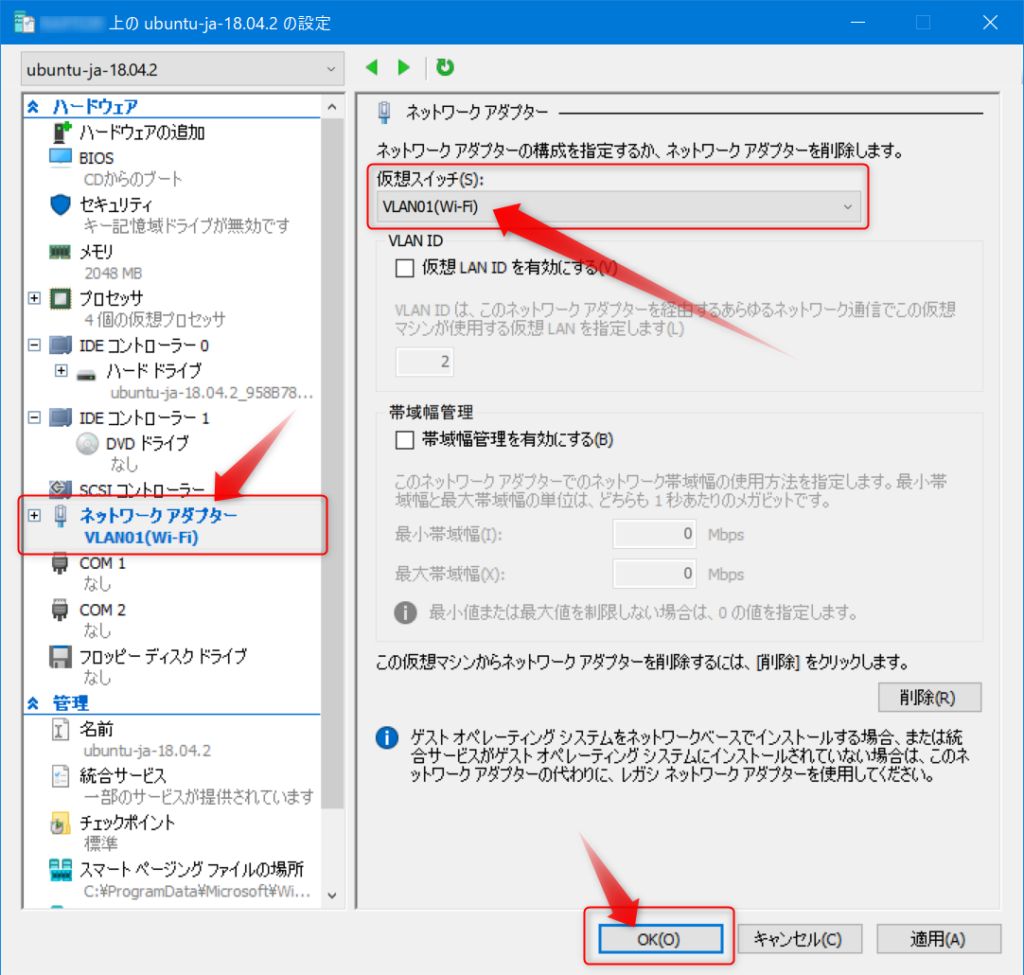
ブラウザ等を起動してネットワークに接続できているか確認してみてください。
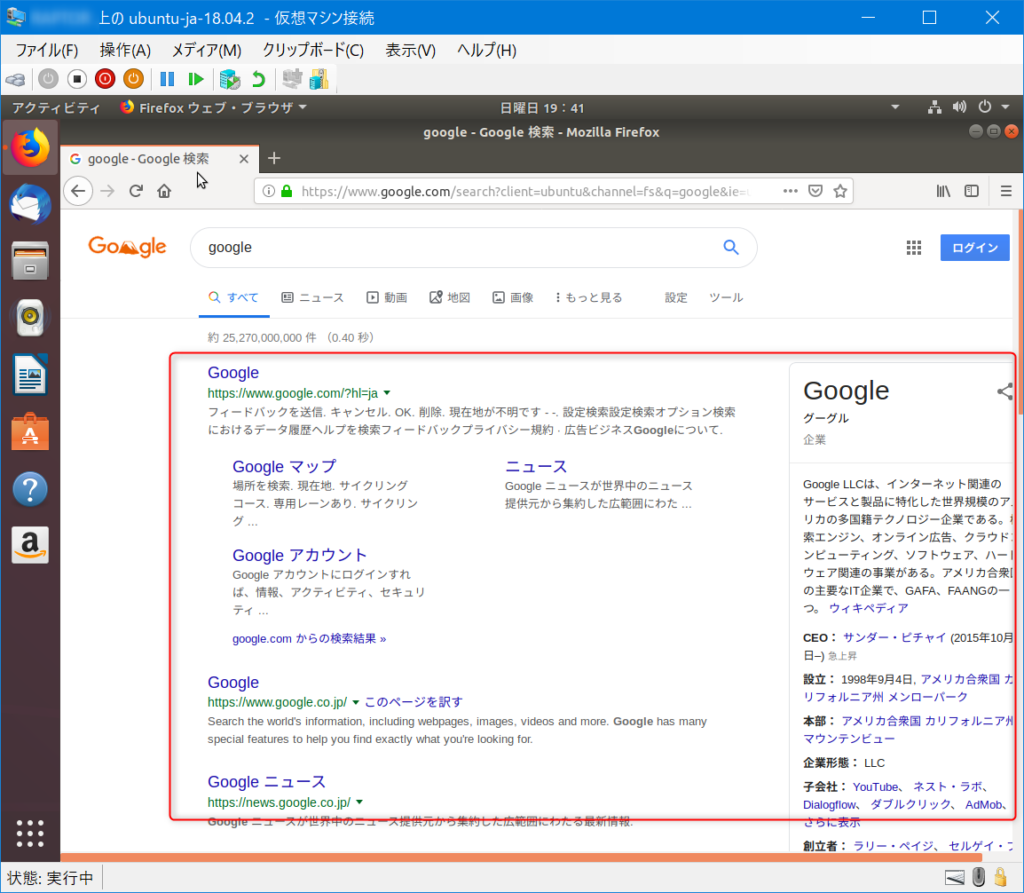
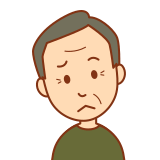
あれ、ゲストOSから外に繋がるのは確認できたけど、外からゲストOSに接続できることを確認するにはどうすればいいの?

今回はゲストOSをLinuxで構築しているので、外から接続できるサービスをセットアップして、サーバーとして動かすことで確認できます。
サービスセットアップ例
よく使うのはTelnetとFTPでしょう。とりあえずこれを使えるようにしておけばホストOS側から端末操作したり、ファイル送受信ができるようになります。
ネットワークが使えない時のファイル共有
ネットワークが使えない場合でもホストOSとゲストOS間でファイルをやりとりできる方法もあります。

 この記事にはプロモーションが含まれていることがあります
この記事にはプロモーションが含まれていることがあります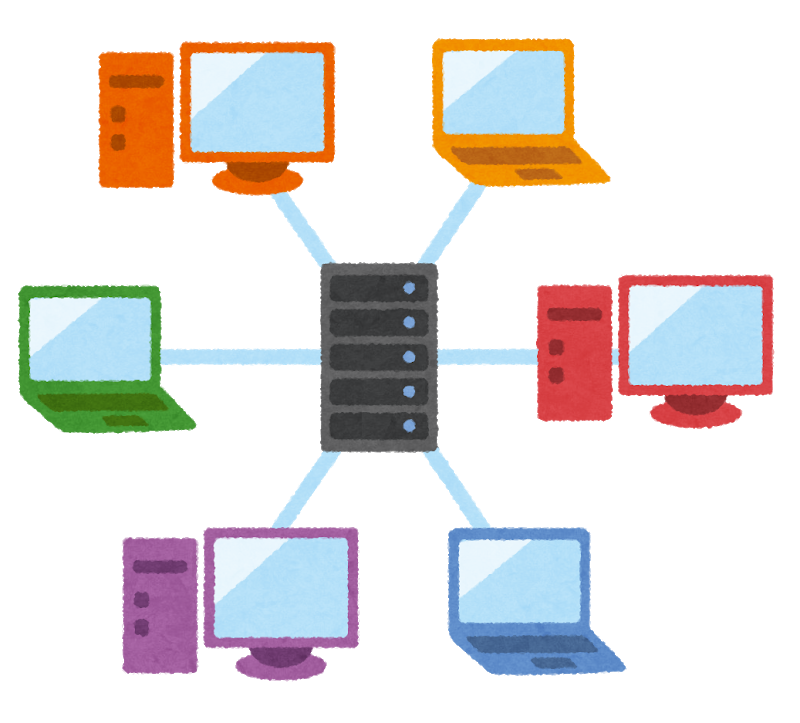
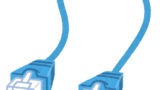



コメント
win10pro(インサイダープレビュー版)でhyper-vを使って導入したDebian(正確にはRaspbian・・今はRaspberry Pi OSというらしいが)が突然ネットにつながらなくなってアップデートもままならず・・
で、当ブログにたどり着き、無事トラブルを解消できました。
ありがとうございます。
お役に立てたようで良かったです。
Raspbianですかー
デスクトップは軽いですか?
今、軽量のデスクトップLinux探しているので、今度試してみたいと思います