新しいバージョンが公開されていました。2023年11月7日まで利用できるそうです。
開発に興味があるけど開発環境ってどうやって作ったらいいのかわからないという方はこれを使って試してみるとよいと思います。仮想マシンなので今使っているWindows本体の環境を変えてしまうことはありませんし、ゴミも残りません。

無料で使えるWindows11?
先日、Windows11がリリースされましたね。
Windows10用のアプリケーションを開発している方は、そのアプリケーションがWindows11にアップグレードされたり、これから発売されるWindows11のパソコンでちゃんと動作するのか確認したいところですよね。
動作検証するには、Windows11の開発環境が必要ですが、なんとMicrosoftがライセンス不要で使えるWindows11ベースで開発ツールをセットアップ済みの仮想マシンファイルを提供してくれています。
- Windows11 エンタープライズエディション(評価版)
- Windows10 SDK Ver.2004 (10.0.19041.0)
- Visual Studio Code (2021.10.9)
- WSL (Windows Subsystem for Linux [Ubuntu])
Windows Dev Centerから一部引用
本格的にWindowsアプリケーションを開発しているベンダーであれば、そもそもWindows11リリース前のβ版でリリース前から確認をしていると思うのですが、小規模な開発会社さんや個人で開発している場合、わざわざWindows11の環境を構築する必要があります。
Windows11のOSイメージISOファイルはMicrosoftの公式サイトから入手できますが、動作させるにはライセンスが必要ですが、このセットアップ済み開発環境なら期間限定ですが、Windowsのライセンス不要です。
ライセンス無しで動かせるメリット
OSのライセンス代は、個人開発している人にとっては余計な出費ですし、小さなアプリ開発ベンダーさんでは追加でコスト計上が難しいかもしれません。必要なものなのでコスト計上出来たとしても、その予算取りの稟議を回している時間があれば検証ができてしまうかもしれません。
その点で、OSのライセンス無しで実行できるWindows11環境が公式から配布されているのは大変有り難いことです。また開発者だけではなく、ソフトウェアのマニュアルを作成する人もライセンス不要で作業ができるなどバージョンアップに関わるコストを抑えることができます。
開発者以外でもWindows11環境での動作検証やGUIのイメージ確認など、様々な用途で利用できると思います。
ずっと無料で使えるの?
そんなことはありません。残念ながらこのWindows11環境は開発者向けの評価環境ですので、利用期間に制限があり、2022年1月9日までとなっています。これ以降になると恐らく使えなくなると思われます。
【参考】ずっと使えるWindows11環境を構築したい方は、こちらをご覧ください。
仮想マシン準備
仮想マシンファイルをダウンロード
いつもはOSのイメージファイル(ISO)をダウンロードして、仮想マシン上にOSをインストールしていくのですが、今回は仮想マシンに直接インポートできるファイルが提供されていますので、それをダウンロードします。
OS単体ではなく、そこに開発環境が構築されていますので、ファイルサイズは大きいです。
仮想マシン機能を提供するハイパーバイザーごとにそれぞれファイルが用意されています。ここは使っているものを選択してください。私はいつもどおりHyper-Vでやりたいと思います。

ファイルサイズは、約20GBありますので、いつもどおりダウンロードを開始して、落ちてくるまでの間にブログを書いていきます。ちなみにこのファイルはZIP形式で圧縮されており、中身を展開すると、40GB超えします。十分な空き容量のあるストレージが必要です。
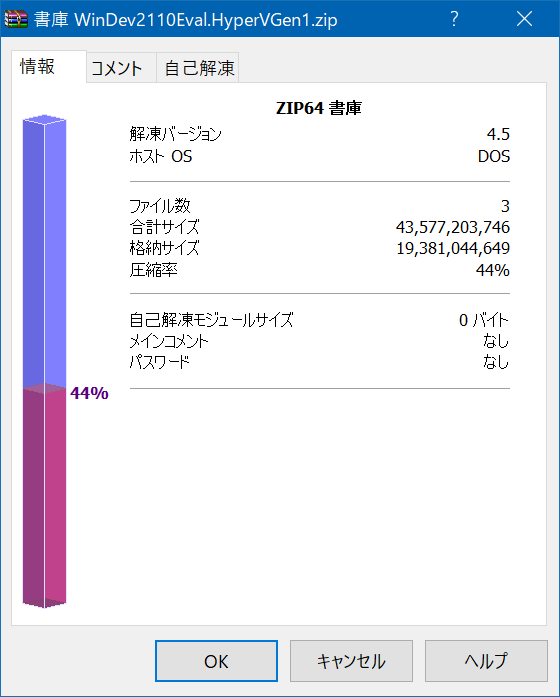
ZIPファイルを解凍
ZIPファイルのままではHyper-Vにインポートできないので、これを解凍します。
解凍すると、次のようなファイルが出てきます。これがHyper-Vからエクスポートした時にできるファイル一式ですので、これをこのまま自分のHyper-Vにインポートします。

仮想マシンのインポート
Hyper-Vマネージャーを起動したら、ホストマシンを右クリックして、仮想マシンのインポートを選択します。
Hyper-Vを利用したことのない方は、有効にしてHyper-Vマネージャーを起動してください。
やり方はこちらの記事をご覧ください。
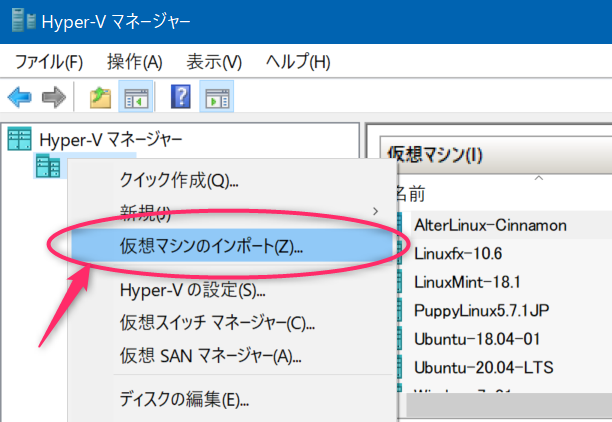
次へ進みます。
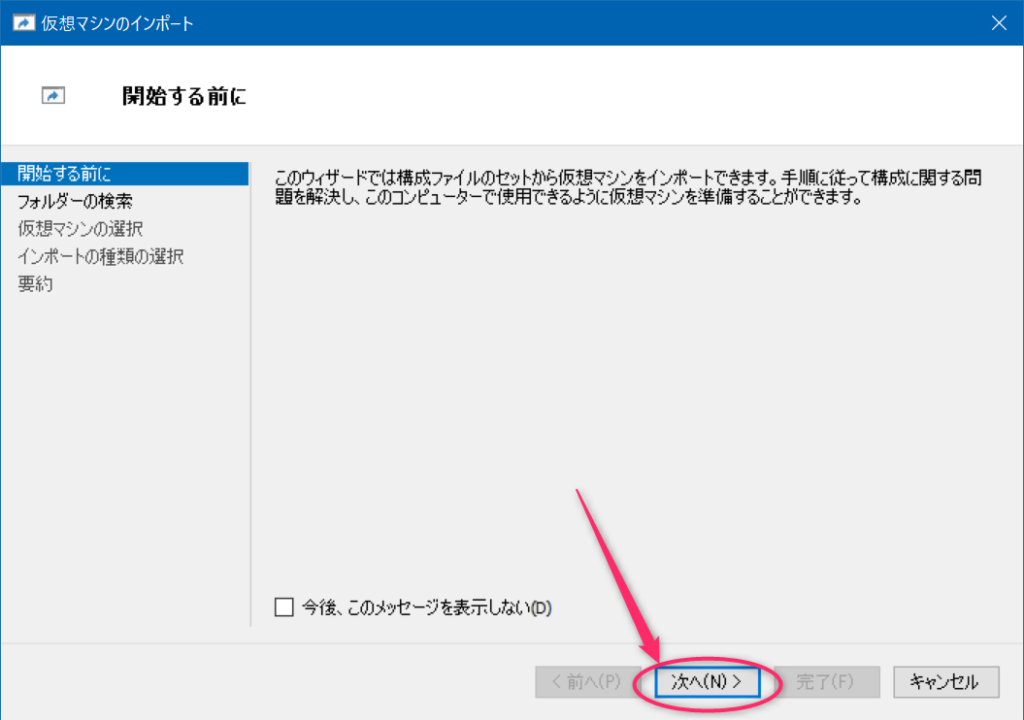
さきほど解凍したこれらのファイルが表示されている状態で選択します。
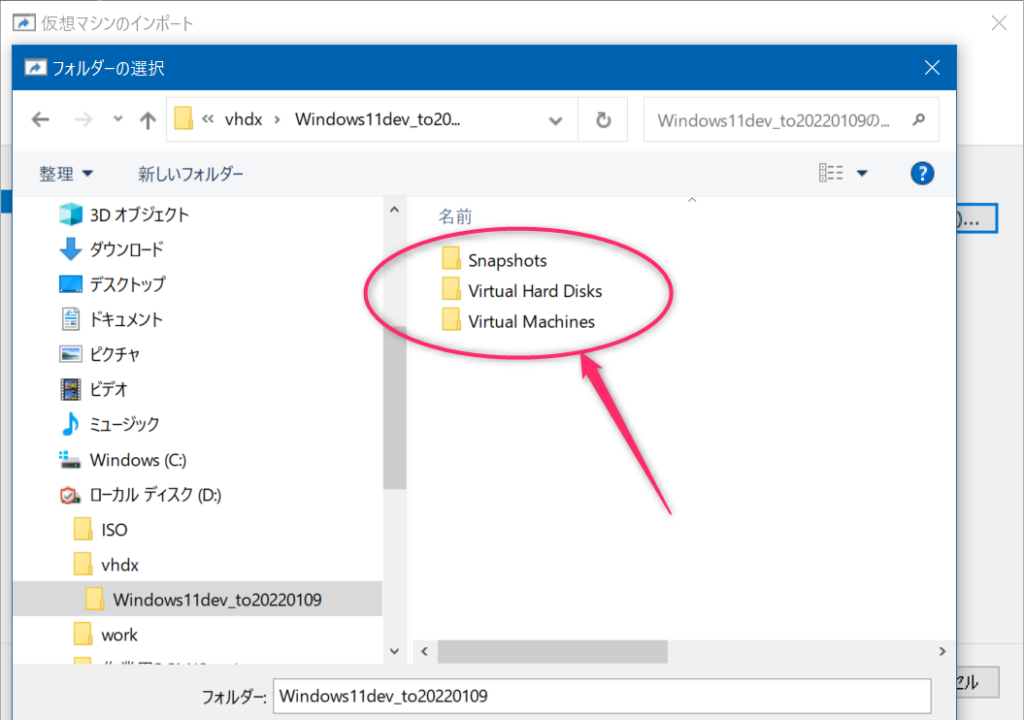
3つのフォルダが置いてある親フォルダがこのように指定されればOKです。
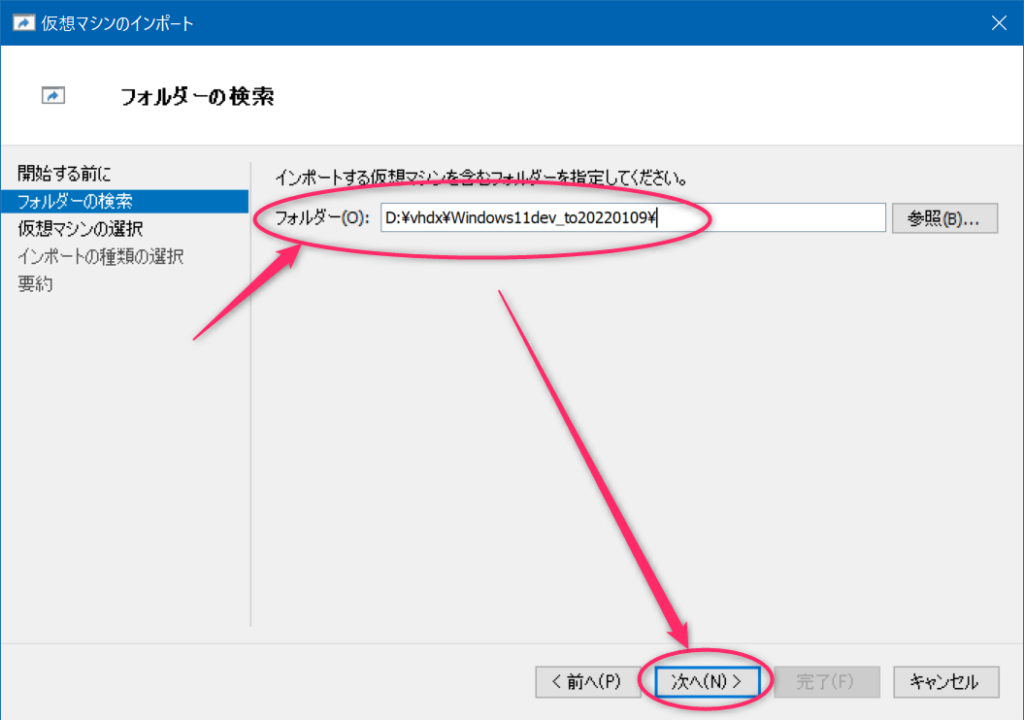
ここでインポートする仮想マシンが表示されます。Microsoftがエクスポートした仮想マシンですね。
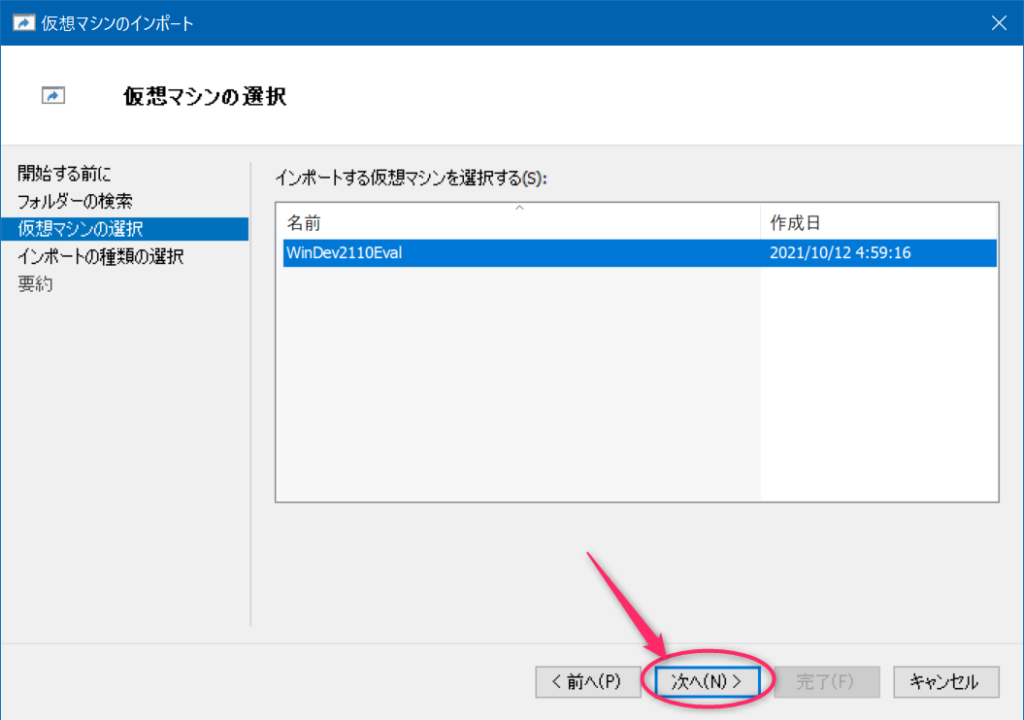
インポートの種類は3つありますが、実は私もあまり違いを理解できておりません。ただ今回は誰かが作った仮想マシンですので、既存のIDとかと合わせないほうがいいかなーという理由で一番下のコピーを選択しました。
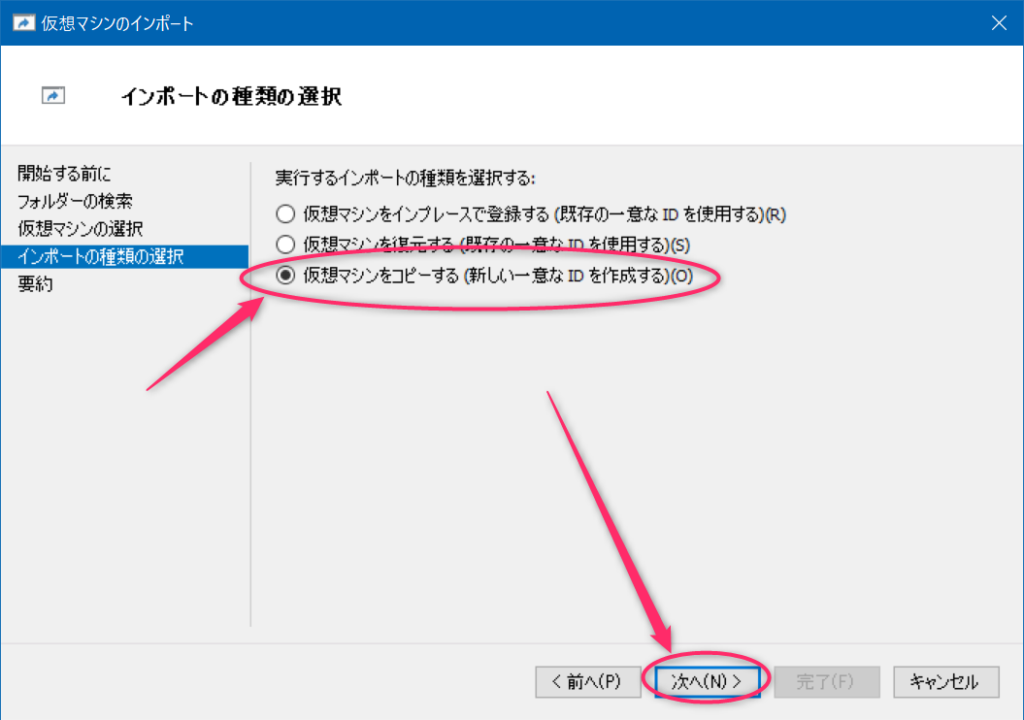
仮想マシンの管理系ファイルは変更しないほうがよいでしょう。ここ変更すると仮想マシンの管理がかなり面倒くさくなります。

次に仮想マシン本体のディスクを設置するフォルダを指定します。Cドライブに余裕がある方はこのまま次へ進んでください。
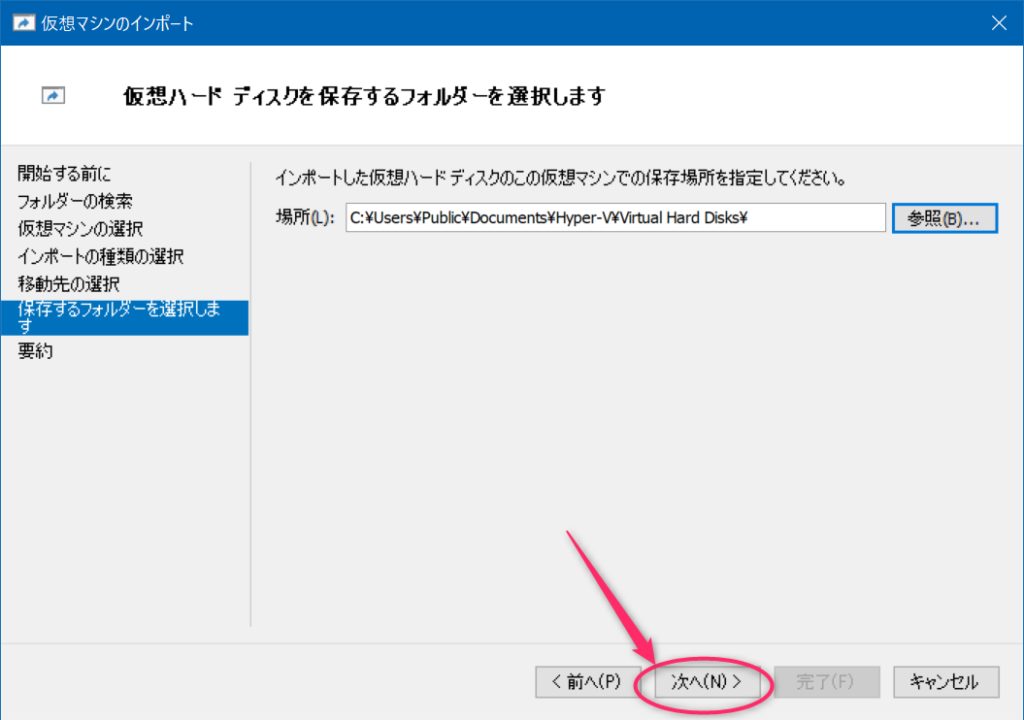
私のノートパソコンは主力の仮想マシン環境をいくつか作ったせいでもうCドライブほとんど空きがありません(T_T)
そんなわけでこのような一時的な実験環境は外付ハードディスクに置くようにしています。場所を変更する場合は参照ボタンを押して変更してください。
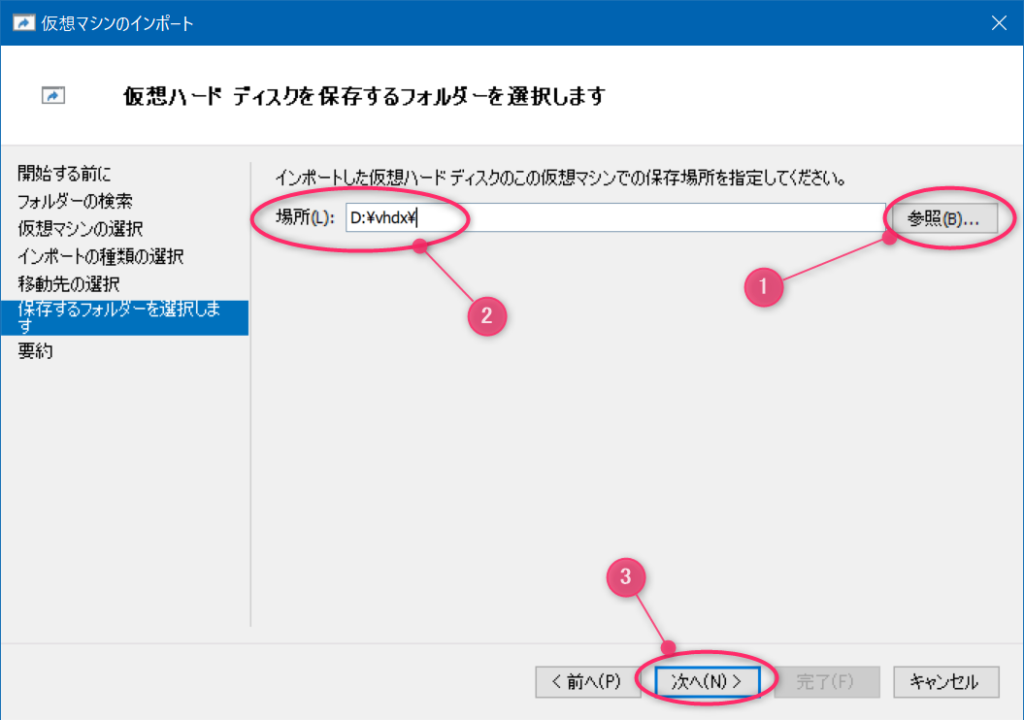
ここで仮想マシンの設定や各種ファイルの設置先を最終確認して問題なければ完了ボタンを押すとインポート処理が始まります。

40GBのファイルをほぼコピーする処理が走りますので、私の環境では30分ほど要しました。外付けハードディスクだったから遅かったと思います。ストレージがSSDやM.2なら確実にもっと速いです。

40GBの仮想マシンのハードディスクの設置が完了しました。いよいよ次は起動です。

仮想マシン起動
起動する前に設定変更
Hyper-Vマネージャの仮想マシン一覧に「WinDev2110Eval」という見慣れない仮想マシンが追加されました。まずは右クリックでどんな仮想マシン設定になっているのか確認して、自分の環境に合わせて設定を変更しておきましょう。

設定画面が開いたら、いろいろ変更します。
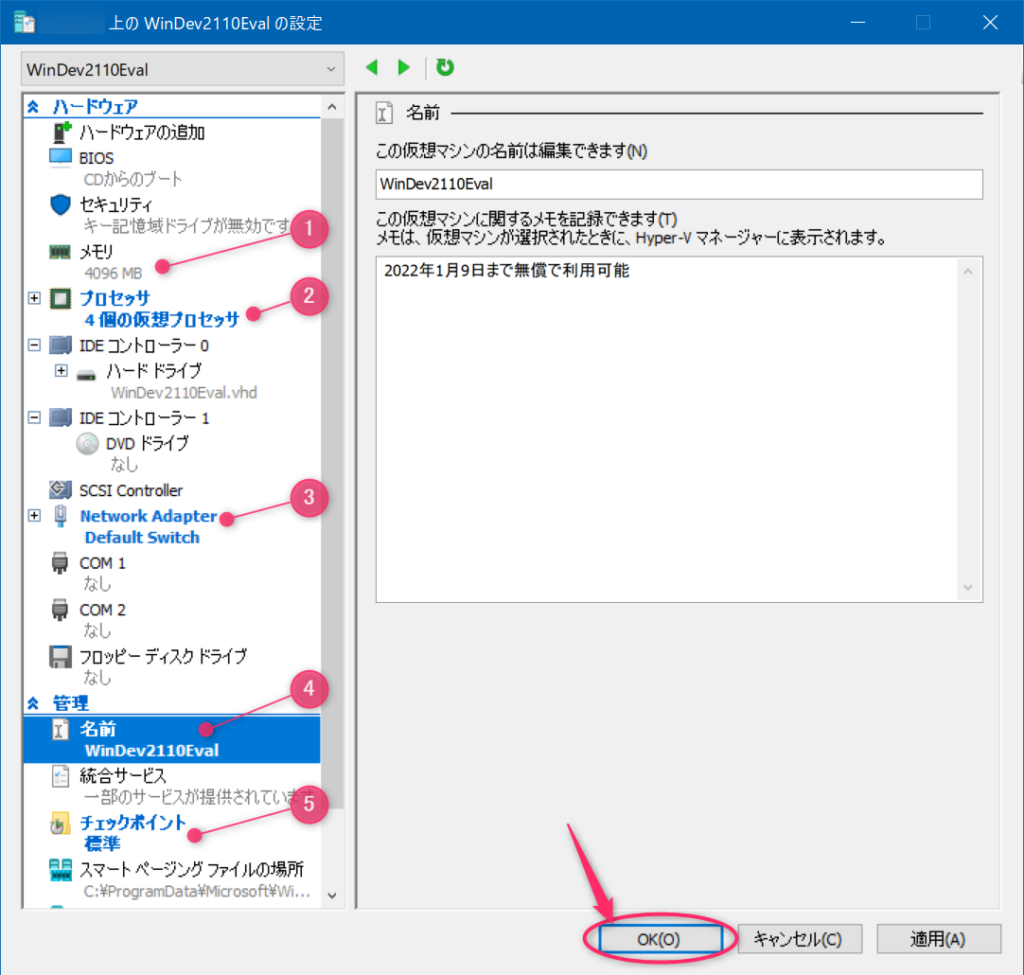
私は次のように変更しましたので、参考にしてみてください。
| 設定項目 | 設定変更内容 |
|---|---|
| ①メモリ | 既に4GB設定となっていましたので私はそのまま使いますが、もしこれ以下の場合は最低でもWindows11が動作する必須の4GBにする必要があります。 |
| ②プロセッサ | 2コアでセットされていました。Windows11を動かすのでホストマシンの最低でも4コアぐらい割当しておいたほうが快適に使えると思います。 |
| ③ネットワーク | 初期ではネットワークの設定がされていないのでネットワークに接続できないスタンドアロンで起動します。それだと使い勝手が悪いので、ネットワーク設定をしておきます。仮想ネットワーク設定をしていない場合でもWindows10の場合は「Default Switch」を指定すればインターネット接続はできます。 ※LAN内の機器と通信する場合は仮想スイッチを作成する必要があります |
| ④名前 | 仮想マシンの名前の変更や説明を追記できます。私の場合は自前で作った仮想マシンと混同するとまずいので名前はそのままにして、説明に利用期限のことだけ書きました。年明け早々に有効期限のことすっかり忘れて仮想マシンが起動しないとか騒ぎそうなので^^; |
| ⑤チェックポイント | 使用しない設定になっていました。開発用の実験環境として使うならチェックポイントは有効にしておいたほうが環境を壊してしまった時とかにチェックポイントまで戻せたりするので便利です。 |
仮想マシン起動
ここからはいつもどおりの仮想マシン起動と同じです。
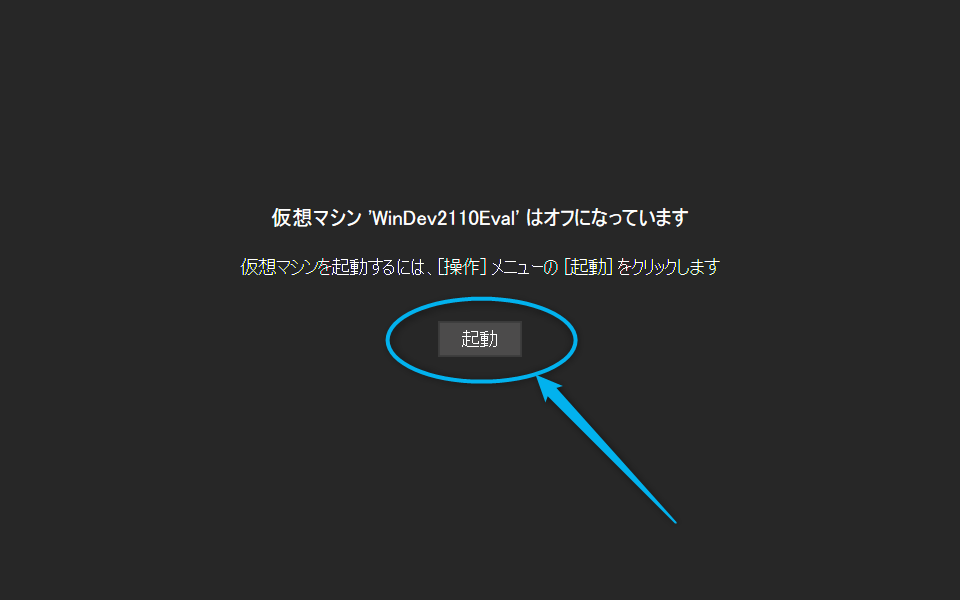
起動するとなにやらメッセージが、、、
You’re unable to sign in because you’re already signed in to another session that is blocked.
Session blocked by: User Profile Service
Minutes blocked:0
Do you want sign out of that session so that you can continue?
既にサインインしているから、ユーザープロファイルサービスにブロックされてらしい。どっちを選択するのか調べているうちに勝手に先に進んでしまいました。ということは、Noが自動選択されてしまったのでしょうか、、、
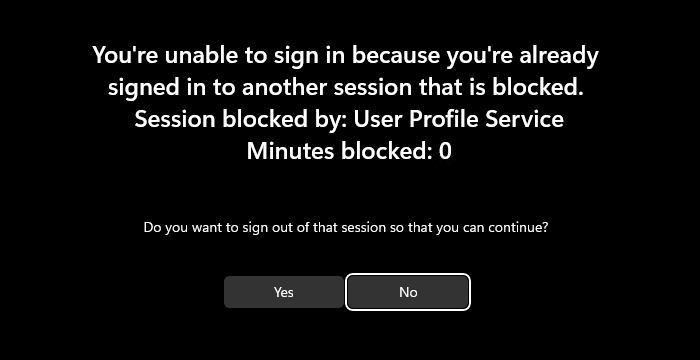
さきほどの選択肢はどちらが良かったのかわかりませんが、なにやら起動が始まりました。
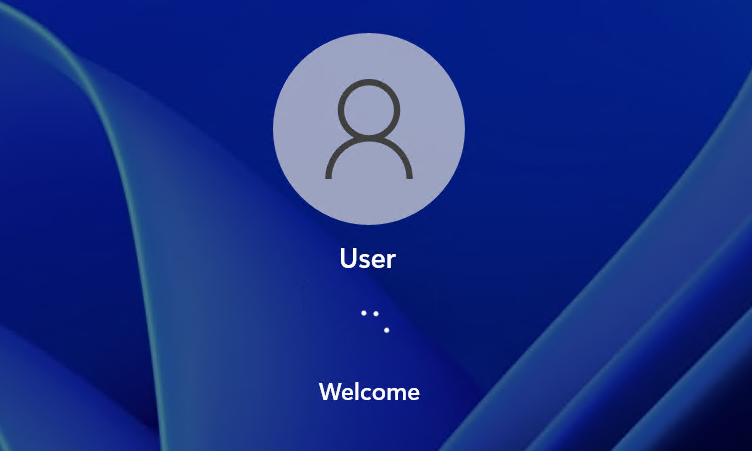
Windows11試験環境起動!
タイムゾーンが標準時刻になっていますし、英語ですね(当たり前だ)
IDEはVisual Studio 2019とVisual Studio Codeがインストール済みのようです。
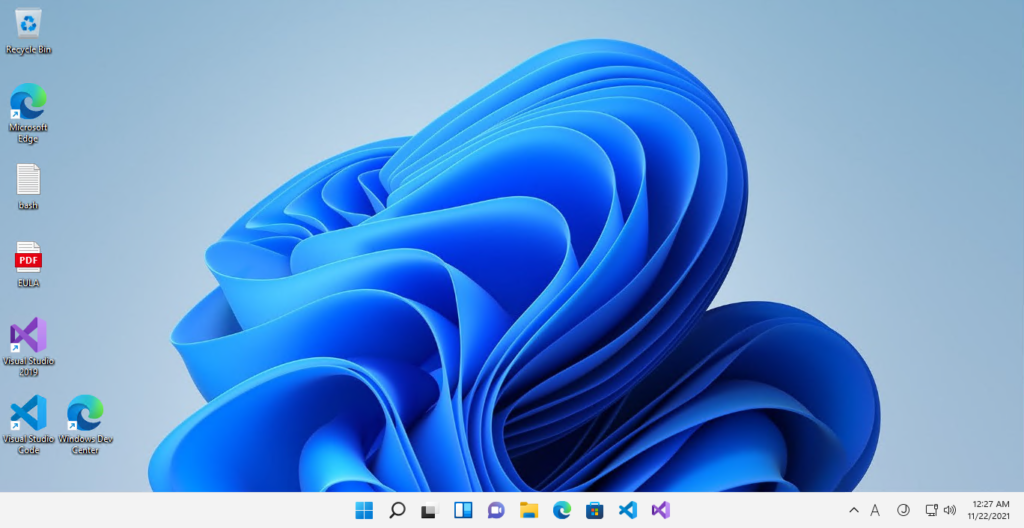
日本語に変更
まずは日本語にしないと何も始まらん!
というわけで、設定画面を開きます。
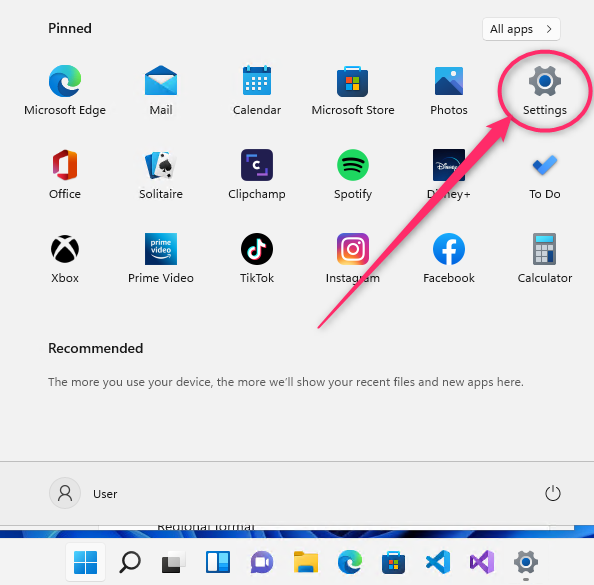
日本語を追加します。
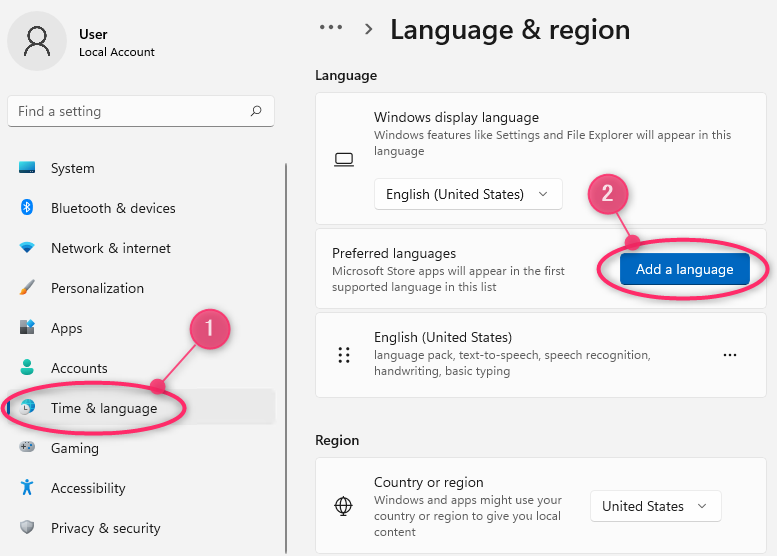
①日本語を追加できたら、②表示を日本語に切り替えます。表示切り替えは一度サインアウトする必要があるので、③サインアウトを実行します。これでログインし直すと日本語表示に切替わります。
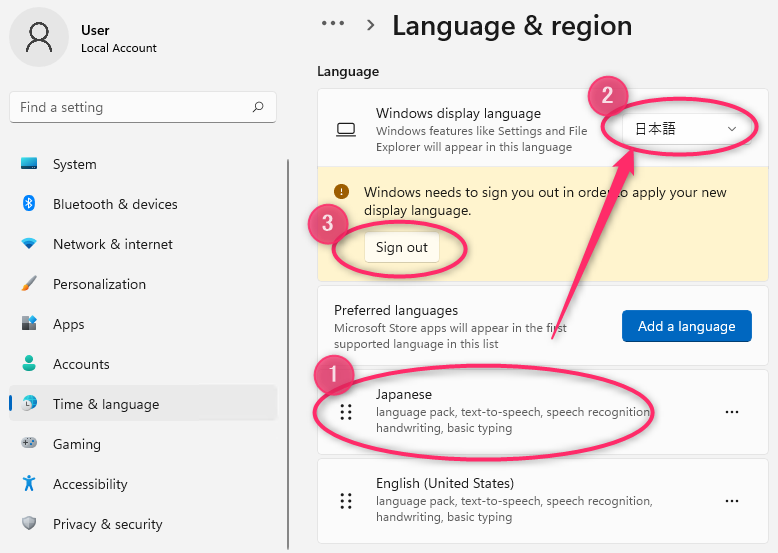
タイムゾーン変更
初期状態では標準時間になっていますので、タイムゾーンを現地時間に変更しておきましょう。
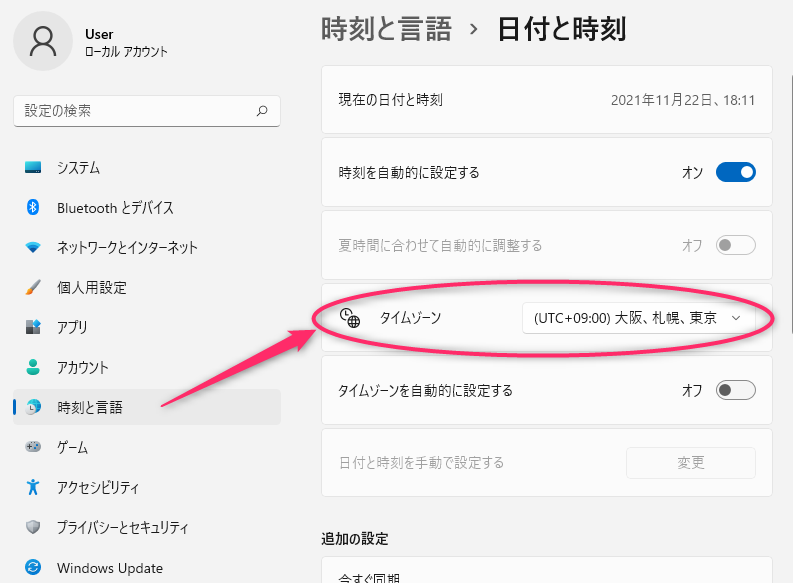
肝心のライセンスの状態は?
ライセンス認証済みになっています。
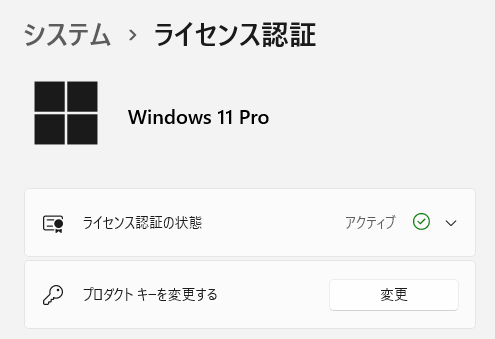
試しに、使用期限日を超えたらどうなるのかと思い、ゲストOSの日付を2022/1/11に変更してみましたが、ライセンスは有効のままでした。
タイムサーバの利用はオフにしましたが、裏では参照して本当の日付をチェックしているでしょう。まぁ、こんな子供だましが通じるわけないですよね^^;
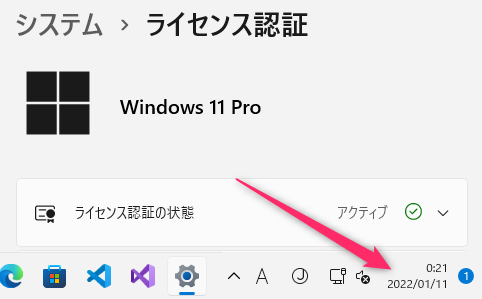
インストール済み開発ツールの状態
VisualStudio2019
さすがにこっちのライセンスは付いてませんでしたので、30日間の試用モードで起動しました。確かアカウント登録すれば30日以上に延長できたはずです。
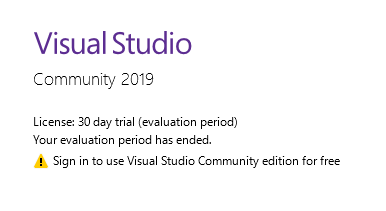
Visual Studio Code
こちらはもともとフリーなので、いつも使っている拡張パッケージをどんどん追加すればいつもどおりの環境になりますね。とりあえず日本語化から・・・
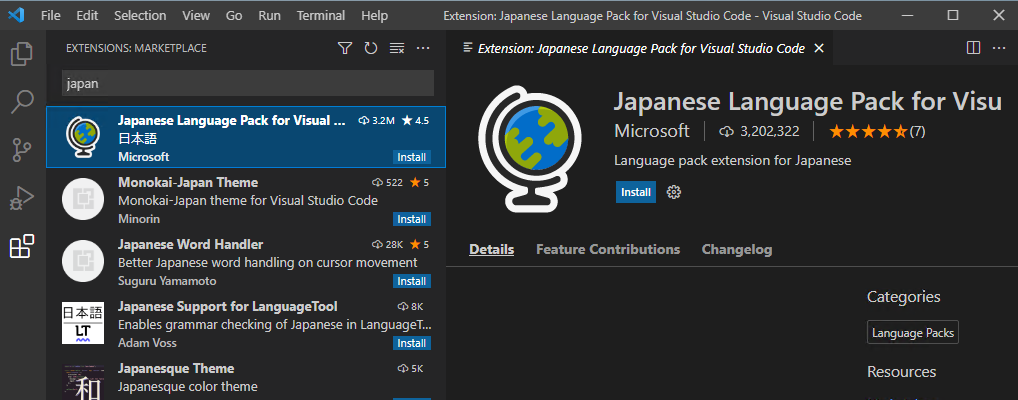
WSL (Windows Subsystem for Linux)
こちらも導入済みとカタログには書いてあったのでbashを起動してみた。
がっつり現時点でのほぼ最新版、Ubuntu 20.04 LTEがインストールされておりました。WSL見るの久しぶりです。昔はなんちゃって感ありましたが、今はかなり本格的に組み込まれていますね。

あれ、WSLってこんなこともできるようになったんだ、、、知りませんでした。まさかWindowsのエクスプローラーにペンギンが表示されるとは夢にも思ってなかった。
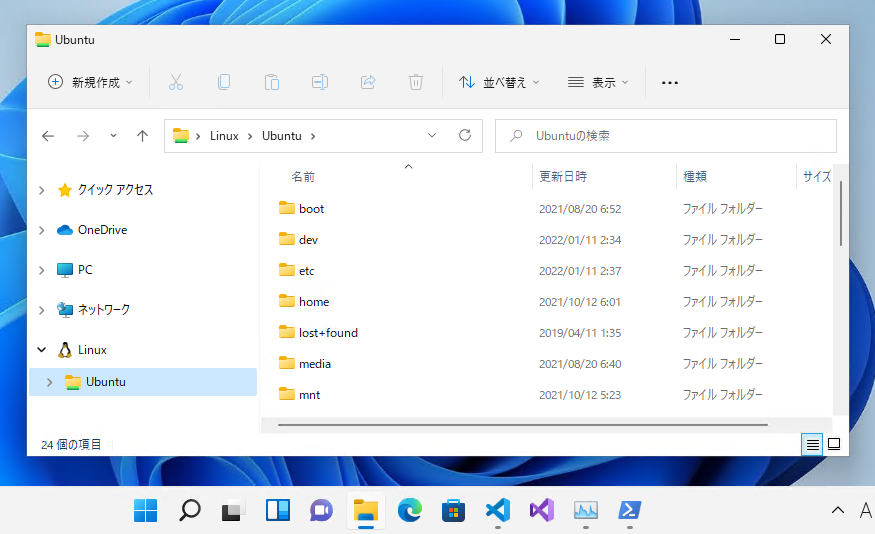

やっぱりずっと使えるWindows11の仮想環境が欲しい
一時的にWindows11の検証をするならこれでも十分なのですが、やはり継続してWindows11の検証用の仮想マシンが欲しい!という場合は、きちんとOSからインストールしてライセンス認証したほうがよいと思います。
やってみる!( ー`дー´)キリッ
という方はこちらでやり方を紹介しています。

 この記事にはプロモーションが含まれていることがあります
この記事にはプロモーションが含まれていることがあります


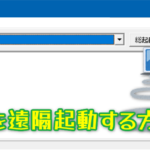
コメント