Googleリモートデスクトップって何?
リモートワーク(在宅ワーク)の手段の一つになります。 Googleアカウントがあれば、VPNの設定やファイアウォールの設定変更をせずに、接続先のパソコンを操作可能です。
Googleリモートデスクトップとは?
リモートデスクトップとは、パソコンの操作は別のパソコンからできてしまう機能のことです。
Windowsの場合は、Windows7や10のPro版には標準で入っていますので使ったことがある人もいると思います。
何ができるの?
一言で言うと、遠くのコンピュータを手元のパソコンやスマートフォンから操作できます。
参考までに私はどんなふうに使っているのか紹介します。
- 別の部屋に置いてあるパソコンを自分の部屋のパソコンから操作する
- 実家に置いてあるモンスターPC(動作音がうるさいので実家待機)を自宅から操作する
- 会社のパソコンから自宅のパソコンを操作する
- 時間のかかる処理を実行させておき、移動中にスマホで状況を確認したり、操作したりする
- パソコンに詳しくない人のパソコンを直接操作して問題を解決してあげる
- パソコンじゃないと動かないゲームをスマホで遊ぶ
こんな感じで使っています。1は同じLAN内にいるのでWindowsのリモートデスクトップの方がオススメです。2以降はインターネットを経由するので、Googleリモートデスクトップを使います。
3は大企業などで情報システム部がしっかり管理している会社では必ず上長や情シスの管理者に確認してからにしてください。多分、Googleリモートデスクトップの利用が禁止されていると思います。ちなみに逆(自宅から会社)も可能ですが、危険なのでやめた方がよいでしょう。そもそも会社のパソコンに勝手にソフトをインストールすることが禁止されている場合もありますので。
4はたまに動画のエンコードやフルバックアップなどを動かして出かけるのですが、処理の途中でエラーが発生して処理が止まっている場合があり、家に帰ってきてがっかりすることがありました。Googleリモートデスクトップならスマホからでもパソコンの画面が操作できますので、処理状況を確認したり、エラーで止まってる場合はリトライさせたり、処理が終わってた場合は、パソコンの電源をオフにすることもできます。
5は友達にパソコン詳しくない人がいるのですが、電話で状況を聞いてもよくわからん、という場合はこれで友達のパソコンを遠隔で操作してトラブルを解消してあげたりしています。
6はフルブラウザじゃないと遊べないゲームや、Windowsのアプリやゲームなどをスマホで遊びたい場合、画面は小さいですが、これでなんとか使ったり遊べます。
Windowsのリモートデスクトップとの違い
Windowsのリモートデスクトップの場合は、もちろんWindows同士でしか使えませんし、更にWindows7か10のPro版以上という制限もあります。
そして更に、同一ネットワーク上でリモートデスクトップの通信を通る範囲内である必要があり、家の中や会社内という範囲内では簡単に使えるものの、インターネットを経由するとなるとルーターに穴を開けたり、VPN接続したりとセキュリティの問題により難易度が上がってしまいます。
その点、Googleリモートデスクトップなら、Googleのアカウントがあれば、面倒くさい設定不要で、セキュアにリモートデスクトップができるようになります。
Googleリモートデスクトップに必要なもの
この点、Googleリモートデスクトップは、次の3つがあればインターネット経由でセキュアにリモートデスクトップが実現できます。
- Googleアカウント
- 操作したいコンピュータ
- 操作するコンピュータ
リモートデスクトップをやりたいという時点で、2と3は揃っていると思いますので、あとは1のGoogleアカウントがあればOKです。WebブラウザはGoogleChromeがオススメです。他のブラウザでも使えそうな感じなのですが、私がIEで試そうとしたところ、動きませんでした。
前置きが長くなりましたが、ではセットアップをしていきましょう。
Googleリモートデスクトップをセットアップする
Googleリモートデスクトップのサイトに接続
まずは、リモートで操作される側のパソコンのブラウザで次のURLにアクセスします。
GoogleChrome以外のブラウザでアクセスすると、次のような画面が表示されますので、Chromeをインストールします。
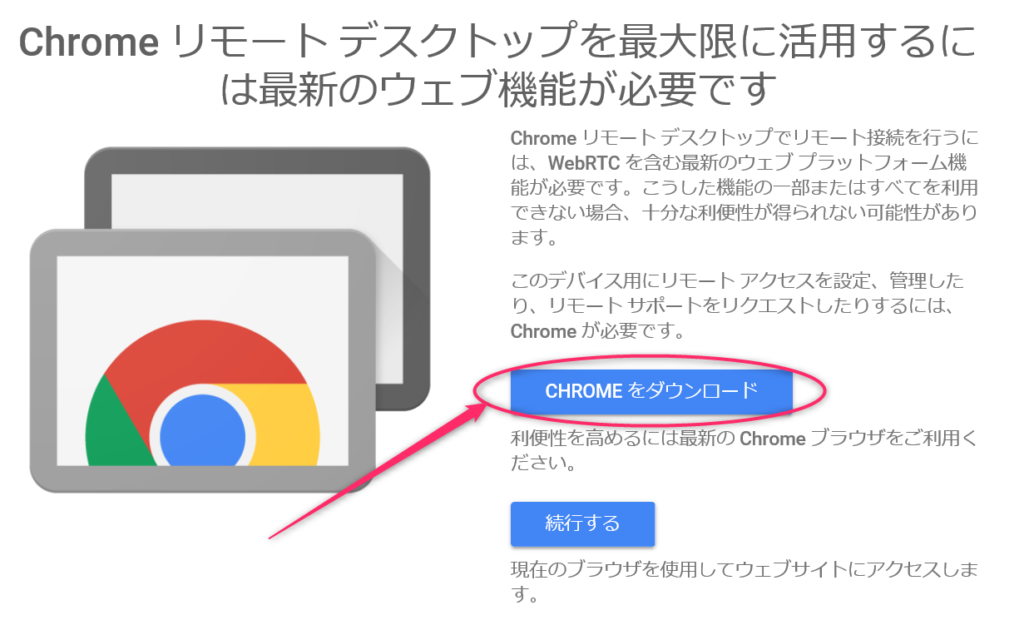
クライアントソフトのインストール
リモートで操作される側のパソコンには、Googleリモートデスクトップのクライアントソフトをインストールする必要があります。
リモートから操作したいパソコンから、次のGoogleリモートデスクトップのサイトに接続し、Googleアカウントでログインします。
リモートアクセスが選択されていることを確認したら、このデバイスのリモートアクセスの設定の右下にある「Chromeリモートデスクトップをダウンロード」をクリックします。
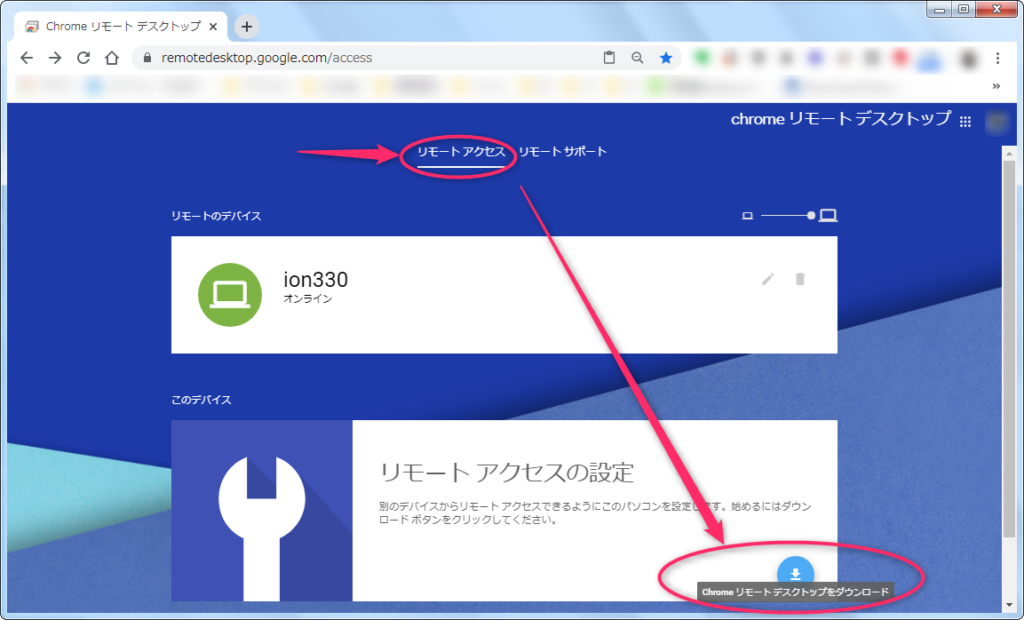
このパソコンをリモートで操作するために必要なソフトをダウンロードして、インストールしますので、実行します。
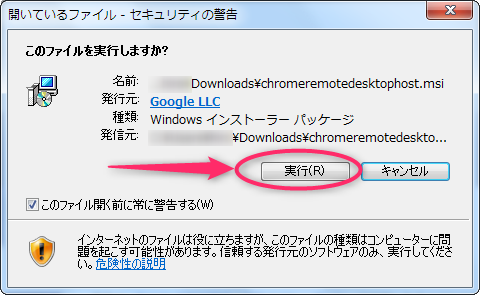
もし、次の画面が表示された場合は、同意してインストールをクリックします。

パソコンの名前を入力します。これは何でも良いです。Googleリモートデスクトップで接続するパソコンが複数ある方は、それぞれを識別できる名前をつけてください。今回、リモートで操作される側のパソコンの名前を、eagleとしました。
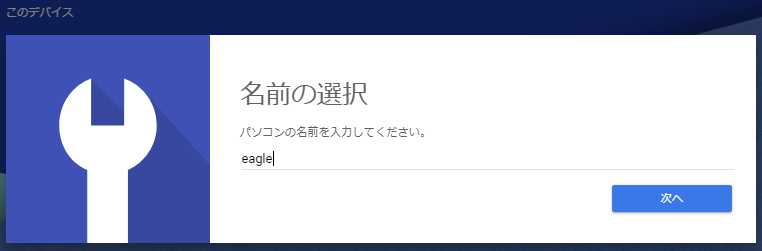
PINを決めます。リモートで接続する時のパスワードだと思ってください。
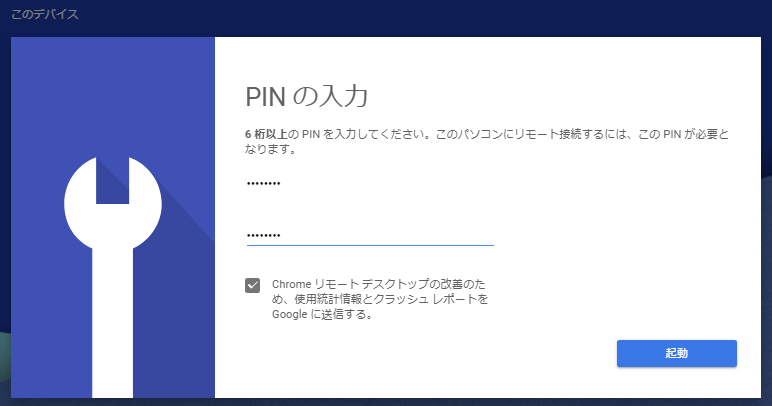
起動ボタンをクリックすると、Googleリモートデスクトップクライアントが起動します。
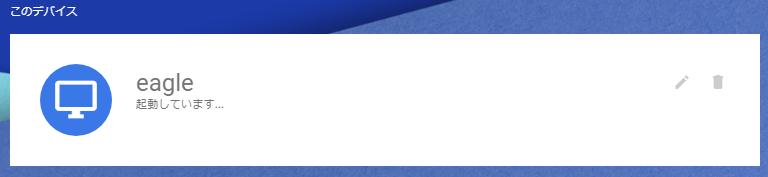
正常に起動すると、次のようにオンラインとなります。これで、外から接続できる状態になりました。
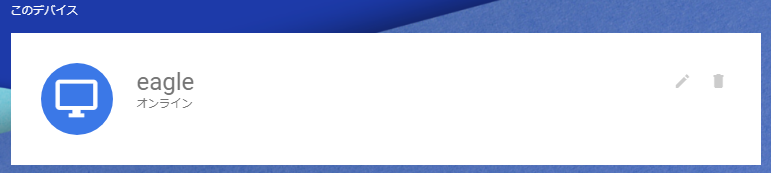
Googleリモートデスクトップで外から接続する
次は、接続可能となったパソコンに対して、別のパソコンからGoogleリモートデスクトップを使って接続します。
アクセスして、Googleアカウントでログインします。すると先ほどと同じ画面が表示されます。リモートアクセスが選択されている状態を確認し、リモートのデバイス欄を見ると、先ほど登録してオンライン状態のパソコンが表示されると思いますので、それをクリックします。
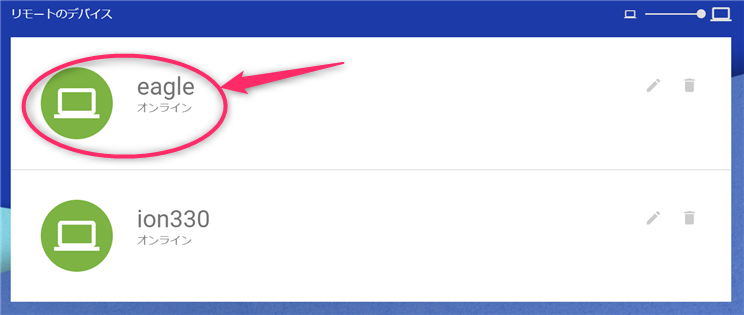
PINコードの入力を求めれますので、先ほど登録したPINコートを入力します。
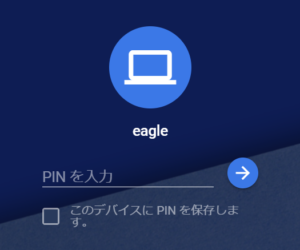
正常に接続できると、パソコンを別のパソコンから操作できる状態になります。2台を並べるとこんな感じです。接続先のパソコンの画面が接続元のパソコンに表示されていて、接続元パソコンで操作した通りに接続先のパソコンの画面が動くと思います。
この2台のパソコンはどんなに遠く離れても、たとえ世界の裏側にあったとしても、インターネットにさえ接続できれば、リモートで操作可能です。これをGoogleアカウントとブラウザだけで実現してしまうGoogle様はやはりとんでもなくスゴイです。

リモートデスクトップ画面のざっくり説明
パソコン版
メイン画面
GoogleChromeで接続するとこんな感じです。
- 接続先のコンピュータ名がタブで表示されます。つまり複数のパソコンに接続してもタブで表示を切り替えられます。同時に複数のパソコンを操作する時など便利です。
- 接続先のパソコンの画面がそのまま表示されます。ここでキーボードで入力したり、マウスを動かすと、リアルタイムで接続先サーバの画面も動作します。
- 普段は隠れていますが、ここをクリックするとメニューが開きます。メニュー画面は次で説明します。
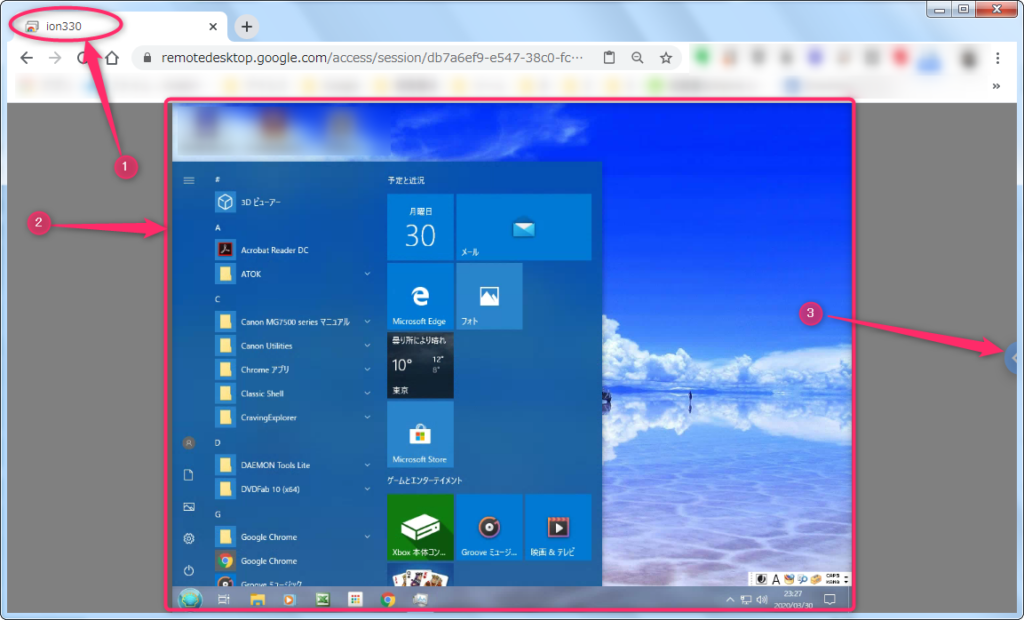
メニュー画面
- 切断をクリックすると、接続を切ります。接続を切るだけですので、接続先のリモートのパソコンは起動したままとなります。再度接続することが可能です。
- 全画面表示をすると、接続先のパソコンの画面が全面表示されるので、そのパソコンをそのまま操作しているのとほぼ同じ見た目になります。

スマートフォン版(Android/iOS)
スマフォで使えるとか言っておきながら、やり方を書き忘れていたので、書きました。
まとめ
- Googleアカウントさえあれば、遠隔でパソコンを操作できる
- ルータやファイアウォールの設定追加、変更は不要
- 但し、操作される側のパソコンにはソフトのインストールが必要
このように簡単にパソコンを遠隔操作できますので、便利な反面、セキュリティは大丈夫?という疑問がついてきます。
天下のGoogle様のユーザ認証を使っていますので、Googleのアカウント情報が漏れない限りは安全です。Googleは大企業が業務で使っていますので、その点においても安心してよいでしょう。
通信はセッションIDを含むURIで行います。このURIが流出したとして、他の人がアクセスしてもGoogleのユーザ認証を求められますので、覗き見されたり乗っ取られたりすることはありません。
つまり簡単で安全にリモートデスクトップできると言ってよいと思います。
それでもやはりセキュリティ的に大丈夫なのだろうか、そもそもGoogleを信用していない、Googleリモートデスクトップだと会社にもパソコンを置いておかないとだめだ、、という方はVPNの導入を検討しましょう。


 この記事にはプロモーションが含まれていることがあります
この記事にはプロモーションが含まれていることがあります
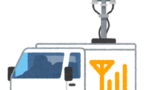

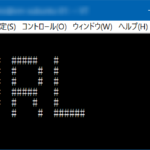
コメント