オンラインでホワイトボードを使う
オンラインでホワイトボード?
やはり通常の会議と比べてテレビ会議に足りていないものの一つに、ホワイトボードがあります。
言葉だけでは伝わらないこともあり、絵に描いた方が伝わりやすいものもあります。
システム開発だとシステム構成の検討段階では、構成を書き出してみんなであーだこーだするので、無いと効率が悪いです。
Google Canvasを使う
- ブラウザ(GoogleChrome)
- Googleアカウント
- ペンタブ(これがあるとよりホワイトボードっぽくなります)
使い方
始める
初めてアクセスすると、この画面が表示されることがありますので、その場合は設定を開始します。この画面が表示されない場合もあります。その場合は飛ばして次に進んでください。設定は特に難しいものは無かったはずです(すみません、スクショするの忘れてました…)。
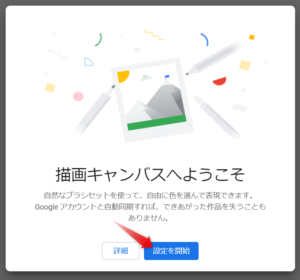
文字を書く/絵を描く
始めてではない場合は、次の画面が表示されます。さっそく新しい図形描写ボタンを押してみましょう。
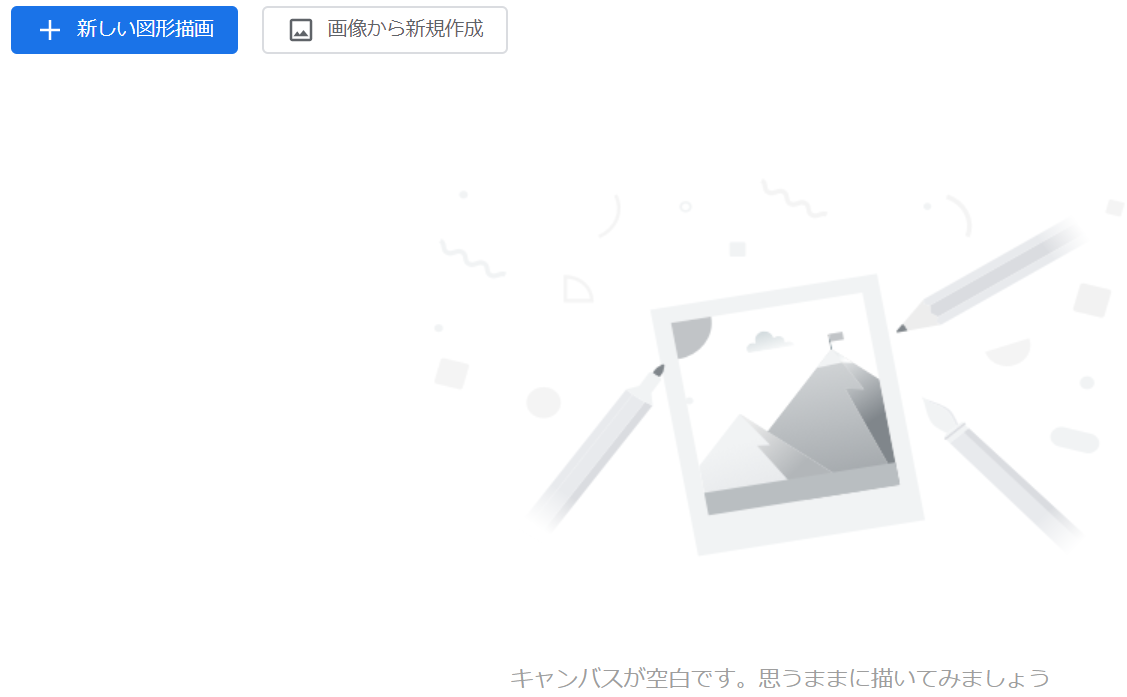
ブラウザがキャンバスに切り替わります。さぁ、描きましょう。

こんな感じで描けます。機能は至ってシンプルです。左側にツールボックスが表示されます。上から、順番に次のようになっています。
用意されている描写ツール
- 色
- 太さと不透明度
- 鉛筆
- 万年筆
- ペン
- チョーク
- 消しゴム
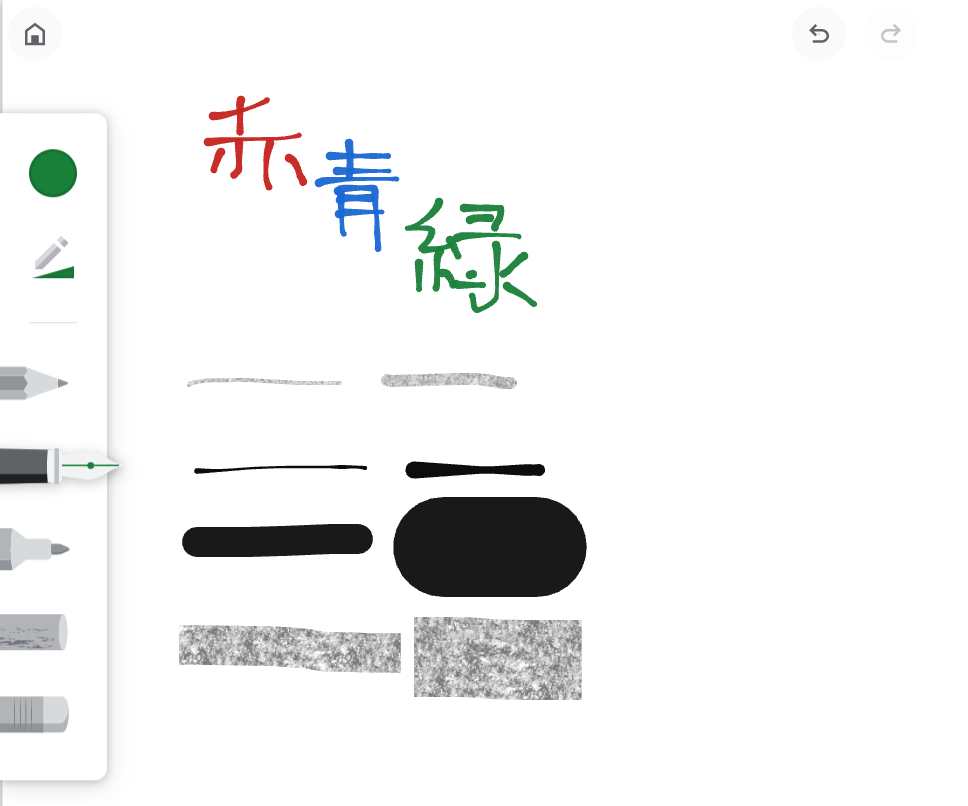
なんとレイヤー機能がありますので、ベースの絵に影響なく表示・非表示が切り替えられます。レイヤー情報も保存できますので、この機能を使うことでベースの絵に対して、影響なく文字や絵を追加できるので、途中でなんか違うなーとなってもそのレイヤを消すだけでベースの絵に戻りますので、アンドゥで戻したり消しゴムで書き直すより簡単です。
レイヤー機能
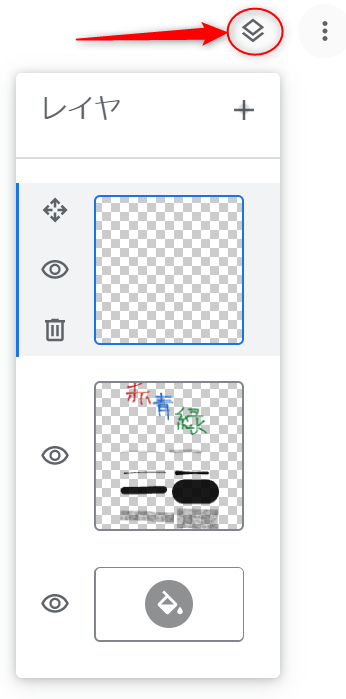
PNGファイルとして保存
キャンバスに右上のこのアイコンをクリックすると、キャンバスに描いた絵を画像としてパソコンにPNGファイルとして保存できます。
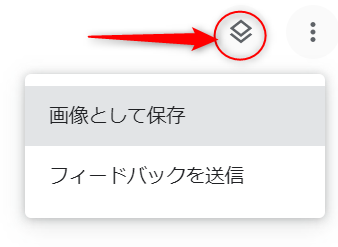
自動保存
Googleキャンバスのいいところは、この保存をしなくても描いた絵を自動的に保存してくれているところです。描き終わったらブラウザを閉じてしまってOKです。次にGoogleキャンバスにアクセスすると、次のような画面が表示されます。前に描いた絵が残っています。
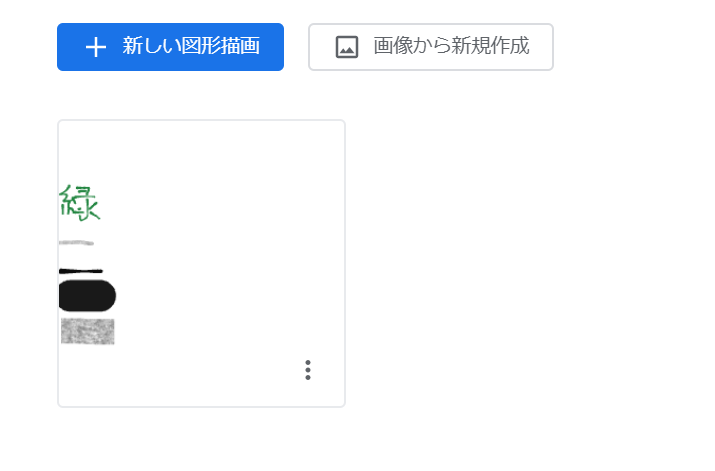
Windows標準のペイントとの違い
Windows標準のペイントソフトで良いのでは? という方もいると思います。改めて、Google Canvasの方が優れている点を2点ピックアップしました。
- 自動的にGoogleアカウントに紐づけてクラウド保存してくれる
- レイヤー機能が使える
カスタマイズ:背景色を変更すれば黒板風にもできる
ホワイトボード風にも使えますし、このように背景色を緑に変更して白チョークで書くと黒板ぽくもできます。
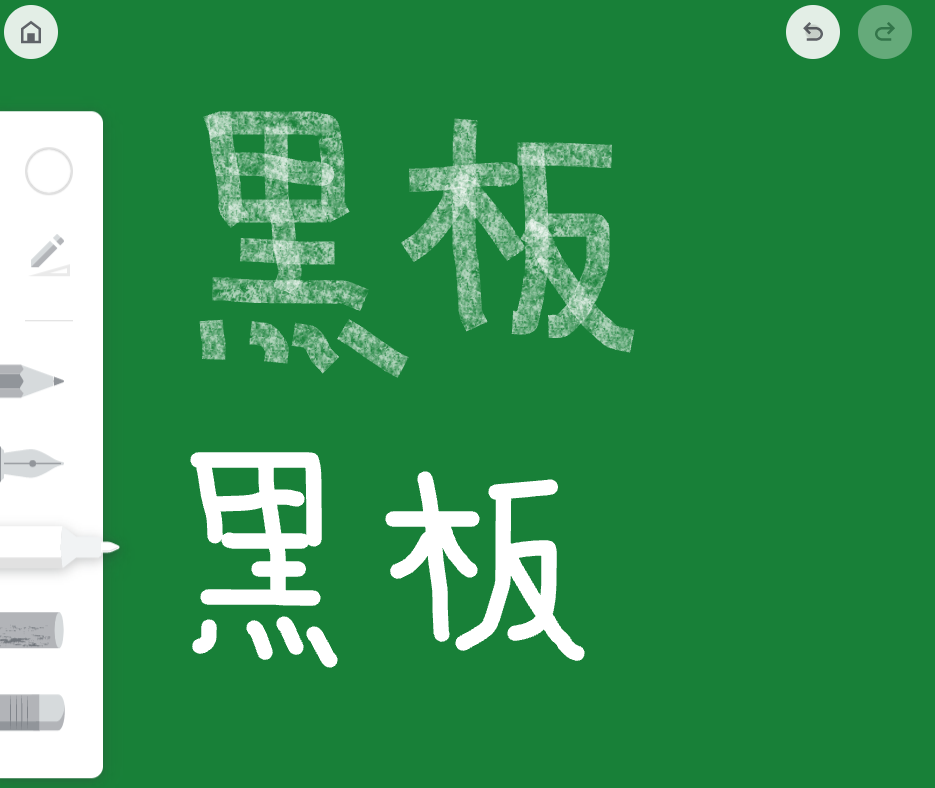
黒板ってよく考えると深緑でしたね~
オンラインでホワイトボードとして使う方法
Googleキャンバスの使い方がわかれば、後はこれをオンライン会議でそのまま使います。やり方は、テレビ会議ツールの画面共有機能を使って、このGoogleキャンバスの画面を共有するだけです。
テレビ会議用のツールはいろいろあります。Skype、Zoom、Google meetなど。企業だとGoogle Appsを使ってるところも多いと思いますので、Google meetでのやり方を紹介します。

 この記事にはプロモーションが含まれていることがあります
この記事にはプロモーションが含まれていることがあります



コメント