Googleスプレッドシートを誰かと共有する方法
Googleスプレッドシートファイルを共有する方法を紹介します。
共有する方法は2つあります。相手のGoogleアカウントを指定して共有する方法と、Googleアカウント関係なく共有する方法です。それぞれ紹介します。
右上の「共有」ボタンをクリックします。
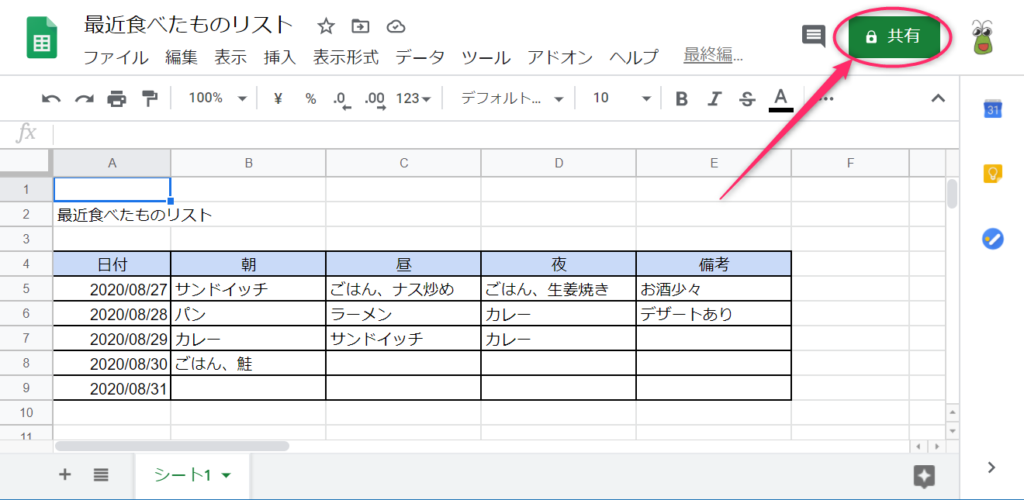
相手のGoogleアカウントを指定して共有
共有する側で行う設定
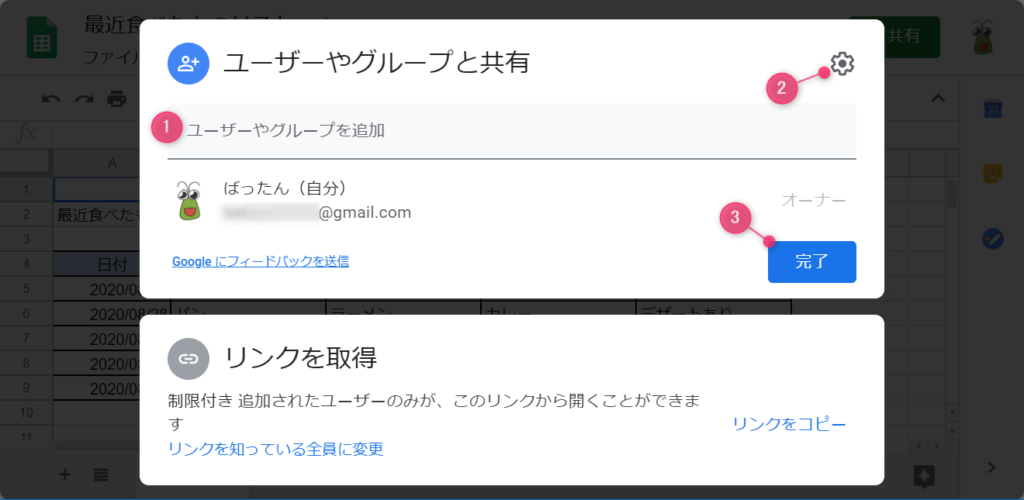
①には共有したい相手のGoogleのメールアドレスを入力します。
②の歯車ボタンは共有の細かい設定ができます。後述します。
③をクリックすると共有実行です。
まず、①の共有先のメールアドレスについてですが、Googleアカウントと紐付いている必要があります。通常は、メールアドレスの@マークより後ろがgmail.comになっています。アカウントと紐付いている場合は、このようにユーザのアイコンがメールアドレスの部分に表示されます。
@gmail.com以外でもGoogleアカウントと紐付いている場合があります。
G Suiteやfor Educationなどの場合は組織のドメインになっていることがありますが、実はGoogleのアカウントだったりすることもあります。
スプレッドシートはGoogleドライブ上に保存されます。
それをパソコンにダウンロードさせたくない、印刷させたくない場合はチェックをオフにしましょう。こだわりがなければ、このまま両方チェック有りでOKです。

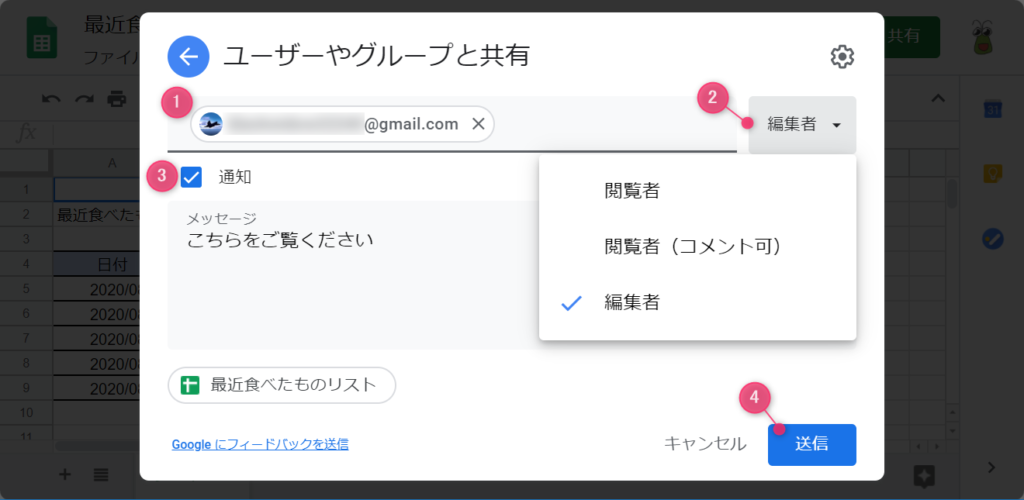
①に共有するGoogleアカウントがセットできたら、②のアクセス権限を設定します。
| 権限 | 共有相手は何ができるか | 主な利用シーン |
| 閲覧者 | シートを見るだけ | 内容を勝手に変更されたくない場合 |
|
閲覧者 |
シートを見てコメントを追記できる | 直接編集されたくないけど内容についてコメントは欲しい場合 |
| 編集者 | シートの内容を編集できる | 自由に編集して欲しい場合 |
共有されたことを自動でメールで通知する場合は、③をチェックオン。その場合はメッセージも入力できます。LINEなどを使って自分で通知する場合は、チェックはオフでOKです。
すべて設定が完了したら、④の送信ボタンをクリックします。通知にチェックがついている場合は自動で相手に連絡が届きます。通知チェックがオフの場合は共有したファイルのリンクを相手に伝えないと相手はこのファイルにアクセスできませんので注意してください。
共有された側(通知をONにした場合)
通知をONにした場合は、共有した相手にはこのようにメールが自動で送付されます。スプレッドシートを開くボタンをクリックすると、先ほど設定した共有レベルでスプレッドシートを開くことができます。
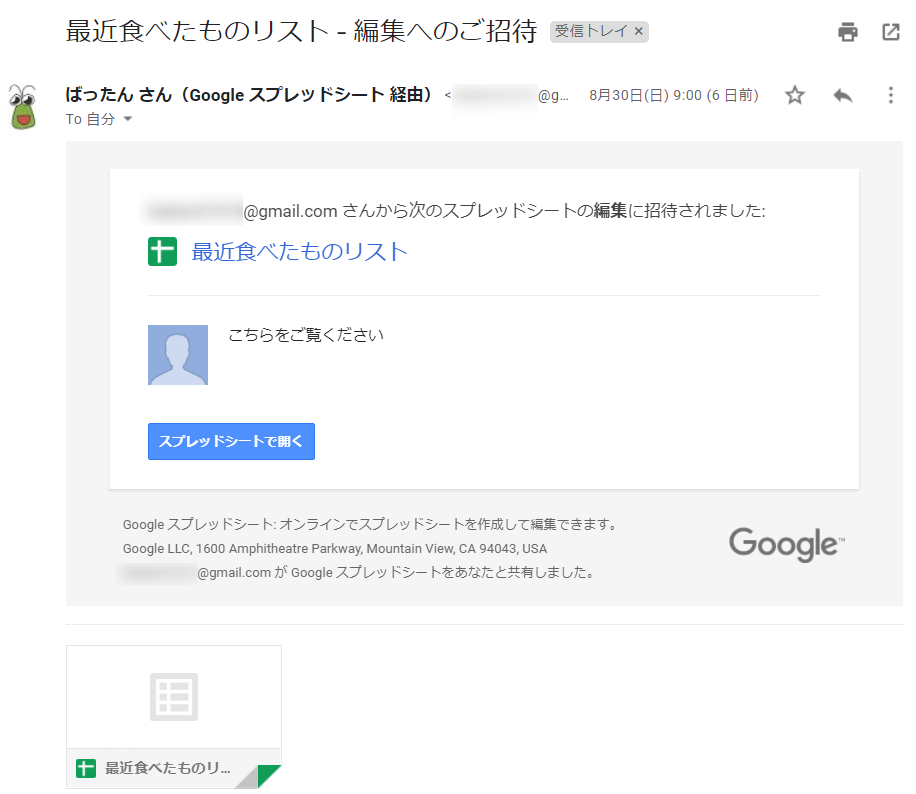
Googleアカウント関係なく共有
この場合は、リンクの取得を行うと自動的に共有されます。公開用のURLが作られますので、そのURLを知っている人だけがアクセスアクセスできるようになります。
共有したい人だけにそのURLを教えれば共有完了です。
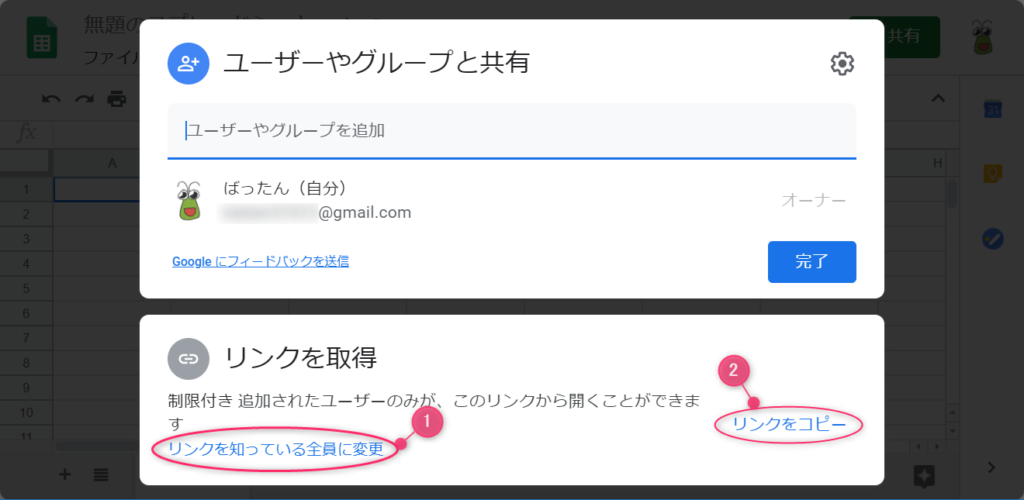
①のリンクを知っている全員に変更のリンクをクリックすると下の画面のようにどこまで公開するかの設定が行えます。
②のリンクをコピーのリンクをクリックすると、共有用のリンク文字列をクリップボードにコピーできます。既に共有済みのファイルのリンク文字列が欲しい場合に使います。
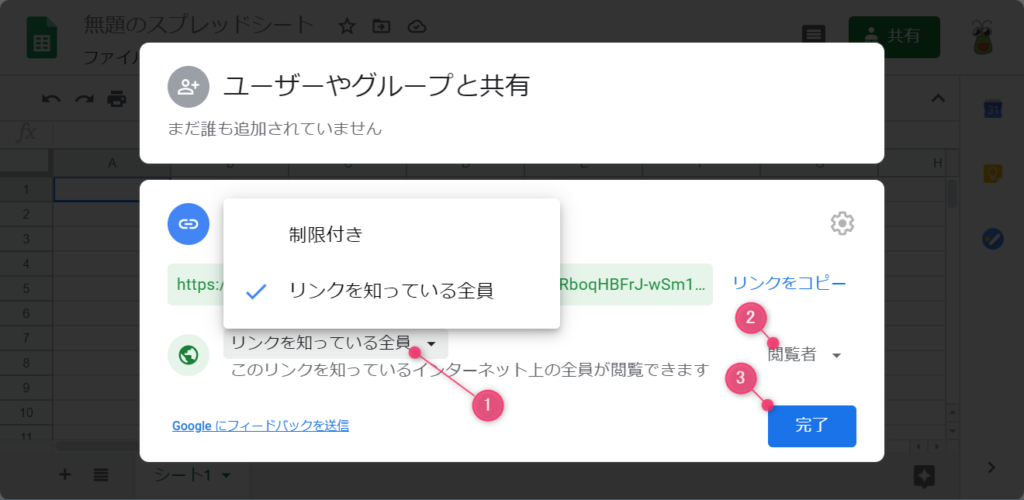
①のプルダウンをクリックすると、次の2つが選択可能です。
制限付きを選択した場合は、共有指定したGoogleアカウントのみ共有可能です。共有しているGoogleアカウントが一つも無い場合は自分しか見れない状態、つまり誰とも共有していない状態となります。
リンクを知っている全員を選択した場合は、このリンク文字列を知っている人は誰でも共有できます。
画像には表示されていないですが、G SuiteやG Suite for Educationなどの組織向けGoogleアカウントの場合は、その組織内のみ共有するという選択肢が一つ多く表示されます。
それを選択した場合は、リンクを知っている全員と同じ動作をしますが、組織に所属していない人はアクセスできない制限を掛けることができます。その辺りのセキュリティポリシーがどうなっているかについてはその組織のシステム管理者に確認してください。
②は共有時の権限設定です。権限設定はこちらと同じです。
①と②の設定ができたら、③の完了ボタンを押して、共有完了です。

共有するとどのように見えるのか?
では、実際にスプレッドシートを共有した場合、共有した側と共有された側でどのように表示されるのでしょうか。
共有した側
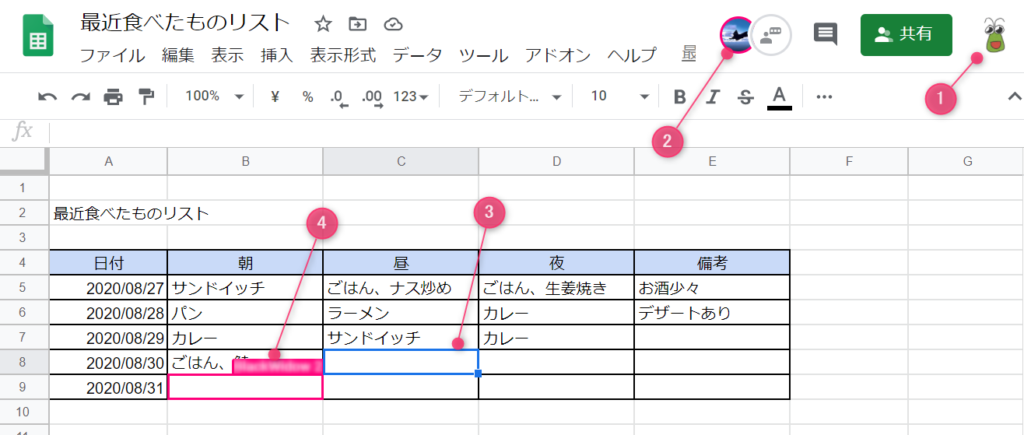
①は、自分のアカウントのアイコンです。
②は、このスプレッドシートを共有していて、今開いている人のアイコンです。
③は、自分がカーソルを当てているセルです。
④は、相手がカーソルを当てているセルです。
共有された側
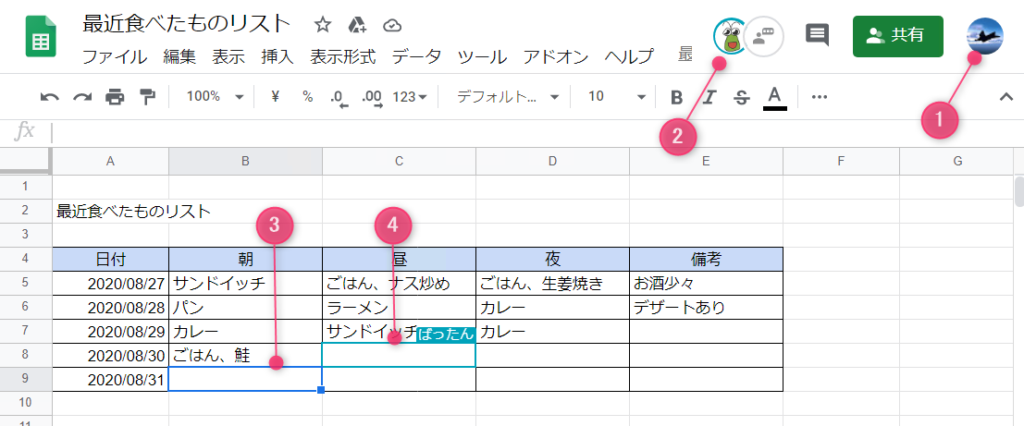
まとめ
Googleスプレッドシートは、このように簡単かつ強力な共有機能を持っています。動かしてみるとわかりますが、一つのシートをいろいろな人で同時に編集することが可能です。
誰が今このスプレッドシートを開いてみているのかということもわかりますし、リアルタイムで相手がシートのどこにカーソルを合わせているのかもわかります。
次回はスプレッドシートを更に便利に使う方法を紹介していこうと思います。
ではでは!
事務系ワークではエクセルと並んで必須スキルになってきたスプレッドシート。きちんとマスターするなら本に夜学習が効果的です。

 この記事にはプロモーションが含まれていることがあります
この記事にはプロモーションが含まれていることがあります
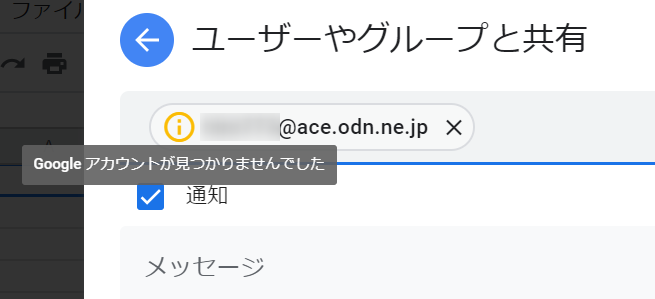

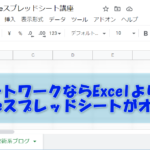
コメント