WordPressのバージョンを古いものに戻す方法
今回は、WordPress 5.5を一つ前の5.4.2にダウングレードします。
それはなぜか? 新しいバージョンは使い勝手が良くなっているとは限らないからです。新バージョンの挙動がおかしい時や、使い勝手が著しく悪化した際に一度古い安定バージョンに戻すのが定石です。
5.5使ってみたのですが、こんな感じで時期尚早でした・・・
そんなわけで、一旦安定版に戻したいと思います。
データベースのバックアップ
今回、特にバックアップから復元するような事態には陥りませんでしたが、備えあれば憂いなし。データベースのバックアップは取っておきましょう。
私の使っているXSERVERだと、自動でデイリーバックアップしてくれているので特にやることなしでした。マニュアルの場合は、MySQLデータベースのバックアップを取ればよいと思います。
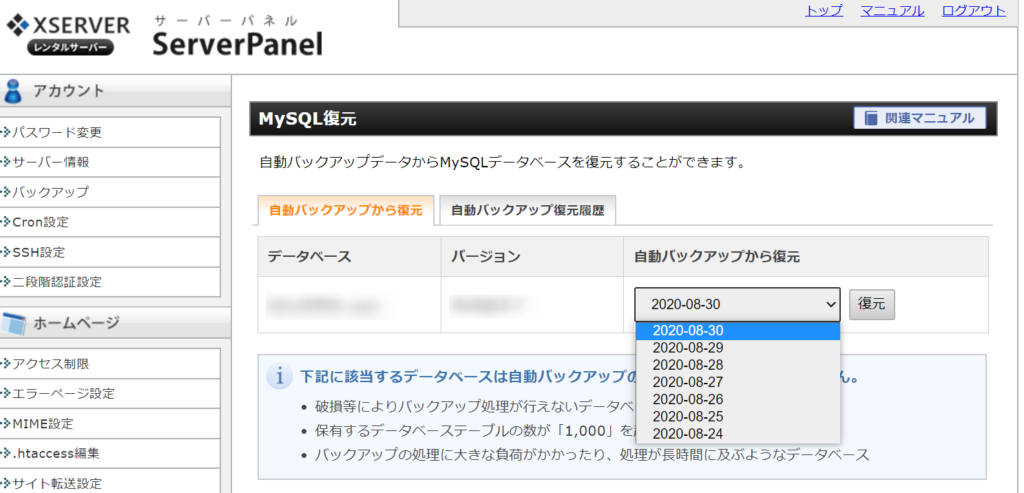
こういう時にマネージドサーバーは楽ですね。オススメです。
バージョン戻し用プラグイン(WP Downgrade)の追加
今回はこのプラグインを使いました。2020/8/30時点では、使用中のWordPressバージョン(5.5)で未検証とか恐ろしいことが書いてあったので、念の為、この前パソコン上に構築したWordPress練習環境で一度ちゃんと動くか確認したところ、問題なかったので、このまま突き進みます。

本日時点での最新版まで対応した模様です。
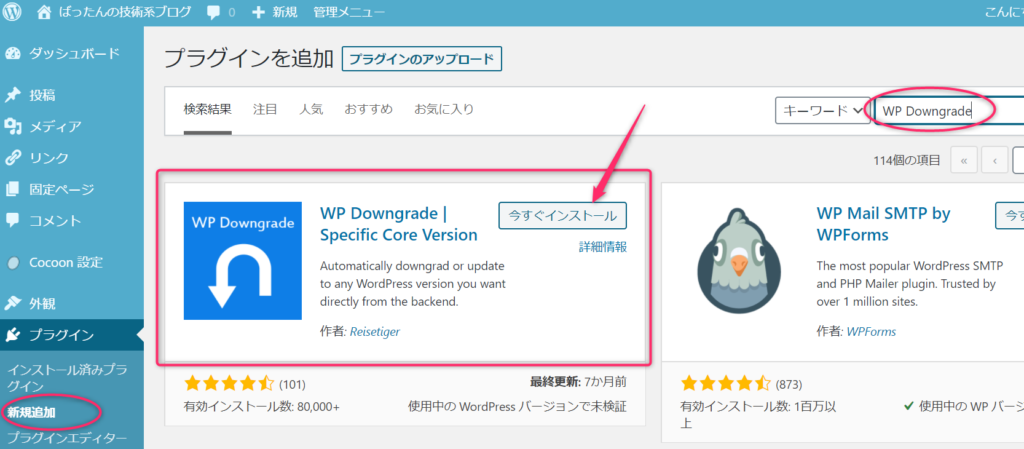
WordPressのプラグインメニューの新規追加で「WP Downgrade」で検索すれば出てきます。見つかったら、今すぐインストールのボタンをクリックします。
プラグインの追加が完了すると、インストール済みプラグインのところに表示されますので、「Settings」をクリックします。

どのバージョンに変更するか指定することができます。WordPressのバージョンは公式サイトで確認できます。今回は5.5がダメだったので、一つ前の5.4.2を指定します。
①に戻したいバージョン番号を入力したら、②の変更を保存ボタンをクリックします。
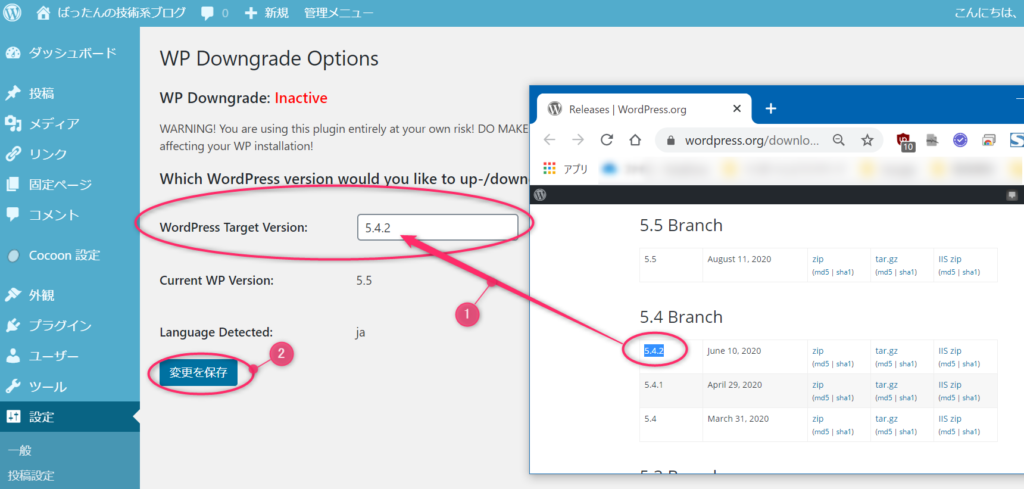
設定が適用されたので、Up-/Downgrage Coreボタンをクリックします。
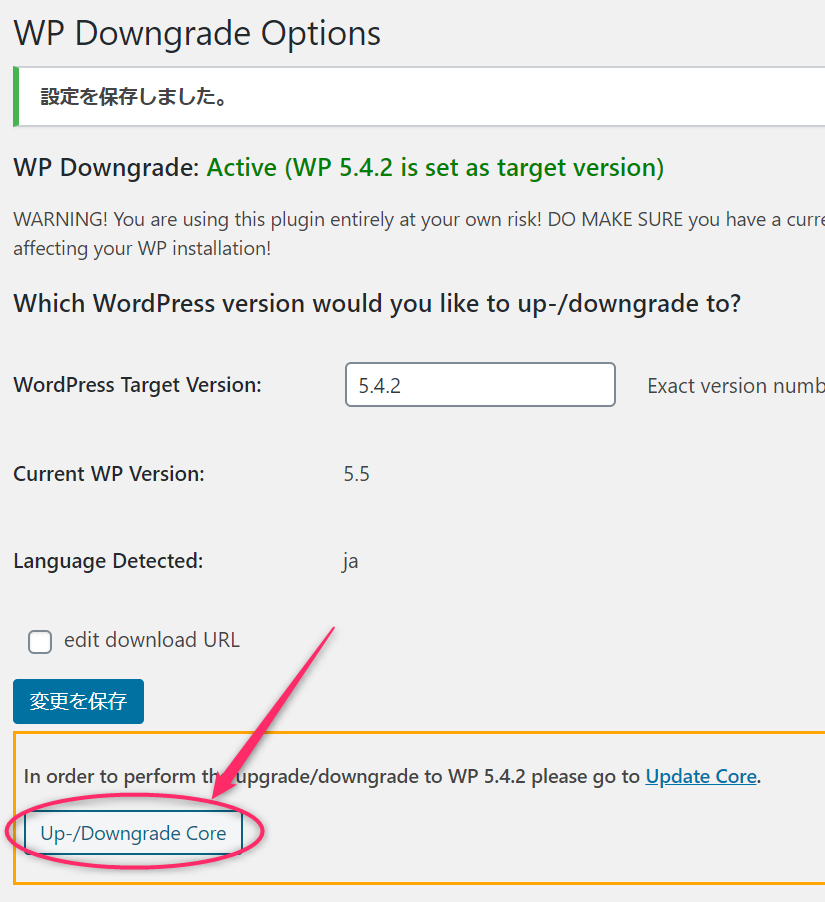
いつものWordPressの更新通知画面に、指定したバージョンの再インストールボタンが表示されますので、再インストールを実行します。

指定したバージョンに切り替われば、完了です。
WordPressダウングレード完了!
これでダウングレードは完了です。ただ、このまま放っておくと新しいバージョンの通知がされないようですのです。
平時においては、今回追加したプラグイン「WP Downgrade」は、無効化しておいたほうがよさそうです。
またやっちまった時のために寝かしておきましょう。
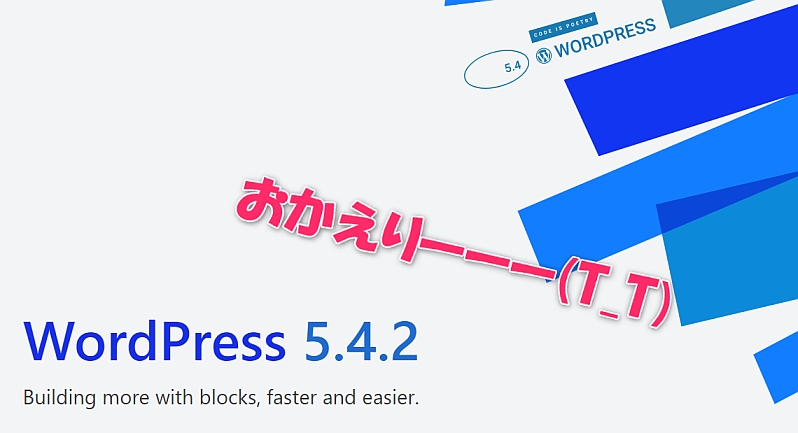
WordPressは多機能なCMSです。ブログを早く書きたい気持ちはわかりますが、まずはWordPressにどんな機能があって、どんなことができるのかを知ってからの方が後で作り直しになる確率が下がるので、まずは書籍で一度学習しておくことをオススメします。

 この記事にはプロモーションが含まれていることがあります
この記事にはプロモーションが含まれていることがあります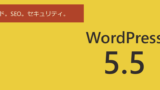
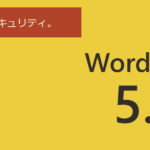
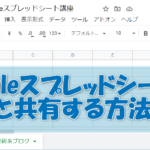
コメント