【簡単】オンラインで試験問題を出す方法③自動採点
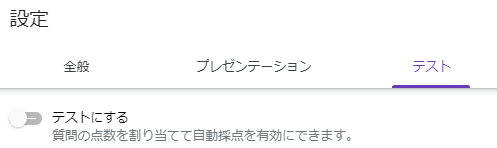
前回はGoogleフォームを使ってオンラインで配信したテストの解答を確認するところまでやりました。これで完結する予定だったのですが、テストを自動で採点できそうな機能がありそうだったので、調べてみました。
前回の続きとなっていますので、いきなりここへ来た方は前回から見ていただいたほうがよいかもしれません。

これから授業がリモート化されていくことを考えると、これは十分使えると思うよ。Google G Suite Education導入済みの学校ならすぐに使えるし。
自動採点設定方法
自動採点設定をオンにする
設定画面を起動します。

設定画面の①テストをクリックします。次に②テストにするをオンにして、最後③保存をクリックすれば設定完了です。
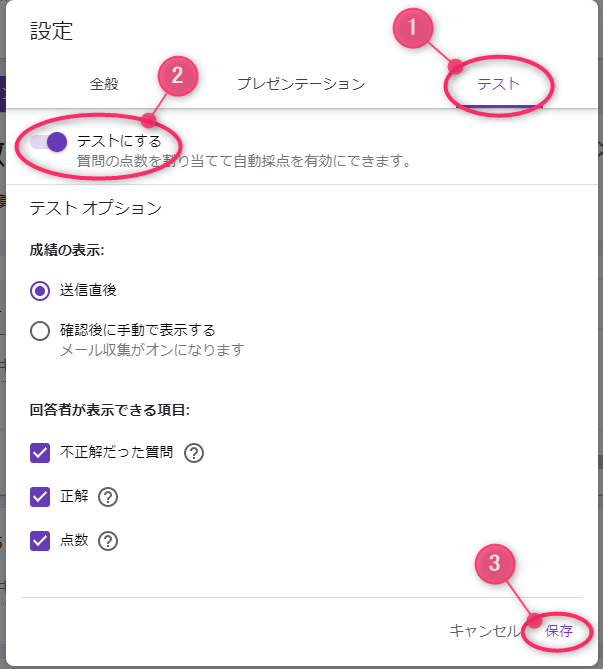
回答の設定
自動採点をオンにすると、問題欄に「解答集を作成」というリンクが追加されます。これをクリックすると、問題に対する解答を登録することができます。
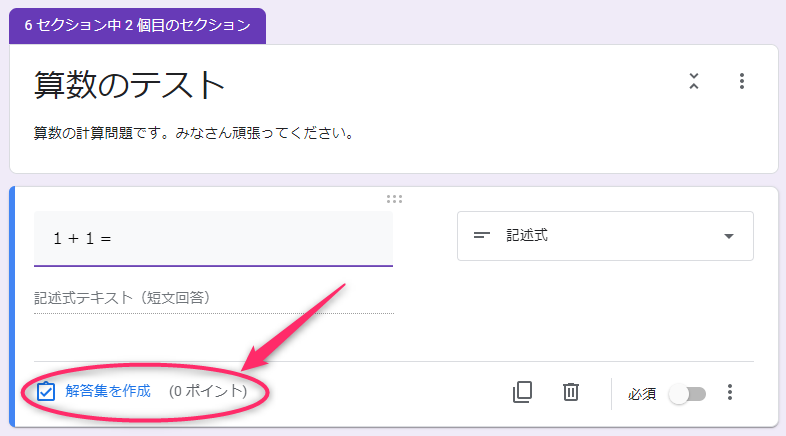
解答入力欄が表示されますので、正解を入力します。
①は正解した時の配点
②正解
③入力が完了したら、完了ボタンでセット完了です。
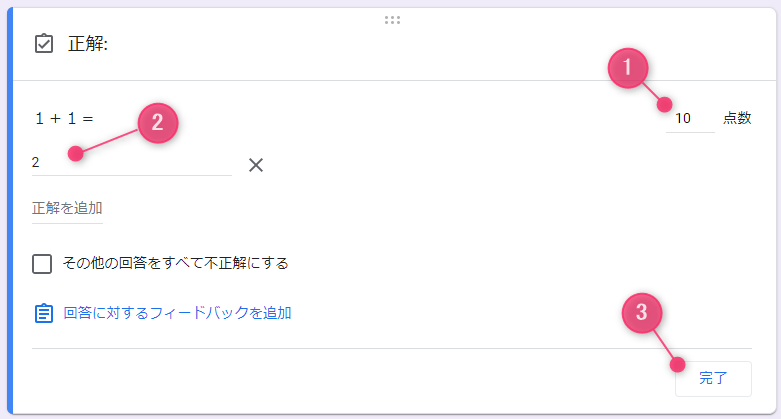
ラジオボタン形式やチェックボックス形式の問題はこのように正解をセットします。
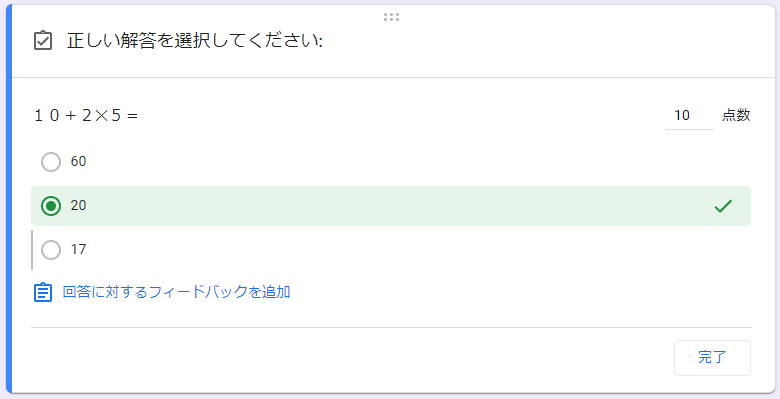
解答が複数ある場合は、正解を追加をすることが可能です。
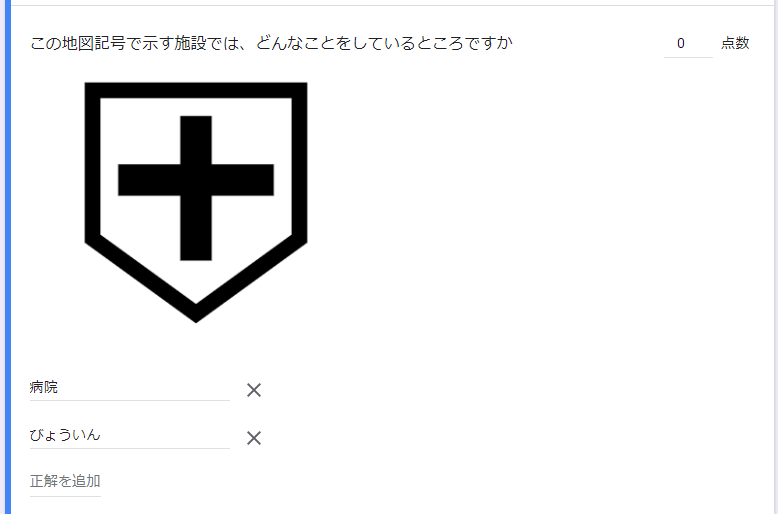
配点の合計点数確認
配点は各設問ごとに設定できます。全問正解した場合の点数は、問題の先頭にこのように表示されます。
この場合、80点と表示されているので、80点満点のテストということになります。なんか気持ちが悪いので、どこかの問題の配点を変えて100点満点にするとよいでしょう。

自動採点テスト受験後
テスト完了後、スコア表示ボタンが表示されます。テストを受けた人はこのボタンをクリックすれば、すぐに点数と正解を確認することができます。
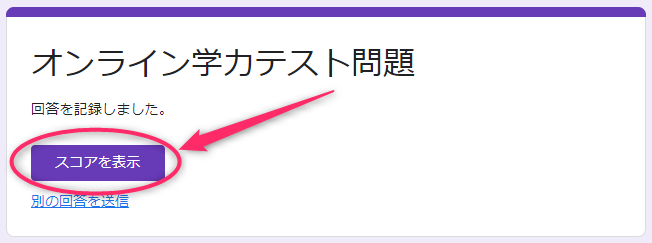
解答はこのように表示されます。
まずは先頭にテストの採点結果が表示されます。
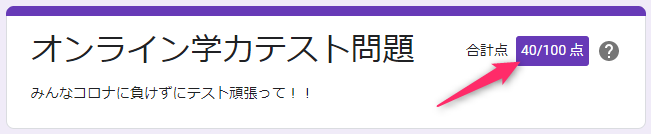
次にセクションごとの採点が表示されます。そして、各設問が正解したのか間違えたのが色分けして表示されます。
正解は緑、間違えた問題は赤色です。間違えた問題の正解も合わせて表示されます。
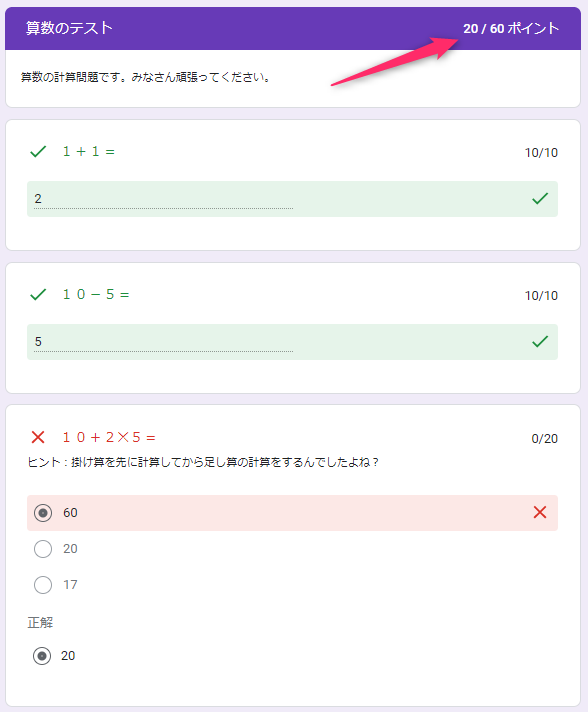
複数選択肢の問題では、このように表示されます。
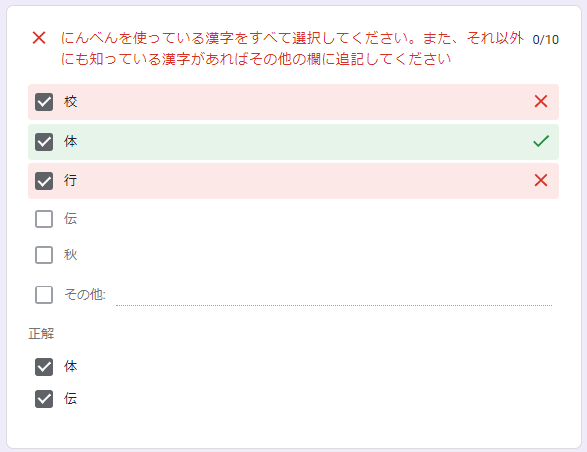
自動採点で補足の説明を追加する方法
ただ問題を出して正解を判定するだけではせっかくのコンピュータの良さを活かしきれていません。
Google Formを使うと、設問に対して、正解を示すだけではなく、間違えた場合のフォローを強力に行うことができます。
間違えた問題にその場で予め設定しておいたコメントを表示したり、WebページのリンクやYoutubeの動画埋め込みまでできてしまいます!
ちょっとやってみます。
補足説明の設定方法
補足説明を追加したい設問の回答設定画面で、「回答に対するフィードバックを追加」のリンクをクリックします。
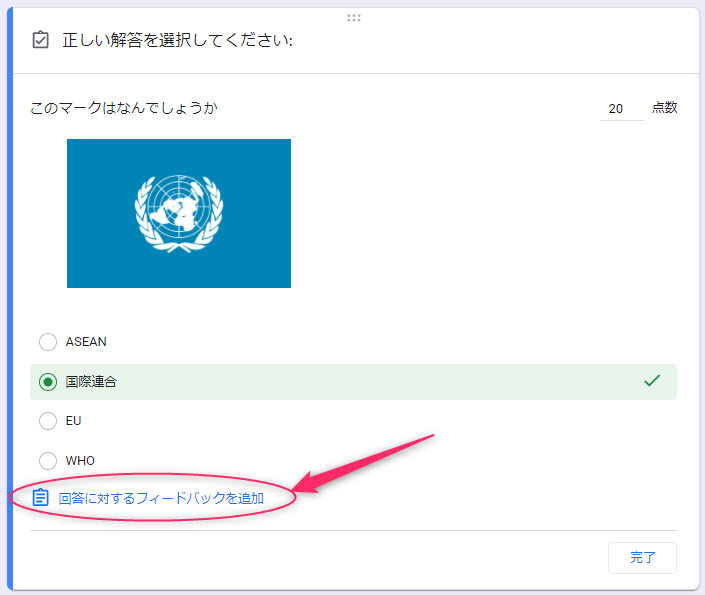
正解した場合に表示される補足情報を設定できます。付随情報や関連情報などを一言付け加えることができます。
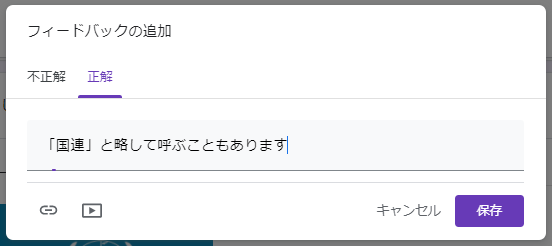
不正解の場合に表示されるメッセージも設定できます。例えば、よく間違えやすいポイントなどをアドバイスすることができます。
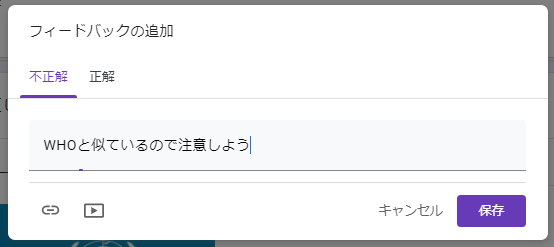
そして、ここをクリックすると、WebのリンクやYoutube動画の埋め込みが可能です。

①は不正解の時に表示されるWebページリンクを設定することができます。学校内のWebページでも良いですし、インターネットのリンクでもセットすることで、問題に間違えた人がダイレクトにWebページのリンクを辿ることができます。
追加した後、②の追加ボタンを押し忘れないようにしましょう。

Youtubeリンクをセットすると、Googleフォーム上に埋め込まれて再生することができます。理科の実験動画とかその場で見れたら、テストだけではなく、十分に教材として使えてしまいますね。
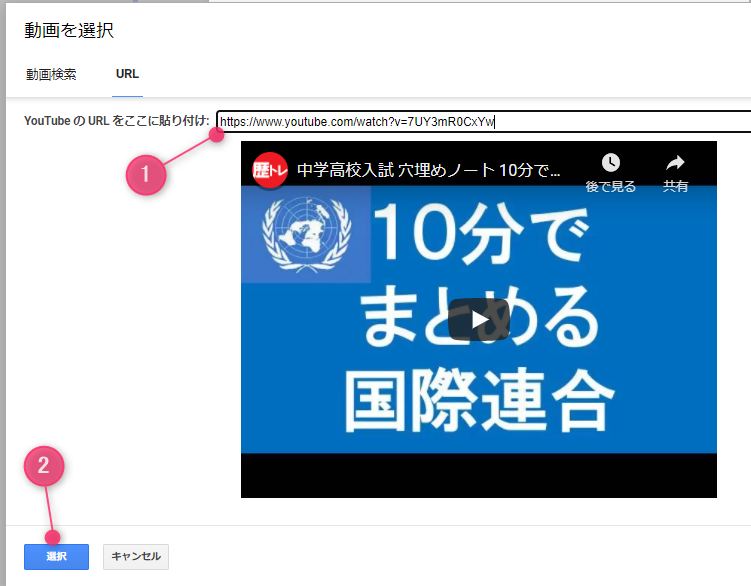
仕上がりを確認
正解した場合、フィードバック欄にさきほど設定したメッセージが表示されます。
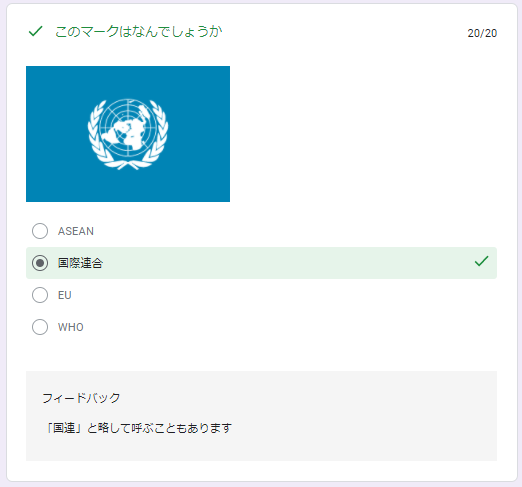
そして、強力なのが、不正解だった場合のフォローです。
①が間違えた選択肢です。赤くなります。
②は正解です。
③が不正解だった場合に表示するようセットしたコメントです。
④は設定したYoutube動画リンクです。埋め込まれているので直接再生できます。
⑤は設定したWebリンクです。クリックすると別タブでリンク先が開きます。
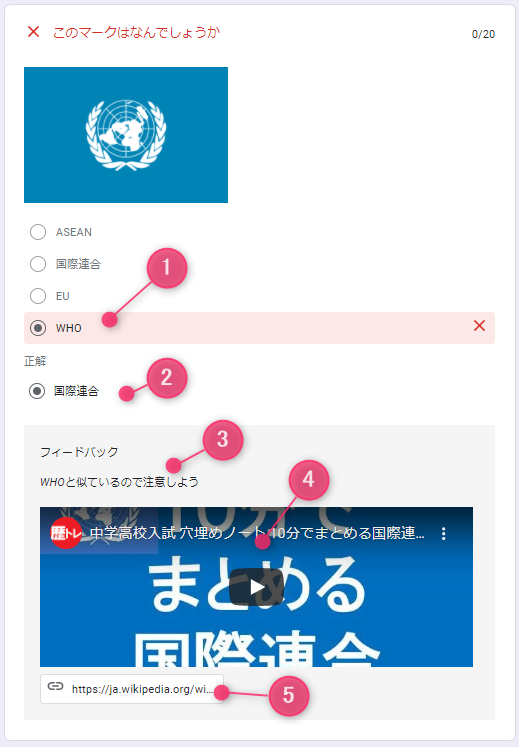
まとめ
Googleフォームを使ったオンライン学力テストの作り方の3回に渡って紹介してきましたが、いかがでしたでしょうか。
もう一度、Googleフォームでオンラインでできることをおさらいします。
- オンラインで出題できる
- オンラインで解答してもらい、記録はすべて自動で残る
- テスト結果を分析することもできる
- 自動で採点ができる
- テスト実施後のフィードバックも設定しておけば自動
- 一度作れば使いまわしができる(差分変更もできる)
これでプリントを作って配って、回収して丸付けして返却する、という一連の作業が不要になります。
丸付けは自動化されて、不正箇所のフォローも自動。解答結果は自動で集計されて不正解の多い問題がどれなのかということテスト終了と同時に分析完了。
不正解が多い問題について、教え方を改善するなど、本来やるべき仕事ができます。
是非、一度使ってみてください。オススメです。
参考までに今回作ったGoogleフォームのテストを設置しておきますので、是非動かしてみてください。
Googleフォームをもっと理解して使いこなしたい方は是非こちらをどうぞ。
他の先生が作らないようなオンライン試験問題を作って、生徒を驚かせてしまいましょう!
テスト以外にも、生徒や保護者へのアンケートもGoogleフォームを使うとオンラインでできてしまいます。アンケートは自動で集計してグラフで見せてくれるので手間いらず。きっともっと早く使っていれば・・となりますよ。

 この記事にはプロモーションが含まれていることがあります
この記事にはプロモーションが含まれていることがあります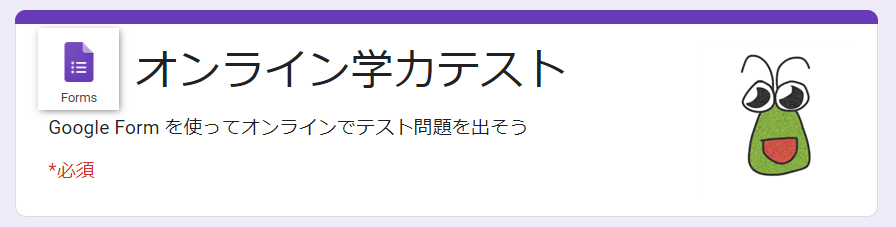
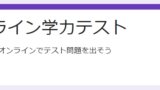

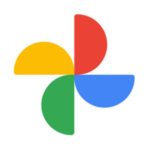
コメント