【簡単】オンラインで試験問題を出す方法②解答の確認
前回はGoogleフォームを使って試験問題を作って、オンラインで配信するところまでやりました。今回はその続きとなりますので、まだ問題を作って配信していない方はこちらからどうぞ。
使い方(解答を確認)
テストを終了する(解答締め切り)
テスト期間が終了したら、解答を締め切りましょう。①の解答を受付中をクリックするとオフになり、配信したURLをクリックしても解答できなくなります。
解答を締め切らなくても、②の3つ切り口で現時点までの解答を確認することも出来ます。②の確認については、この後説明します。
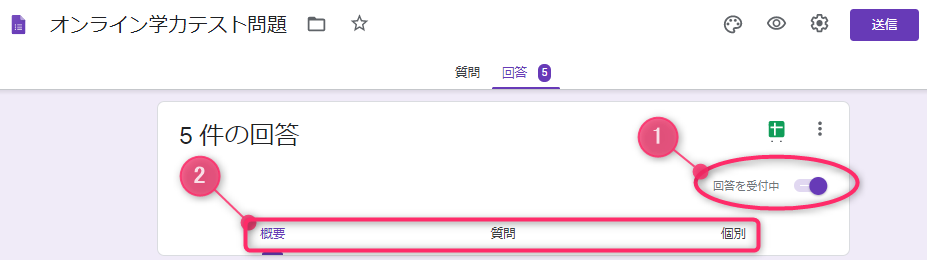
ちなみに、解答の受付を終了すると、解答する側ではこのように表示されます。
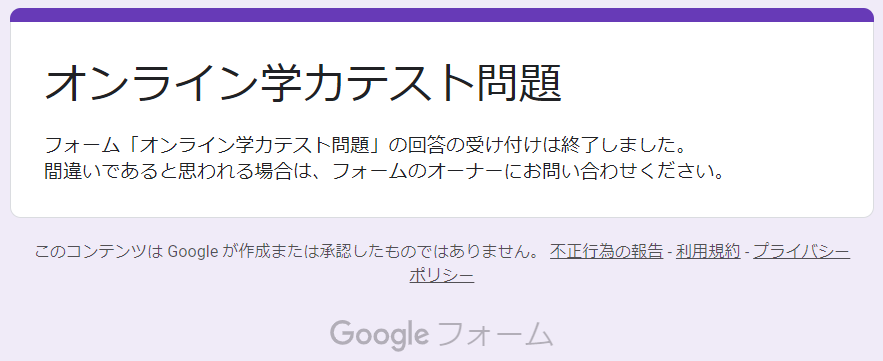
さて、次は回答を確認していきましょう。
解答を確認する

解答を確認する方法は、フォーム先頭の「回答」をクリックします。隣に表示されている数字が回答数です。
ちなみにGoogleフォームはアンケートを想定して作られているようなので「回答」となっていると思われます。今回はオンラインで学校のテスト問題を配信したイメージで説明していますので、説明時は画面の説明以外「解答」としています。

ちょっと解答が1つだと解答欄の説明が難しいので、5件に増やして説明したいと思います。では、②の部分を見ていきましょう。
概要、質問、個別と3つの表示モードがあります。それぞれ見ていきます。
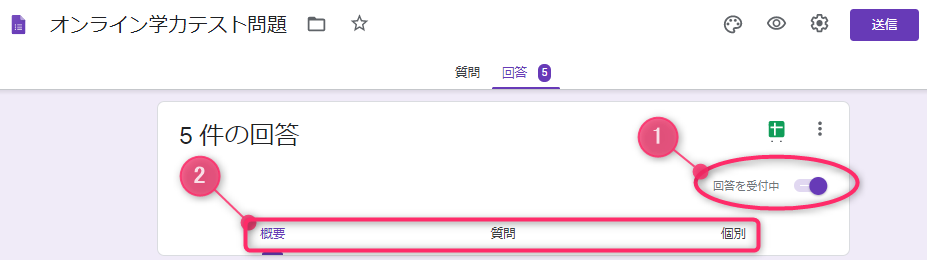
解答確認(概要)
概要モードでは、解答のサマリーが表示できます。解答の傾向や分析するのに便利な表示モードです。
わざわざ丸付けした後に解答内容をエクセルかなにかで手作業で集計しなくても、自動で集計してくれるのは、さすがGoogle先生ですね。
本来のデジタル化はこれですよね。人じゃないとできないこと以外の単純作業はコンピュータにまかせて、人はその空いた時間でクリエイティブなことに時間を割くべきです。

まさにDX(デジタルトランスフォーメーション)ってやつですね!

テスト受験者リストと受験日の集計
回答者の名前がリストで表示されます。次に回答日の質問を登録していたので、その解答結果が集計されて表示されます。
5/20に解答が多いことがわかります。ちなみに5/22のギリギリに解答してるのは誰?というのは次の「質問」モードの方で確認できます。
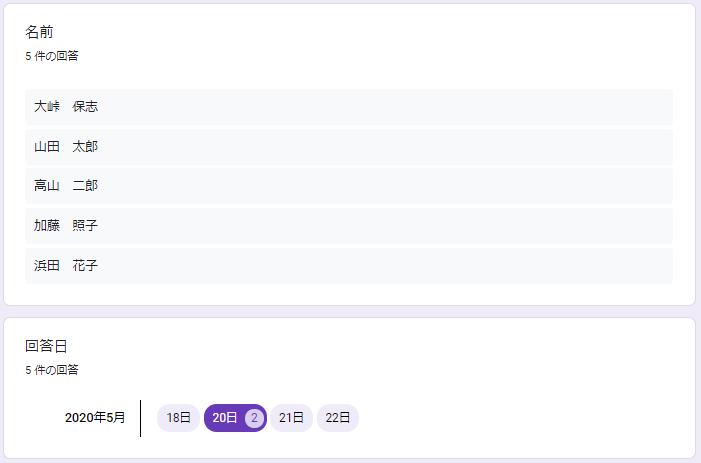
記述式解答の集計
直接入力問題の場合は、解答ごとに集計が出ます。1人間違えて4と解答しましたね。これも先ほど同様、誰がこの解答をしたのかは「質問」モードで確認できます。
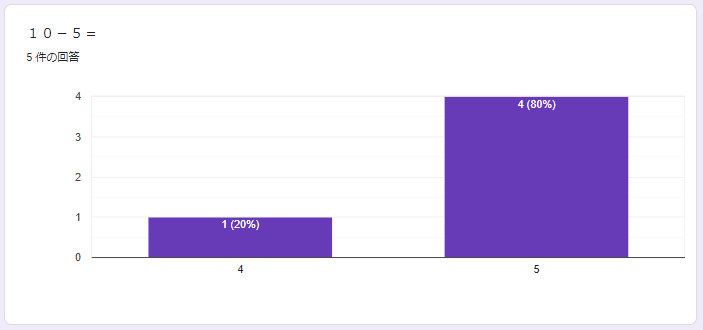
選択方式(単一選択)ラジオボタン型の集計
選択肢ごとに集計されます。20%の人が演算子の優先順位を間違えている人がいることがわかります。
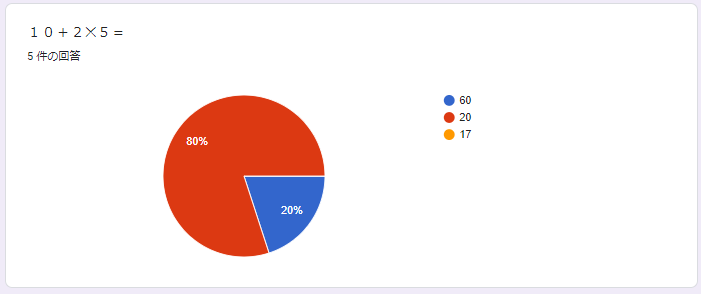
選択方式(単一選択)プルダウン型の集計
単一型と同じですね。
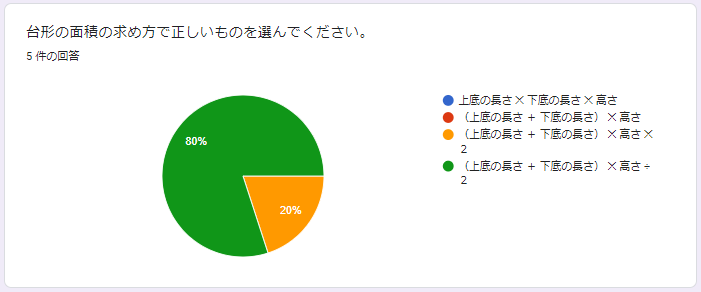
選択方式(複数選択)の集計
今回は選択肢を用意しましたが、それ以外に知っているものを記述してもらう形式で出題しました。選択肢は全問正解、20%の人が追加で「伏」という字を解答したことがわかります。漢字の得意な人がわかりますねー
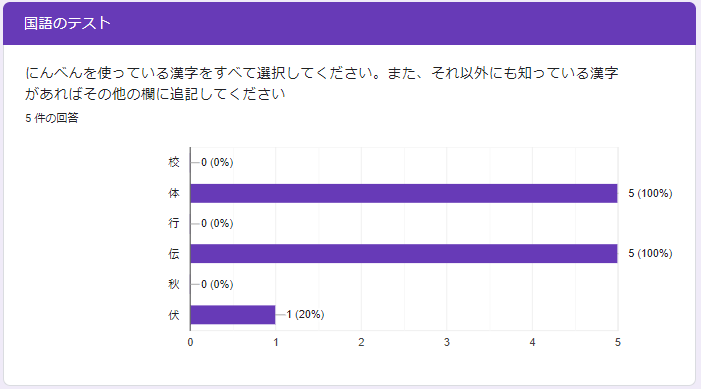
画像や動画を使った問題の集計
画像を使った問題はこうなります。これは問題の内容です。
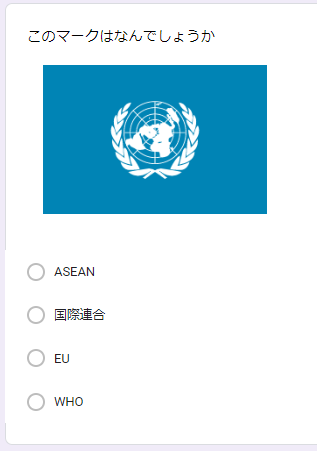
おっと、画像を使った問題の場合は、使った画像までは表示されないようです。サマリー表示だからこれは仕方ないですね。「質問」モードではきちんと画像も表示されます。
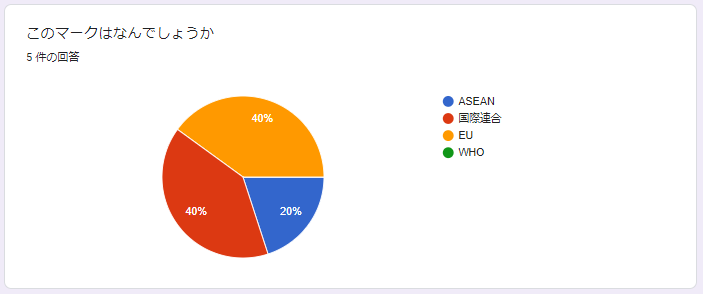
解答確認(質問)
このモードでは、質問ごとにどんな解答を誰がしたのか、という視点で見ることが出来ます。ただ、私はちょっと使い所がいまいちわかりませんでした。実際の教員の方が使ってみて、こういう風に使ったら便利だったよ、というのがあったら是非コメント欄で教えてください。
①の質問をクリックするとこのモードに切り替わります。
②には問題が表示されます。よく見るとプルダウンになっていて、出題した問題を選択できます。順送りで見る場合は、③で前後に移動できます。
④をクリックするとどんな解答があったのか表示されます。
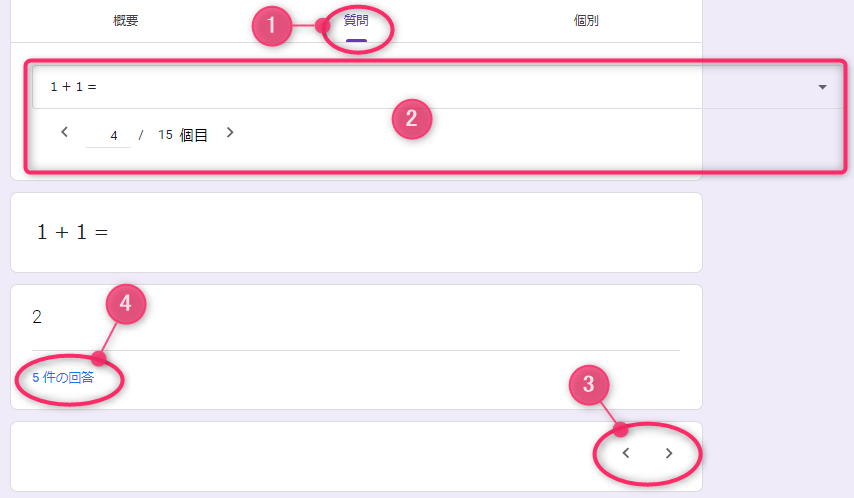
②のプルダウンはこのような形です。出題数が多い場合は、③の前後送りだけだときついので、このプルダウンは使えますね。
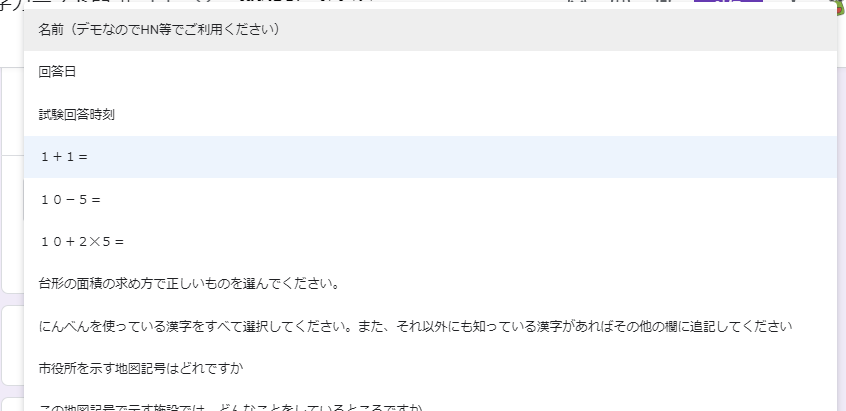
④をクリックするとこのような形でどんな解答があったのか表示されます。ただリスト上では見てもわからないですね。それぞれをクリックするとその回答者を「個別」モードで表示しますが、ちょっと利用シーンが微妙です。
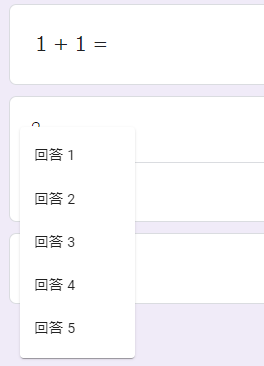
解答確認(個別)

このモードはペーパーテストの解答を個別に確認するのと同じ感じです。実際の出題画面と同じものに解答者の解答がセットされたものが表示されますので、採点するときに使うモードです。
編集できないようにロックされた状態で表示されますので、解答確認中に誤って触って解答を変更してしまうことが無いようになって対策されています。
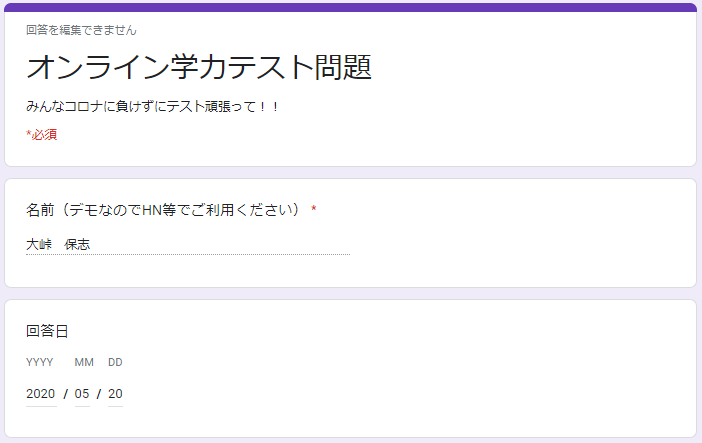
選択肢がプルダウンだったものも、解答者が選んだものが表示されていますので、採点しやすいですね。
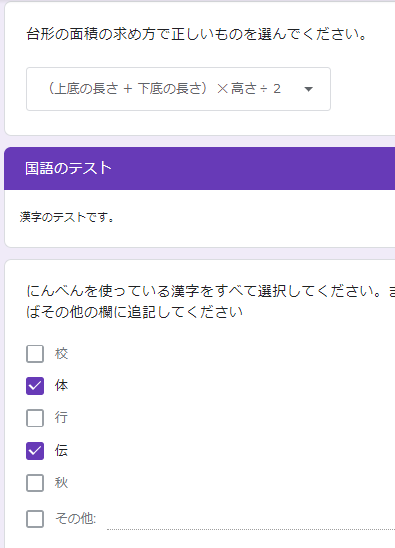
画像を使った問題もこのモードではそのまま表示されますので、そのまま採点可能です。
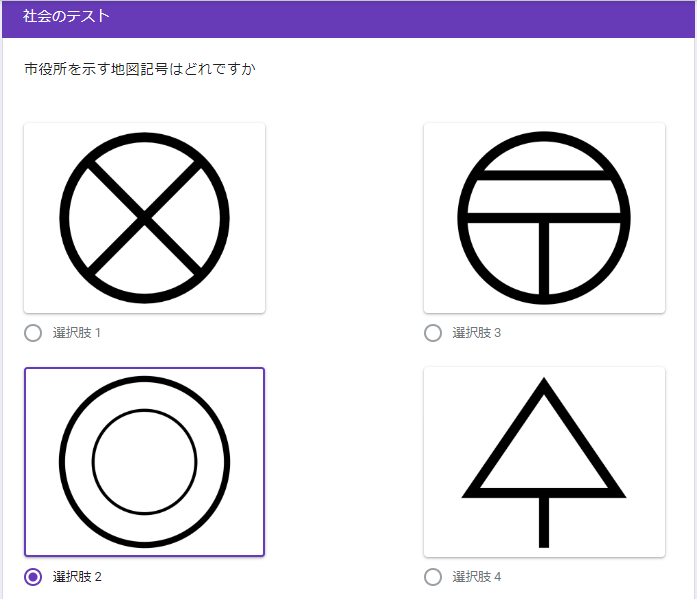
次回予告(たぶん)
解答編はいかがでしたでしょうか。
これで出題から解答の採点、解答状態の分析までオンラインでできました!
これ、新型コロナが終息した後も、業務効率アップに使えると私は思っています。正式な試験の場合だと、カンニング等の不正行為を考慮すると使えないかもしれませんが、例えば、その日のオンライン授業の理解度を深めるための復習問題としてオンライン授業の後にセットでオンライン復習問題として配信するというのはいかがでしょうか。

さて、これで完結する予定でしたが、なにやらさわっているうちに気になる物を見つけてしまいました。自動採点ってなんですかね、なんかわくわくしますね。説明を見るとなにか面白そうなことが書いてあったので、次回はこれを試してみたいと思います。
でも、あまり反響がなかったら、ここで終わりしようと思います。その時はすみません。
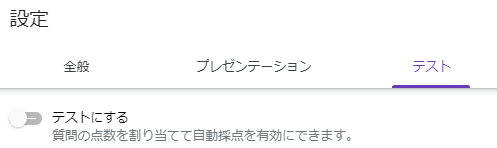
コメントでリクエストを頂きましたので、自動採点編も執筆しました。
Googleフォームをもっと理解して使いこなしたい方は是非こちらをどうぞ。
他の先生が作らないようなオンライン試験問題を作って、生徒を驚かせてしまいましょう!
テスト以外にも、生徒や保護者へのアンケートもGoogleフォームを使うとオンラインでできてしまいます。アンケートは自動で集計してグラフで見せてくれるので手間いらず。きっともっと早く使っていれば・・となりますよ。

 この記事にはプロモーションが含まれていることがあります
この記事にはプロモーションが含まれていることがあります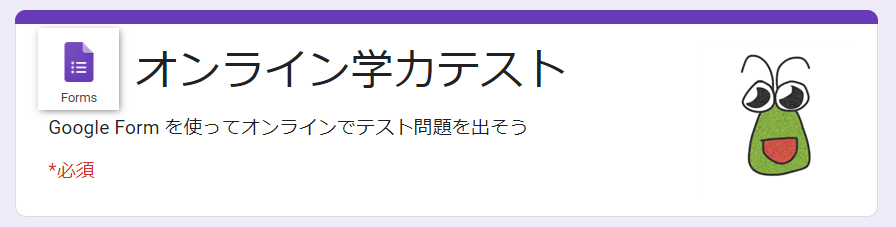
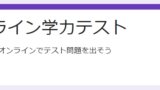
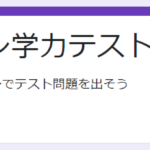
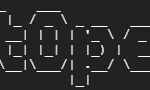
コメント
次回も楽しみにしています。
ももやまじろうさん
コメントありがとうございました。
さっそく自動採点編をアップさせて頂きました。
記事作成にあたり、初めて使ってみたのですが、
予想以上に機能が充実していて、これは使えるなと思いました。
是非お試しください。
さっそくありがとうございます!
仕事で使うので、大変有り難いです。