オンラインで会議するには
オンラインで会議する方法は、いろいろなサービスやソフトがありますので、使いやすいものだったり、会社指定のものだったり、多岐にわたります。
この記事では、Google meetというGoogleのオンラインでグループビデオ通話ができるサービスを紹介します。
Google meet
- ブラウザ(GoogleChrome)
- Googleアカウント
- Webカメラ(映像を相手に送りたい時に必要)
- マイク
使い方
Google meet 起動
GoogleChromeを起動して、Googleアカウントでログインします。ログインすると右上に①のボタンが表示されるので、これをクリックするとGoogleのアプリの一覧が表示されますので、②のMeetsをクリックします。
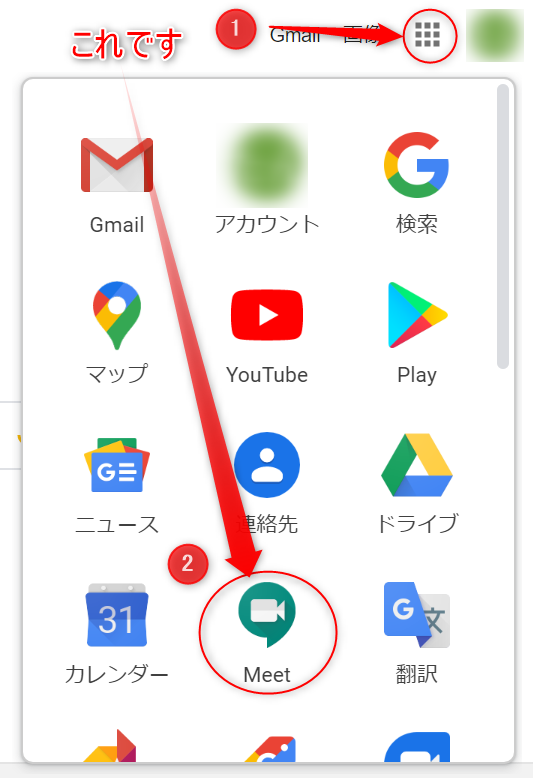
ミーティングを開始ボタンをクリックします。
マイクとカメラの設定
Google meetの画面が表示されたら、「ミーティングを開始」ボタンをクリックします。
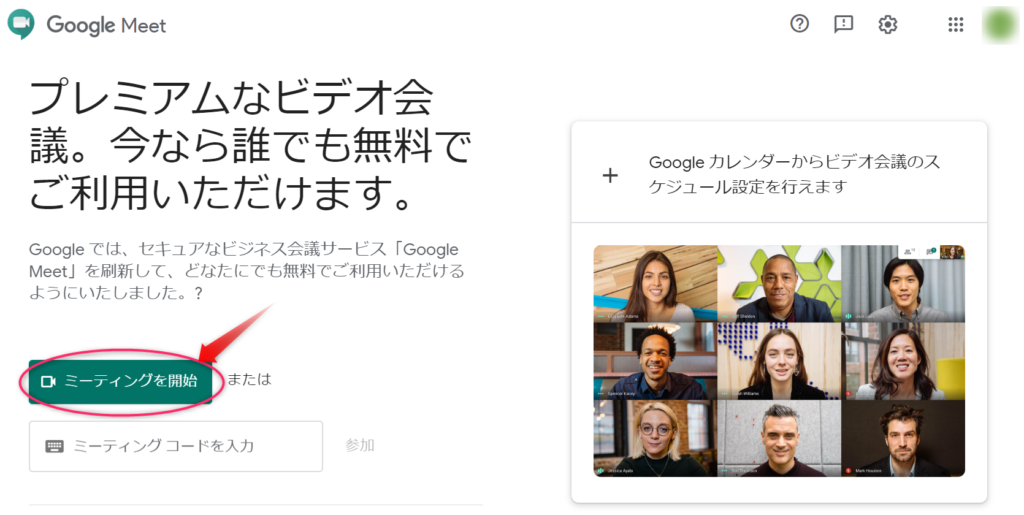
マイクとカメラを使って良いか確認されますので、「許可」してください。カメラとマイクは使いたい時だけオンに出来ますので安心してください。

もし、設定画面が表示されたら、音声の確認をします。スピーカーは「テスト」をクリックして音が出ることを確認して起きましょう。
音が出ない場合は、Windowsの音量がミュートになっている、スピーカーが接続できていない、スピーカーの電源が切れている、等確認してください。
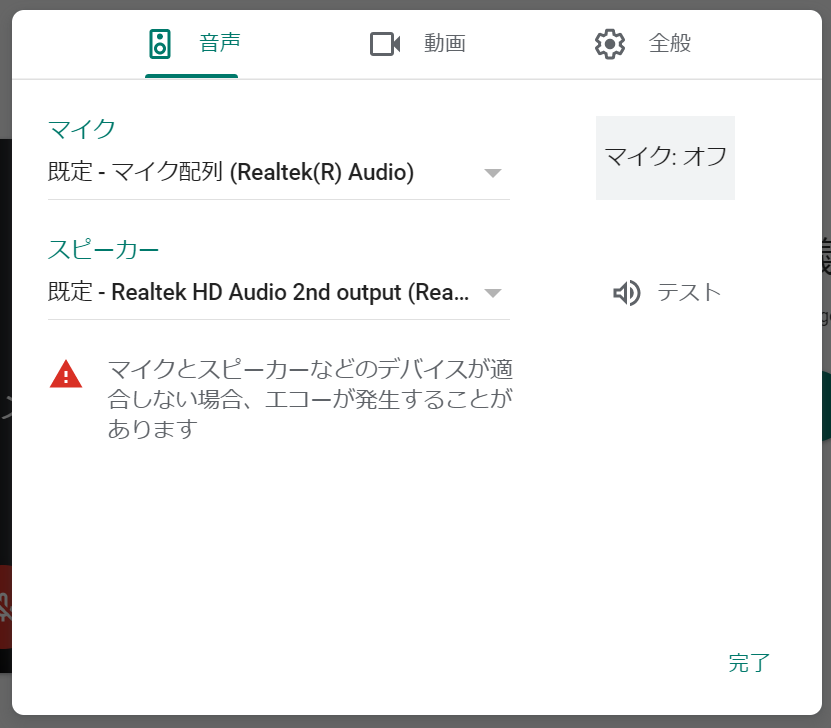
続いて動画の確認です。接続しているカメラが表示されていることを確認します。動画の解像度を選択することもできます。通常は360pで問題ありません。ネット回線が光回線などで安定していて、画質にこだわりたい場合は720pを選ぶことも出来ます。
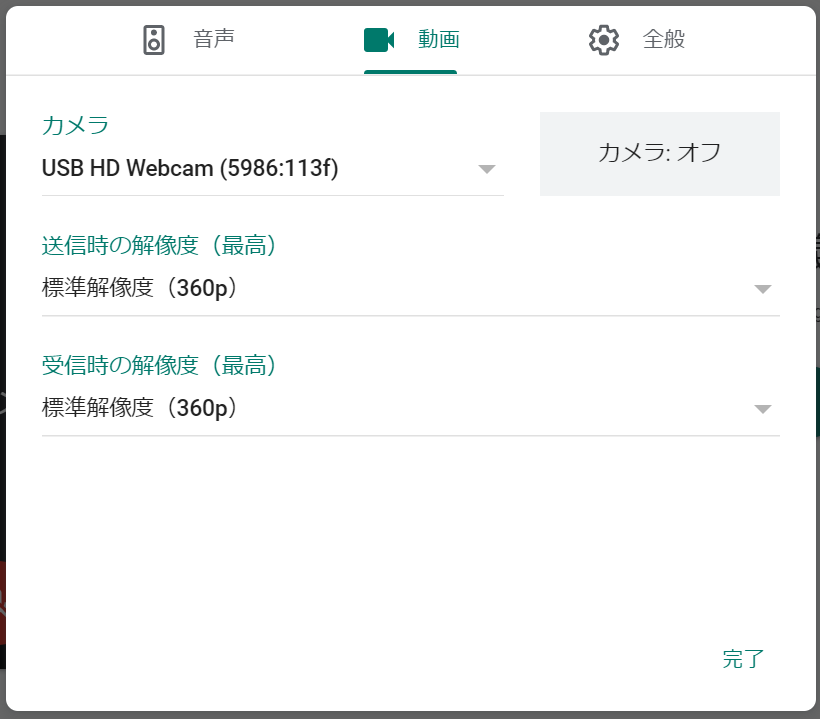
ビデオ通話の開始
さあ、オンラインビデオ通話を開始しましょう。画面の説明をします。
- 先ほどの設定の画面を表示できます。
- 字幕をオンにしたり、先ほどの設定の画面を表示できます。
- Webカメラの映像(相手に見える映像)が映ります。映らない場合は、設定画面でカメラの接続を確認してください。
- マイクが拾った音量が表示されます。適当に喋ってみて表示が変化すればマイクが音声を拾っています。変化がない場合は、設定画面でマイクの接続を確認してください。
- ビデオ映像と音声はここでいつでもオンとオフが切り替えられます。
- 準備ができたら、「今すぐ参加」をクリックするとビデオ通話が始まります。
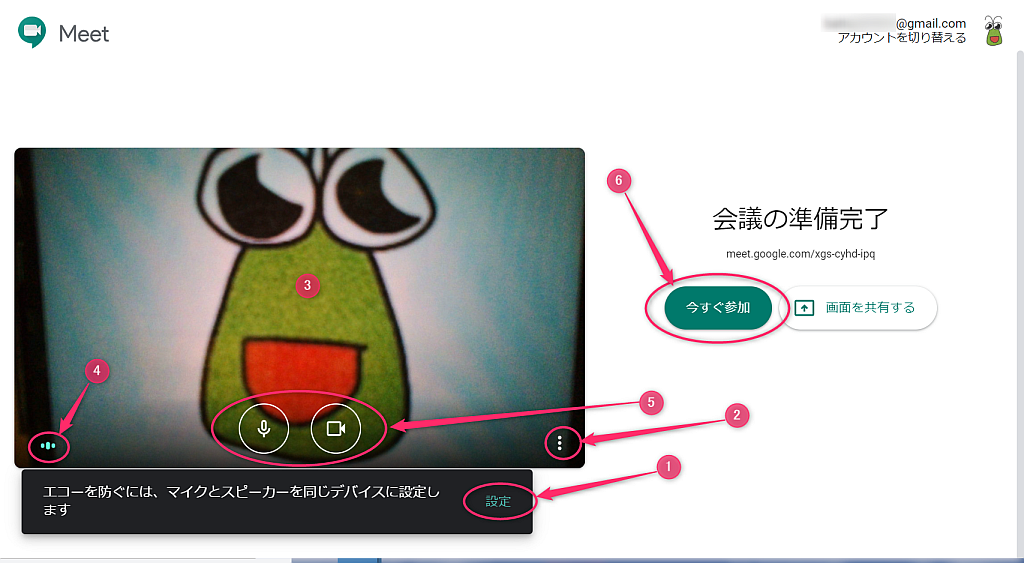
ビデオ映像と音声は会話中、いつでも変更が可能です。ちょっと離席する時にカメラをオフにしたり、通話中に来客があったからマイクをオフ(ミュート)にしたりできます。

さて、参加したところで誰もいませんね。誰も呼んでいないので当たり前ですね。この会話に相手を招待する必要があります。
招待するには、画面左下の「ミーティングの詳細」をクリックすると、このような表示が出ます。
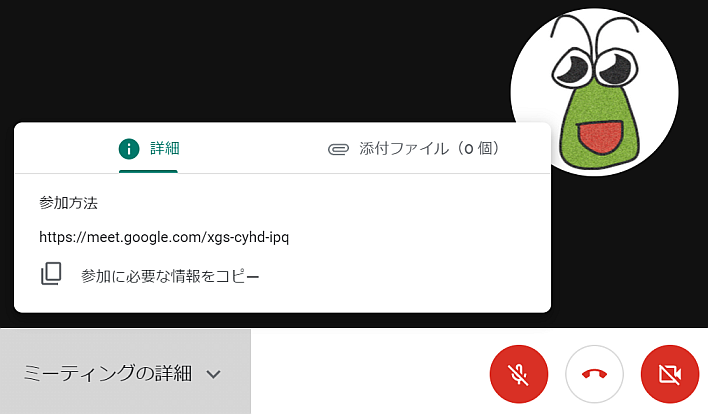
この「参加に必要な情報をコピー」をクリックすると、次のような文字列がクリップボードにコピーされます。
ビデオ通話に参加するには次のリンクをクリックしてください。https://meet.google.com/xgs-cyhd-ipq
リンクの文字列は都度変更されます。
これを相手に送って、このリンクで接続すると、この会話に参加してもらうことができます。
さて次は、招待されると相手側はどうなるのか見ていきましょう。今回は通話相手にぬ◯かべさんで試してみます。
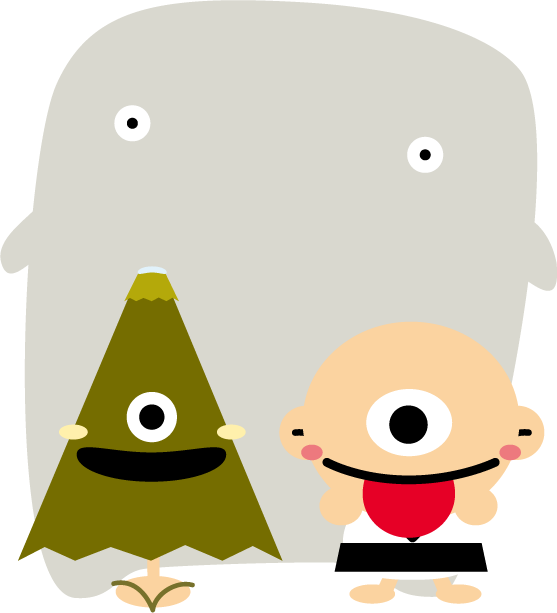
相手側の応答方法
送られたリンクをクリックすると、送られた側はこのような画面が表示されます。
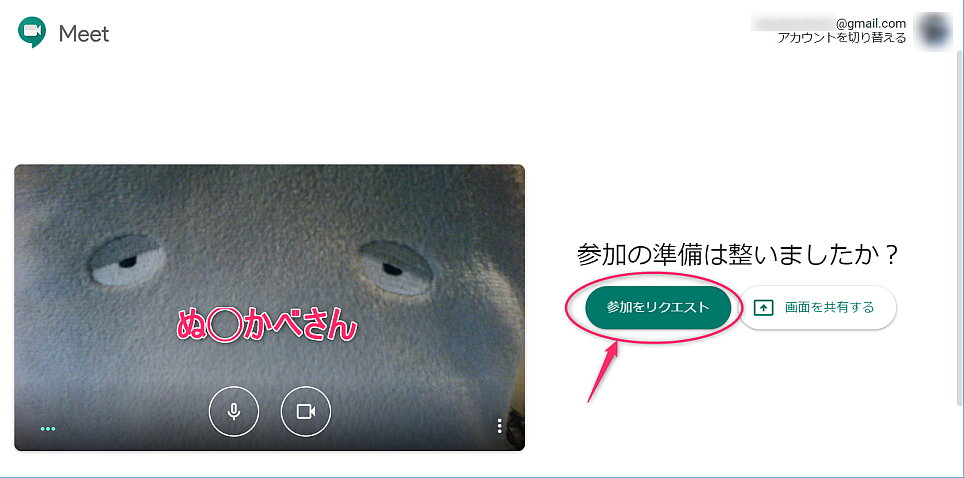
相手側は「参加をリクエスト」ボタンをクリックします。そうすると、リンクを送った側には、次のように、会話を承諾するか拒否するか確認されます。相手からのカメラ映像を確認して問題なければ承諾してください。

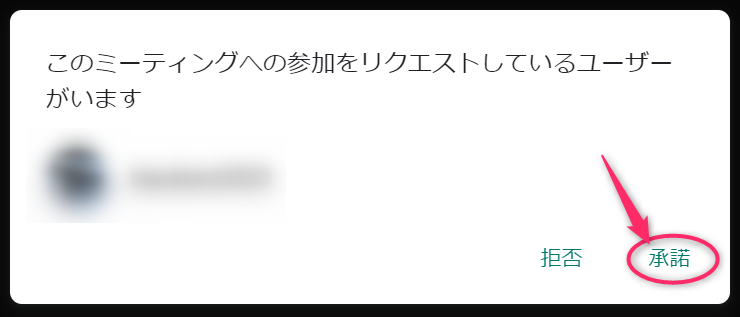
会話の開始
おめでとうございます。これでビデオ通話が開始されました。会話で盛り上がっている中でなんですが、会話中に使える便利な機能を3つ紹介します。
- 会話に参加しているメンバーを確認する
- 会話に新しいメンバーを呼ぶ
- チャット(筆談)で会話する
- パソコンの画面を共有する
会話に参加しているメンバーを確認する
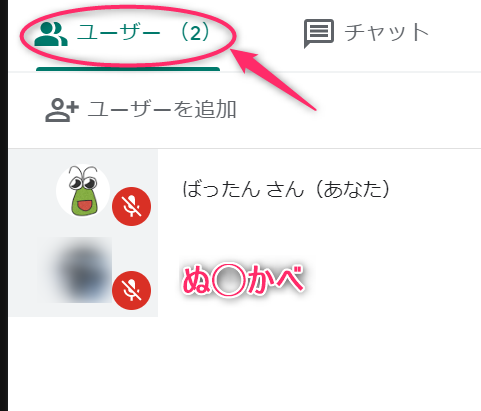
会話に新しいメンバーを呼ぶ
チャットで会話する
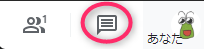
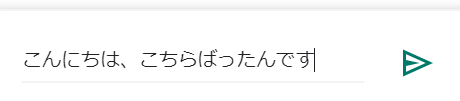

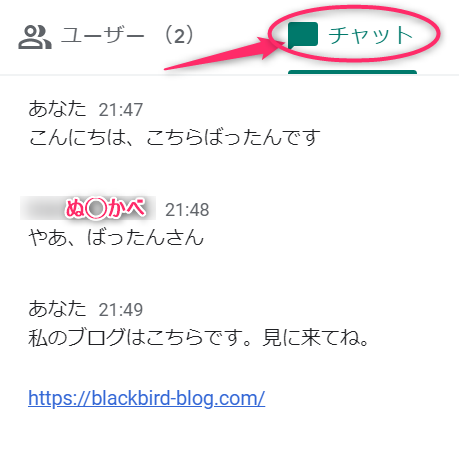
パソコンの画面を共有する

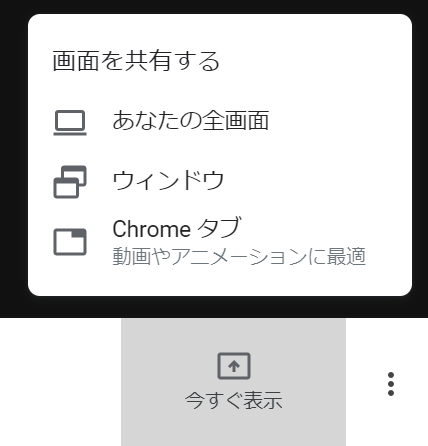
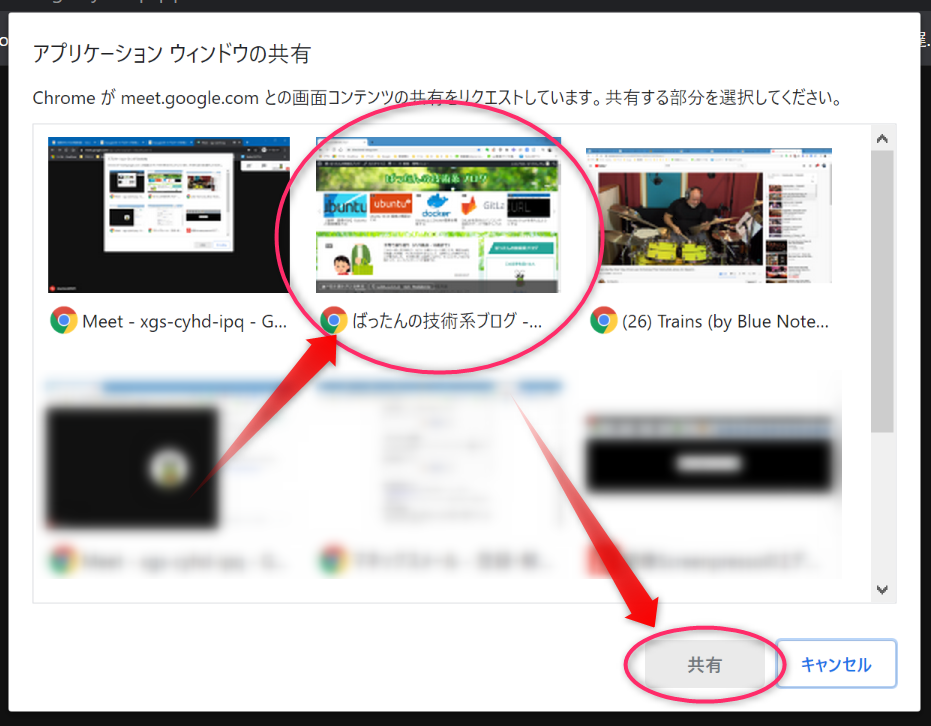
会議を終了する
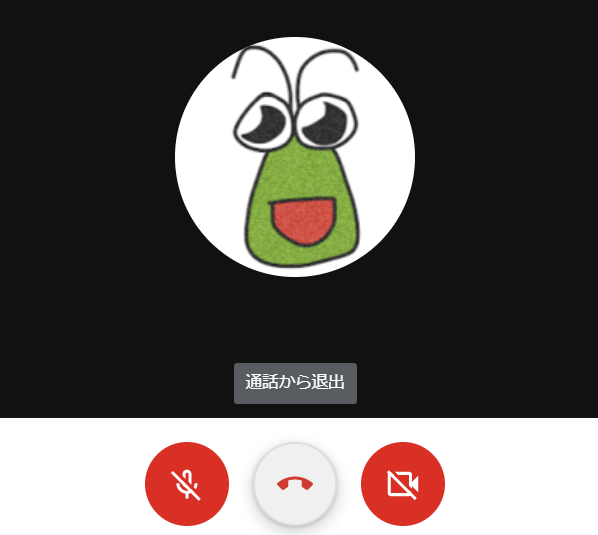
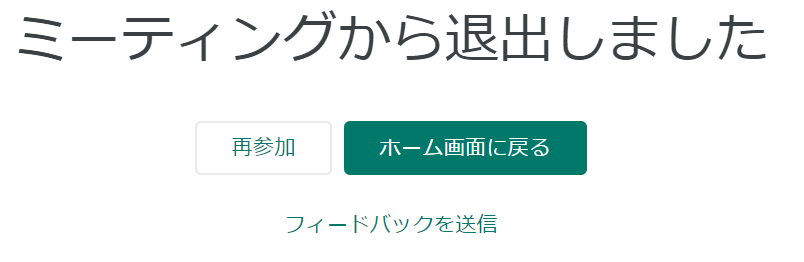
【おまけ】スペシャルサンクス
クッションなかなかいいですよ~♪

 この記事にはプロモーションが含まれていることがあります
この記事にはプロモーションが含まれていることがあります
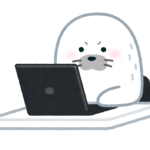

コメント