前回、Googleリモートデスクトップのセッテング方法について書きました。スマートフォンで接続する方法を書き忘れていたので、今回書きました。
Google Chromeリモートデスクトップにスマフォから接続する
アプリをダウンロード
まずはアプリをダウンロードします。
Android版
iOS版
アプリのインストール
Android版で紹介します。それぞれのアプリサイトに接続したら、「インストール」をタップします。AppStoreの場合は、「入手」です。
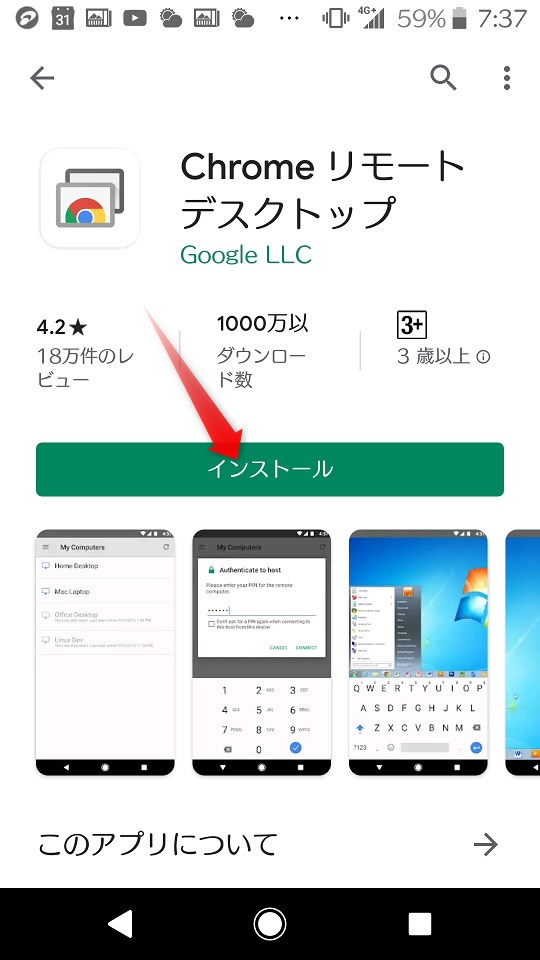
インストールが完了したら、開きます。
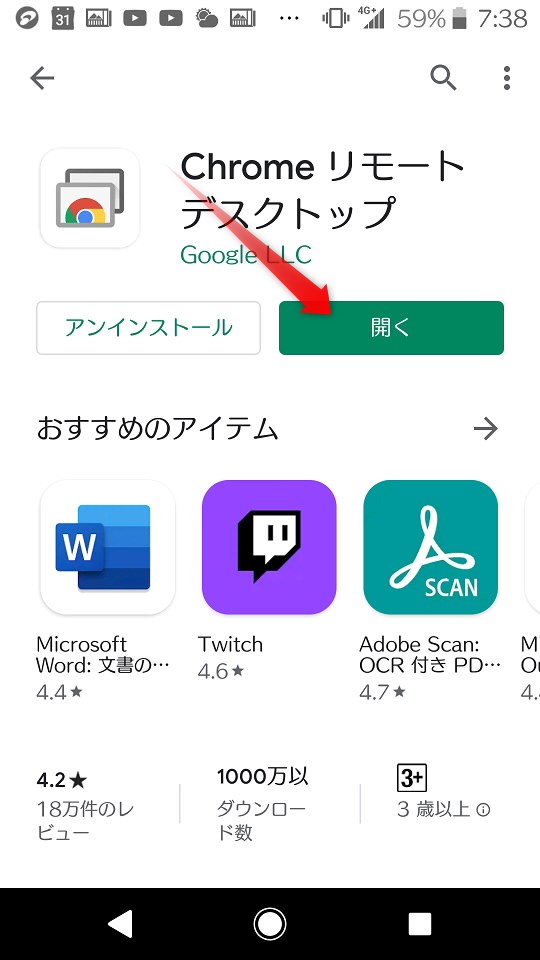
初期状態では、接続先がありません。Googleアカウントでログインすると、その Googleアカウントで登録済みのパソコンが表示されます。
Googleアカウントでログインするには、左上のハンバーガーボタンをタップします。
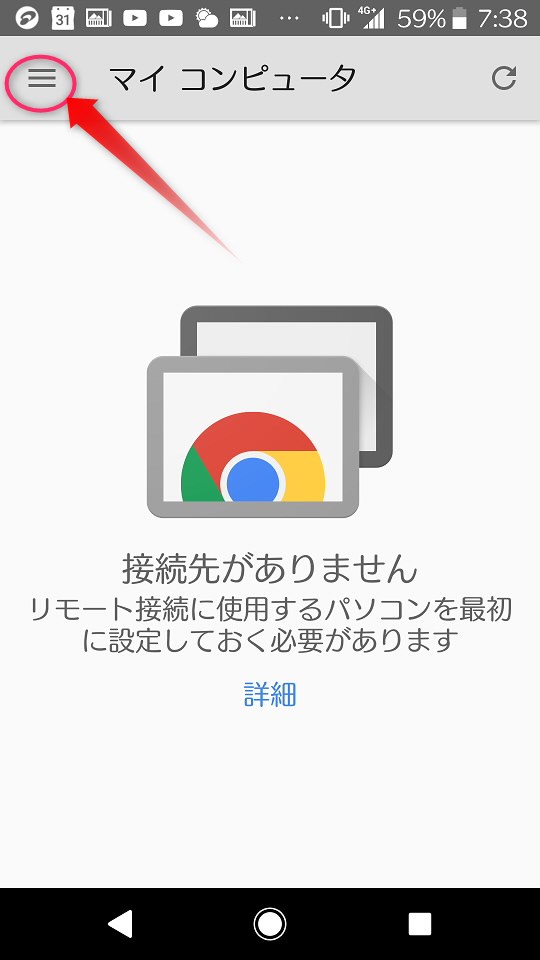
Googleアカウントでログインが完了すると、このように表示されます。接続可能なパソコンはカラー表示、接続できないパソコンはグレーで表示されます。
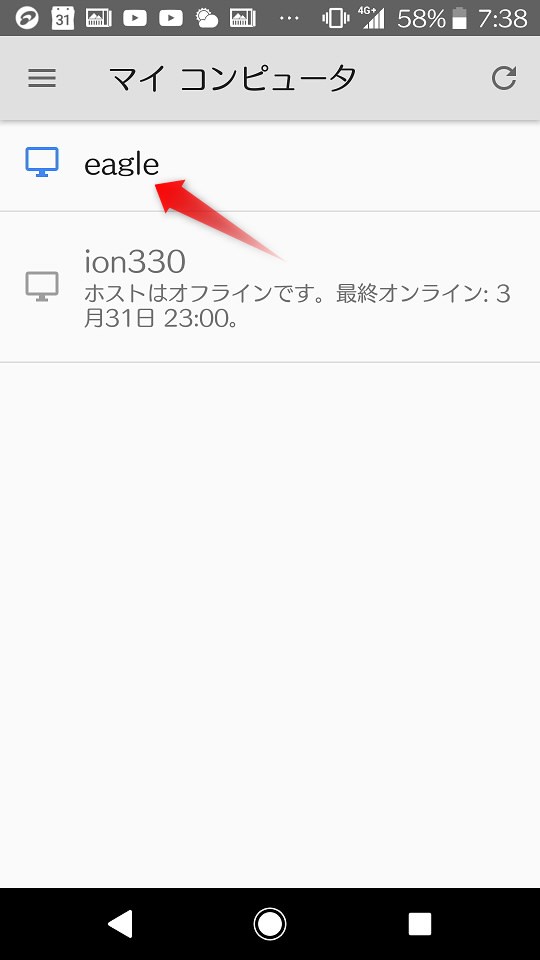
接続したいパソコンをタップします。
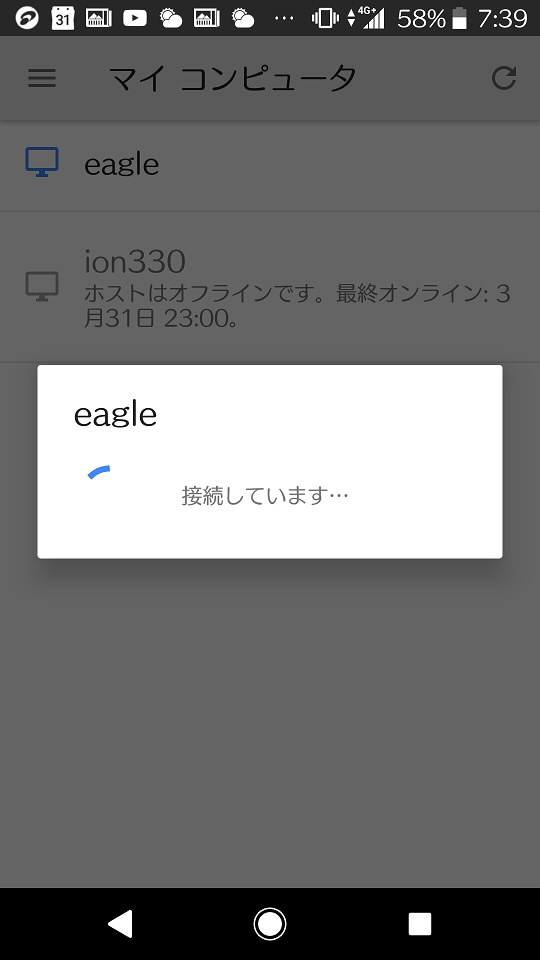
Googleリモートデスクトップをセットアップした時に設定したPINコードを入力します。
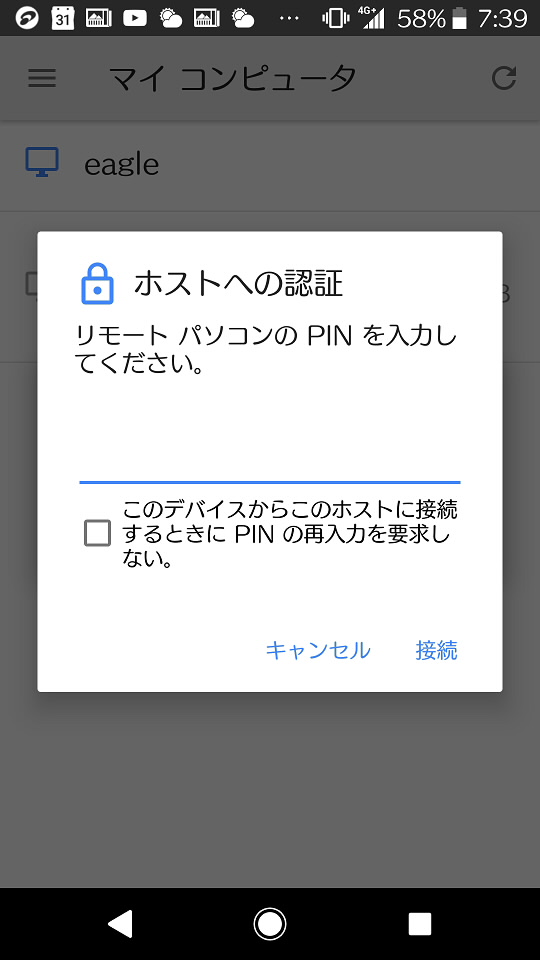
はい! パソコンに接続完了です。Windowsパソコンのログイン画面が表示されます。
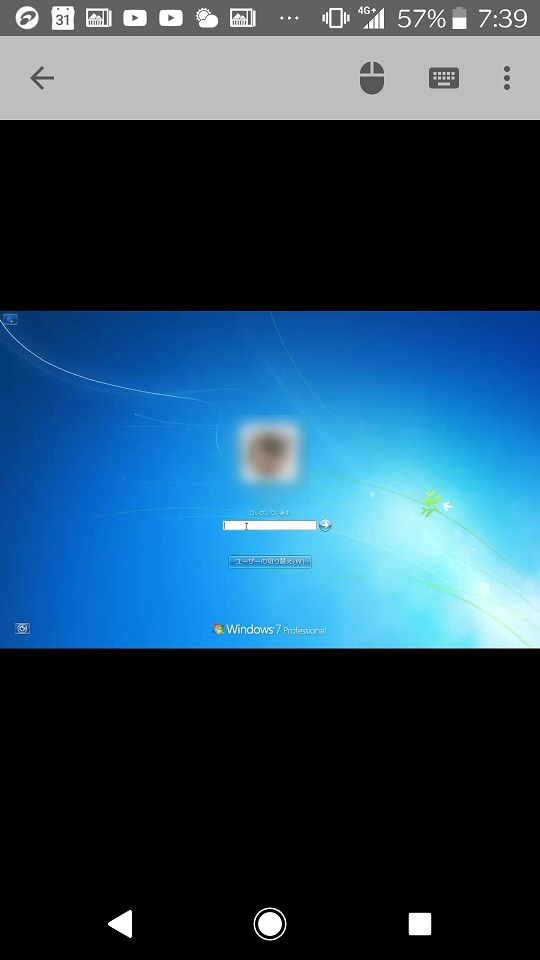
右上の機能ボタンをタップすると、このようにできることが表示されます。
よく使うのは、「切断」です。リモートデスクトップの利用が終わったら、この切断で接続を解除します。切断しないとずっと接続状態のままなので、データ通信が行われてしまいますので注意しましょう。
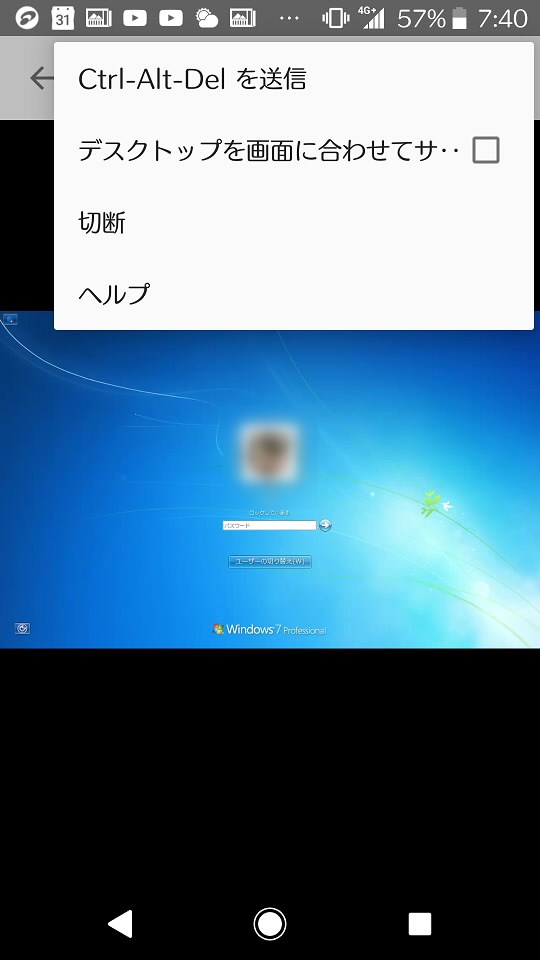
パソコンのキーボードの代わりにスマートフォンの入力パッドがそのまま使えます。
パソコンのマウスは、マウスポインターを動かすパターンと直接画面タップするモードの2つがありますので、お好みで。
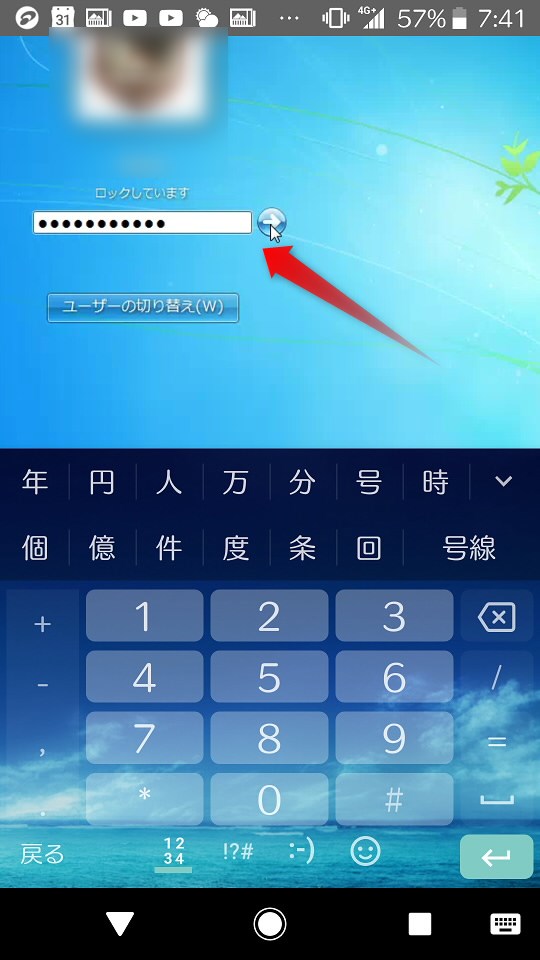
こんな感じでパソコンのデスクトップが利用できます。これなら移動中でも自宅や会社のパソコンが操作できますね。
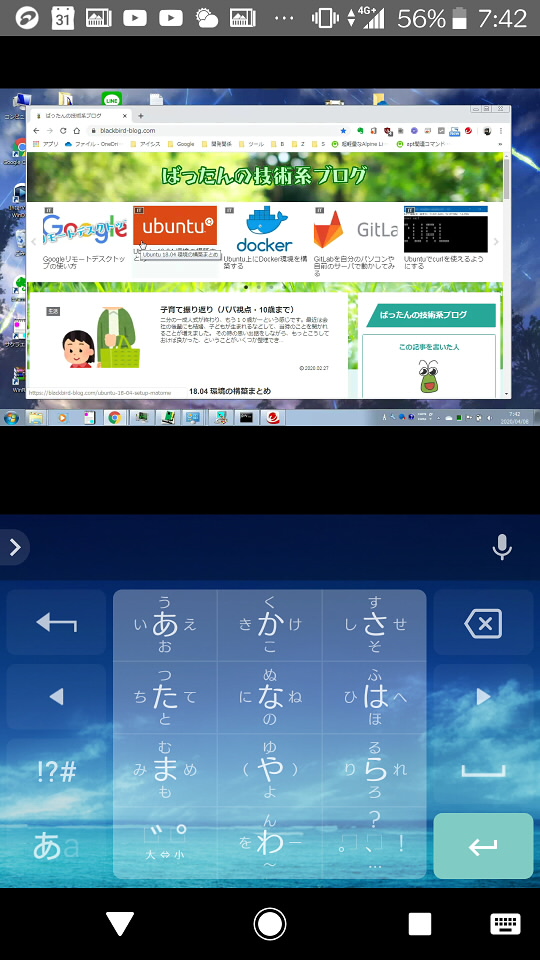
使い終わったら、スタートメニューからシャットダウンすることもできますが、パソコンの電源を切ってしまうと、再度電源を入れない限りリモート接続できなくなってしまうので、通常は接続を「切断」します。
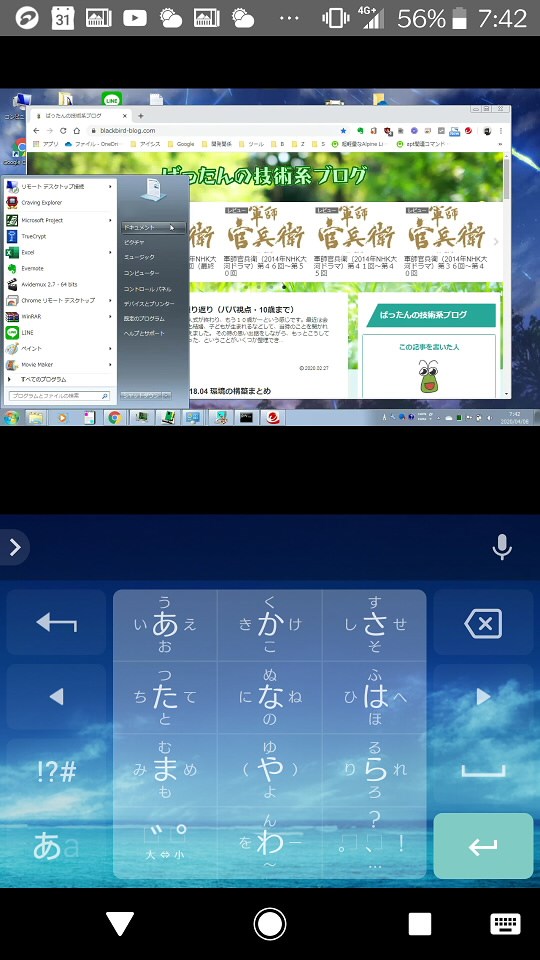
使いみち
パソコンをスマフォから操作できたところで、そこまで使いみちはないかもしれません。
画面が小さすぎるので、Windowsアップデートやエンコード処理の状態を見守るとかぐらいでしょうか。
タブレット端末を持っている方は画面が大きいので使えそうですね。私は持っていないのでわかりません。

 この記事にはプロモーションが含まれていることがあります
この記事にはプロモーションが含まれていることがあります


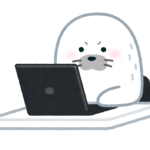
コメント