最新Windows上でWindows2000を動かす
Windows2000とは?
OSです。Windows10、11と続いてきたので、2000っていうとまさかとんでもない未来のWindows?と思う人がいるかも知れませんが、西暦2000年頃に流行ったWindowsNT系の名作OS、Windows2000です。
40代以上の方であれば使ったことがあると思います。
名前の通り、西暦2000年ぐらいに業務用WindowsNT4.0の後継OSとして個人向けにも提供されたOSです。
当時、個人はWindows95/98/Meといった不安定極まりないOSを使うしかなかったのですが、このWindows2000の登場によって個人でもNT系の安定したWindowsが使えるようになり感動したものです。
なんで突然Windows2000なんかひっぱってきたの?
今でもまだ一部の基幹系システムや組み込み系では利用され続けているOSです。
記憶に新しいのは、2021年10月頃に埼玉県のJR大宮駅の電光掲示板が停電の影響で再起動したようで、Windows2000の起動画面が映るというおもしろ事態に。
それにしても、まだ身近な場所で現役で動いていたとは! 驚きです。
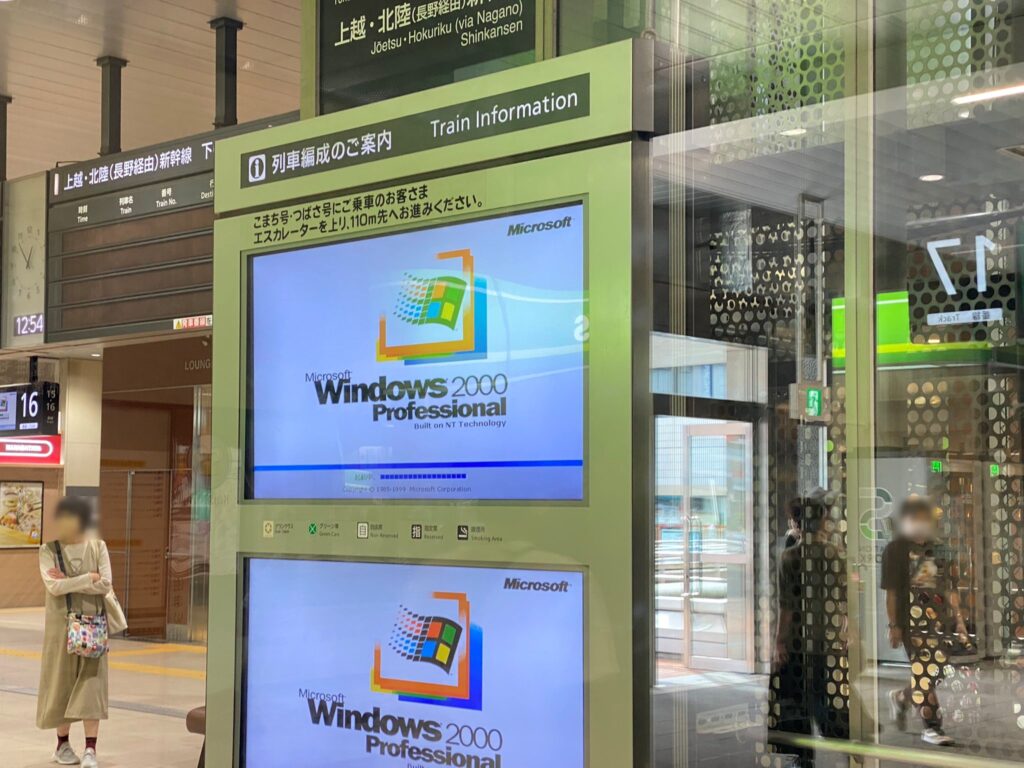
私が新入社員としてシステム開発会社に入社した時に支給されたパソコンのOSがWindows2000で、この起動画面を見て、社会人エンジニア駆け出しの頃をいろいろ思い出してしまいました。
その結果、また自分の手でWindows2000を起動したい!
そんなもん動かしてどうするの? と思うかもしれません。
でも、Windows10やWindows11の上でWindows2000が動いたらロマンじゃないですか?
Windows11のHyper-VでWindows2000を蘇らせる
- Hyper-Vが動作するコンピュータ(Windows10/Windows11、WindowsServer)
- CD-ROMドライブが使える環境
- 空きディスク容量は、4GB以上
- Windows2000インストールメディア
さて、前置きはこのぐらいにして、いつもの如くHyper-V上で蘇らせてみます。
Hyper-Vを使ってWindows2000の仮想マシンを作成
Hyper-V仮想マシン作成
Hyper-Vマネージャー仮想マシンを新規作成します。
Hyper-Vを利用したことのない方は、Hyper-Vを有効にしてHyper-Vマネージャーを起動してください。やり方はこちらの記事をご覧ください。
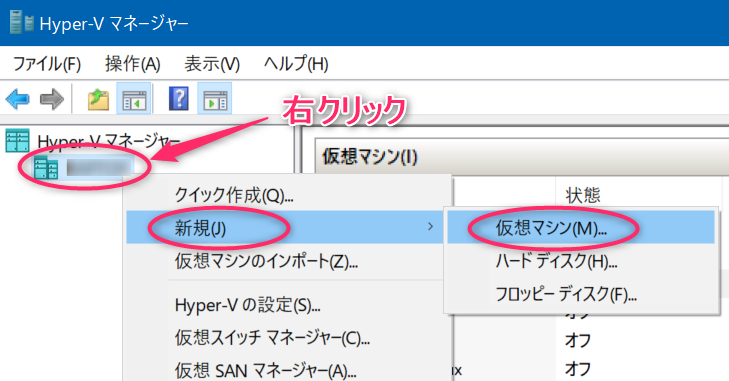
次へ進みましょう。
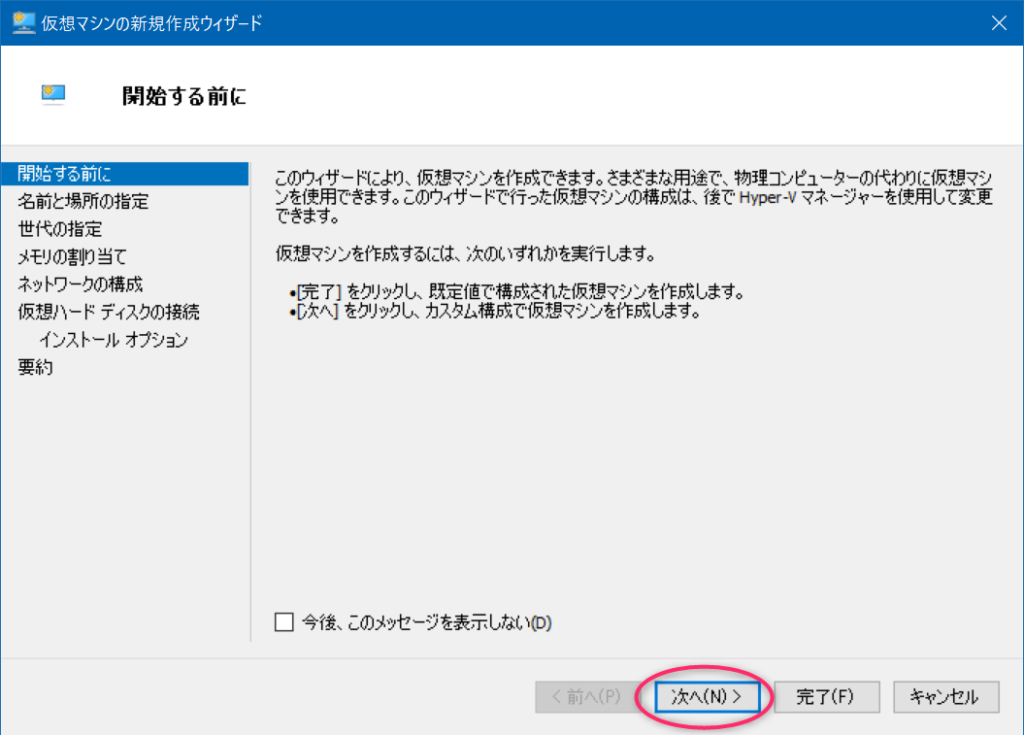
名前は、分かればなんでもOKです。今回は「Windows2000」にします。
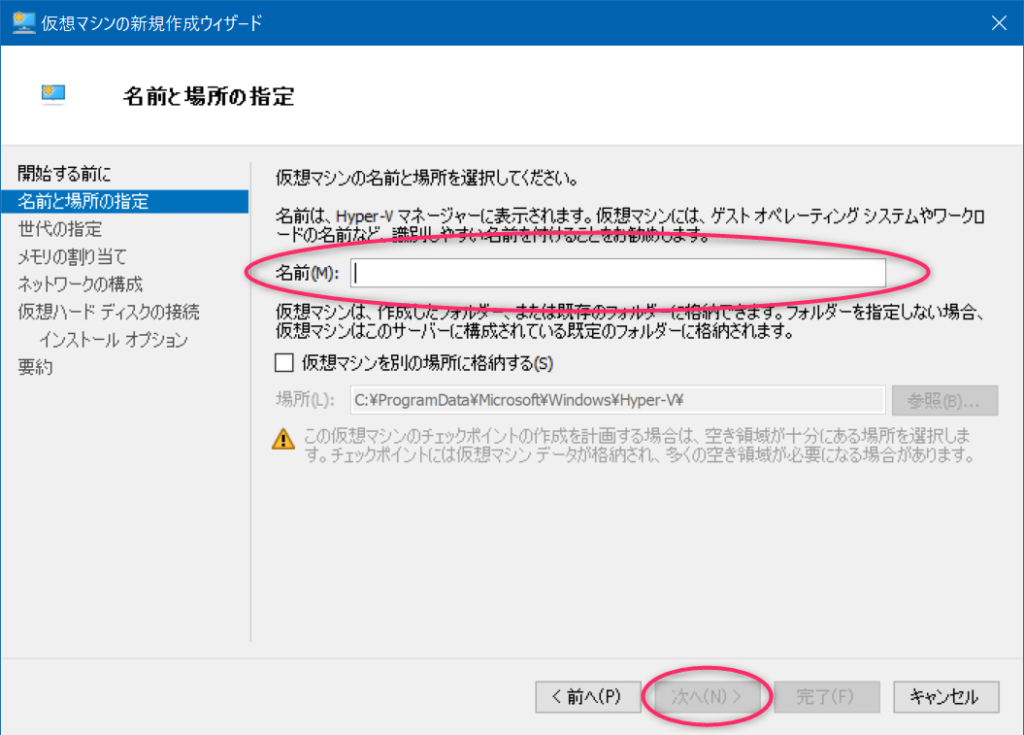
20年以上も前のOSなので、何の迷いもなく第1世代を選択して次へいきます。
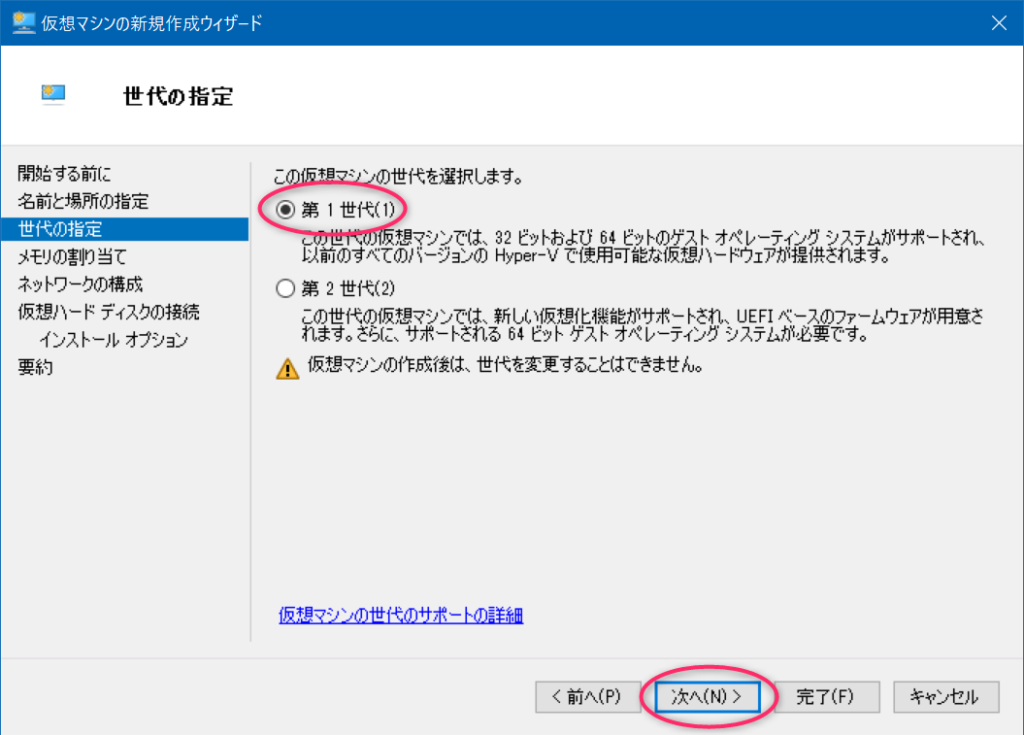
ここからは仮想マシンのスペックを決めていきます。
20年前は30万円代のハイスペックモデルが次のようなスペックでした。嘘のような価格ですよね。
| CPU | Pentium(R)III-733MHz |
| メモリー | 64MB(0.064GB) |
| HDD | 10GB |
メモリは倍の128MBにします。このメモリ量でOSが動くのですから優秀です。
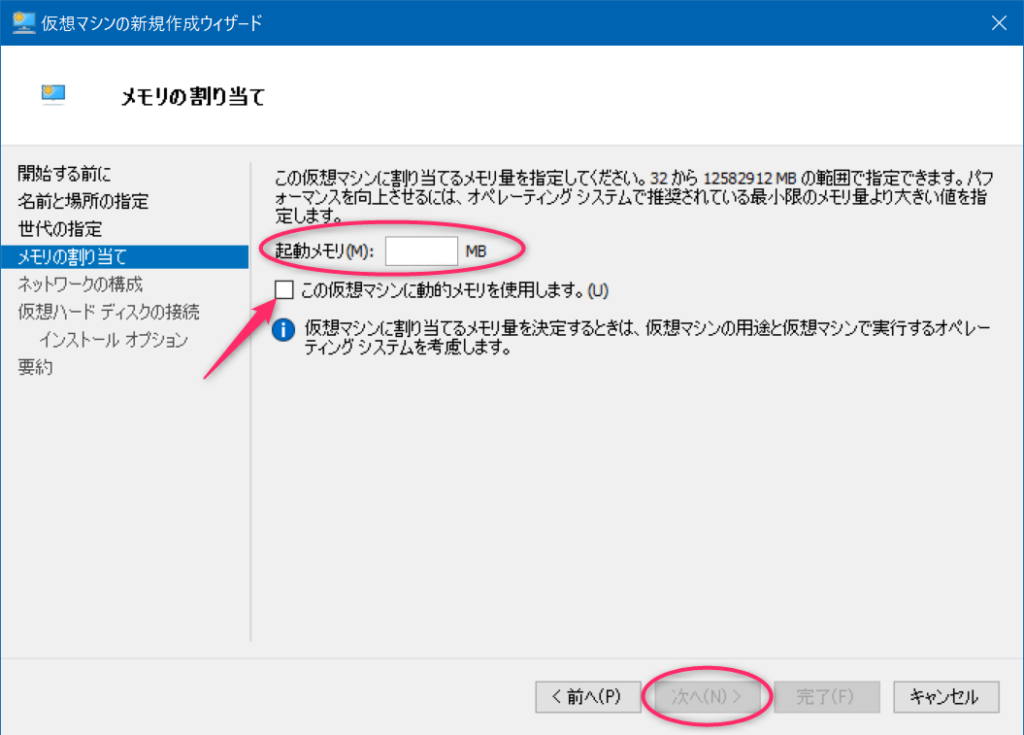
ネットワークはインターネットに接続可能な仮想スイッチを選択します。
Windows10/Windows11ならDefault Switchでもよいです。
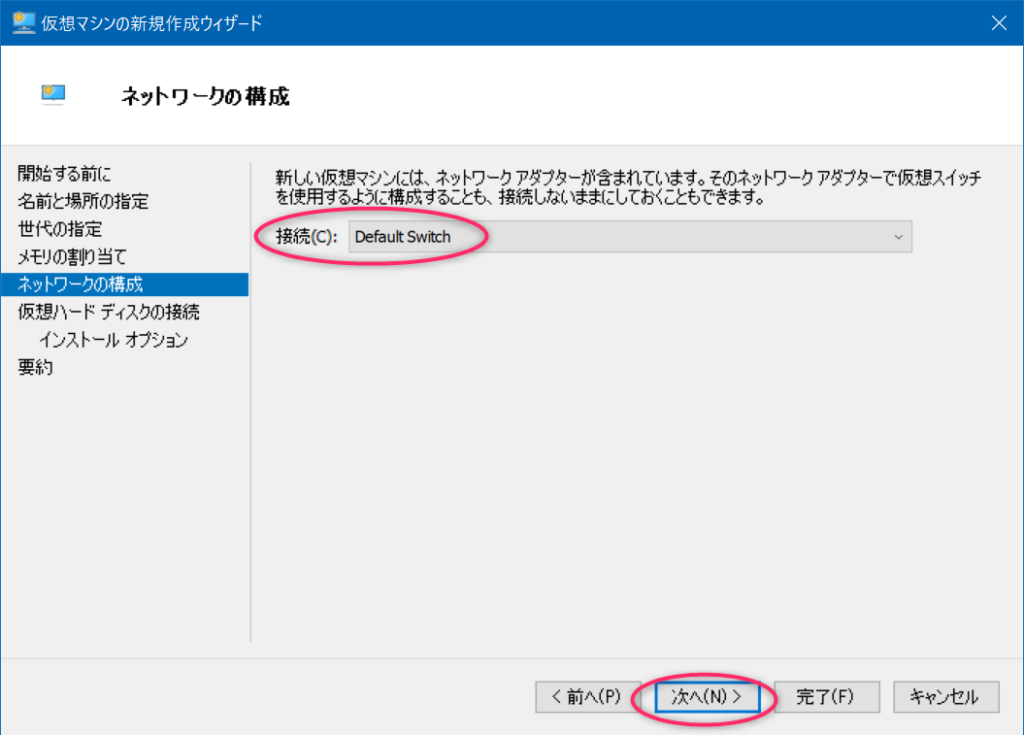
仮想ハードディスクは4GBにします。本格的に使うわけでもないですので。一応ファイルシステムはNTFSなので大きなサイズでも問題ないのですが、フォーマットに時間がかかるので小さくしておきます。
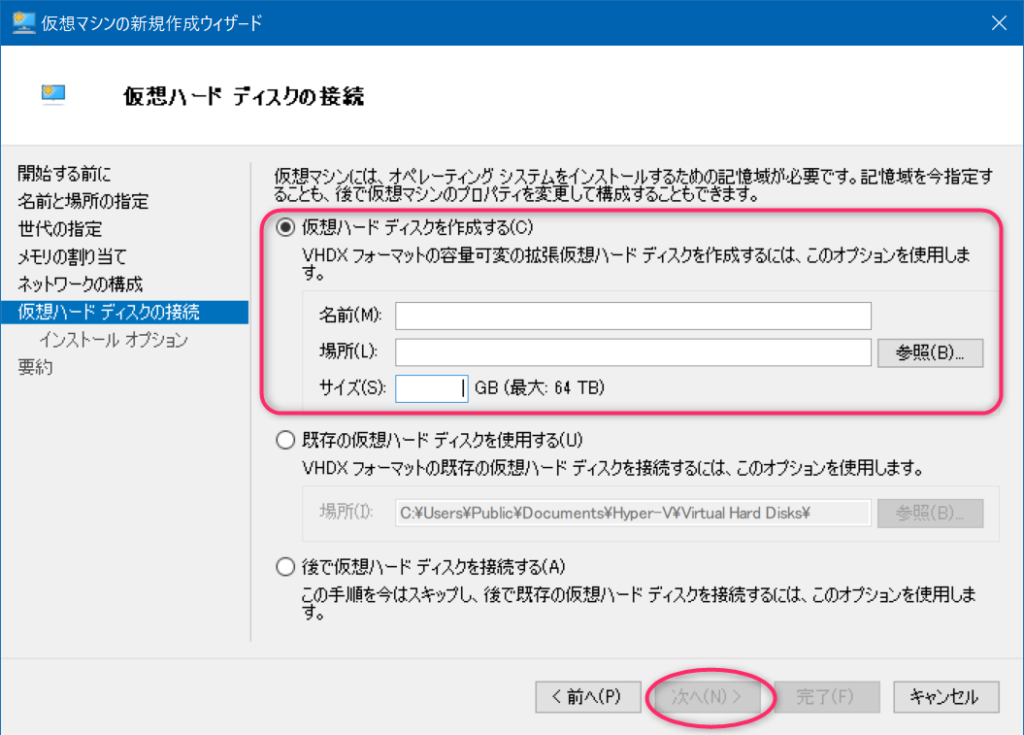
ここで、Windows2000のCD-ROMをドライブにセットして、次へ進みます。
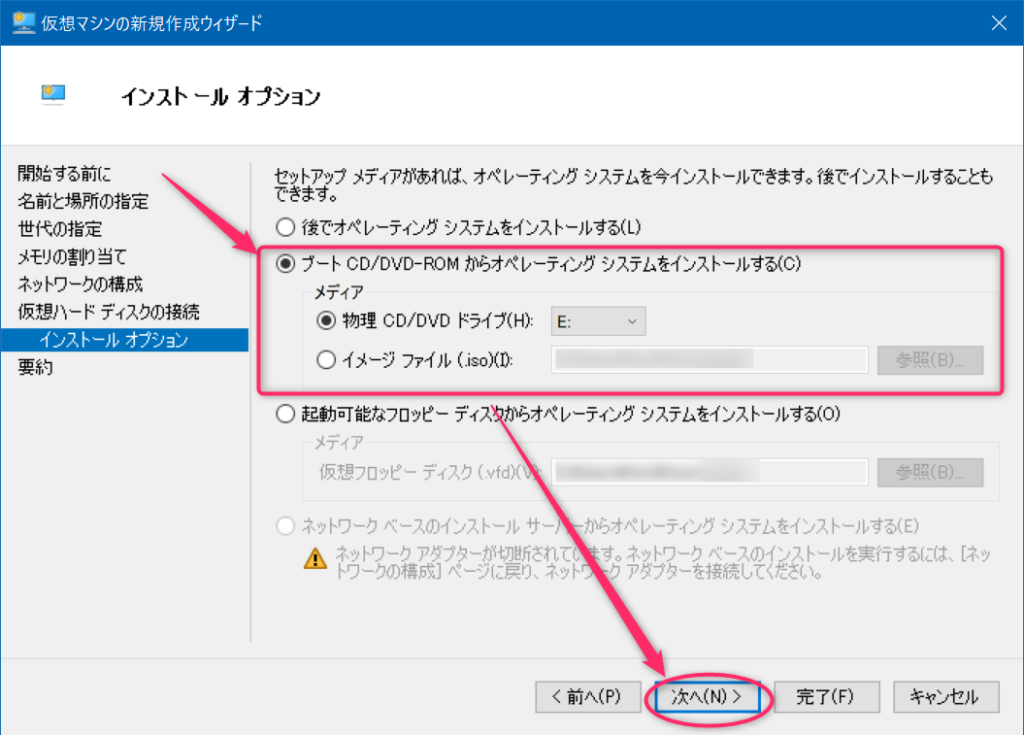
最後に今まで設定してきた内容が表示されるので、間違っていたら、前に戻って修正します。
問題なければ完了ボタンを押して初期設定は終了です。
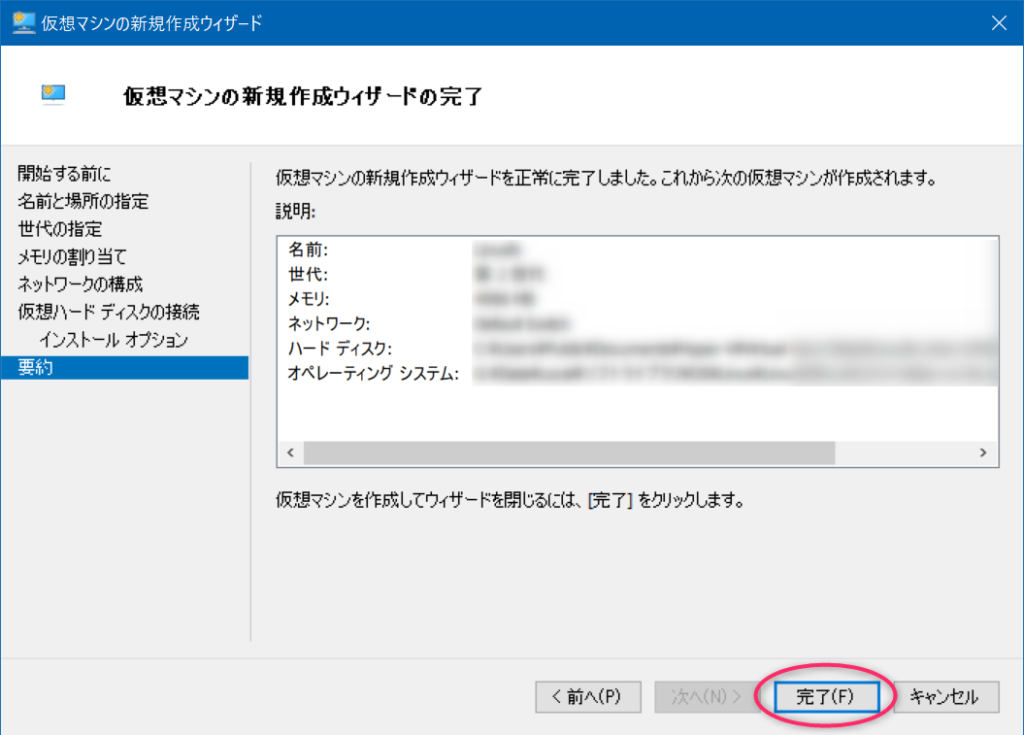
Hyper-V仮想マシン設定変更
Hyper-Vマネージャーから先ほど構築した【Windows2000】をダブルクリックするとウインドウが起動するので、設定画面を開きます。
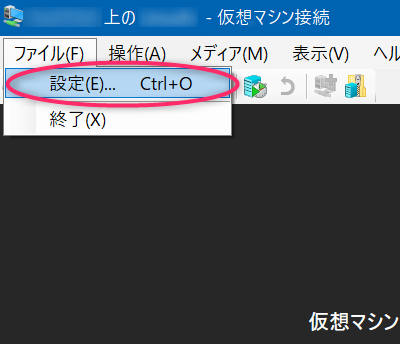
設定変更1箇所目はプロセッサ。初期値の1のままでも十分でしょうけど、せっかくなのでマルチスレッドでいきます。
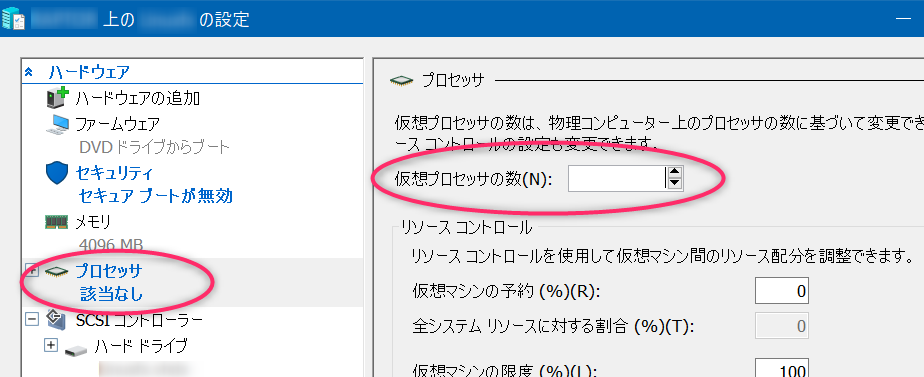
設定変更2箇所目はチェックポイント。これは好みによりますが、自動チェックポイントはオフでよいと思います。
オンにすると、起動する度にチェックポイントが作成されるので、起動時間が少し伸びますが、壊れた時に前回起動時に戻せます。私は手動でチェックポイントを作る派なのでオフです。
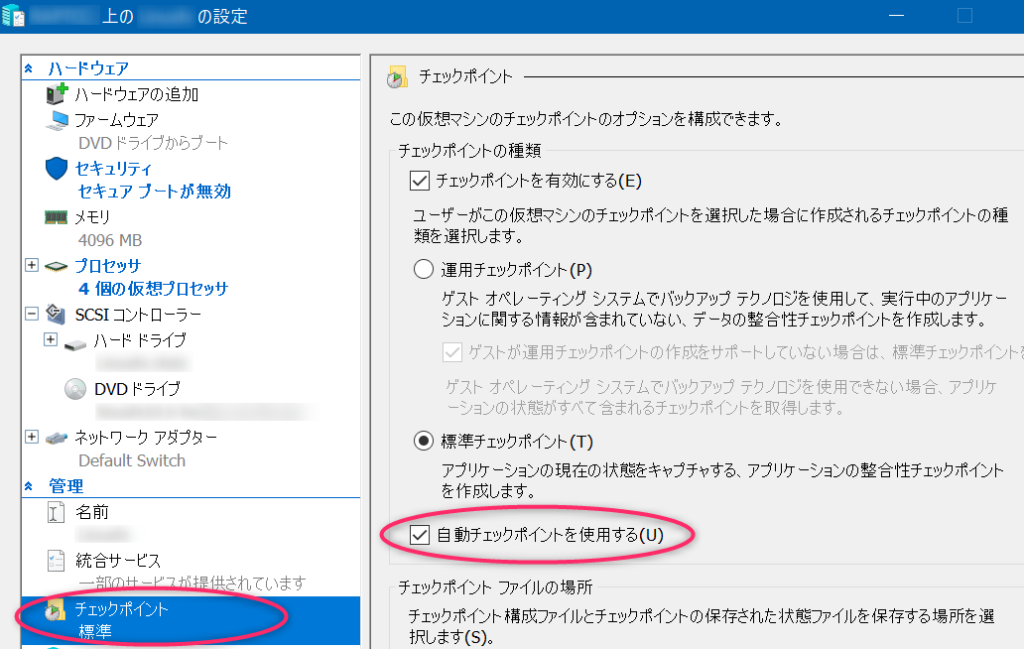
OKボタンを押して、設定画面を終了します。
Hyper-V仮想マシン起動
Hyper-Vマネージャーから先ほど作成した、Windows2000を起動すると、ウインドウが起動します。起動ボタンを押します。
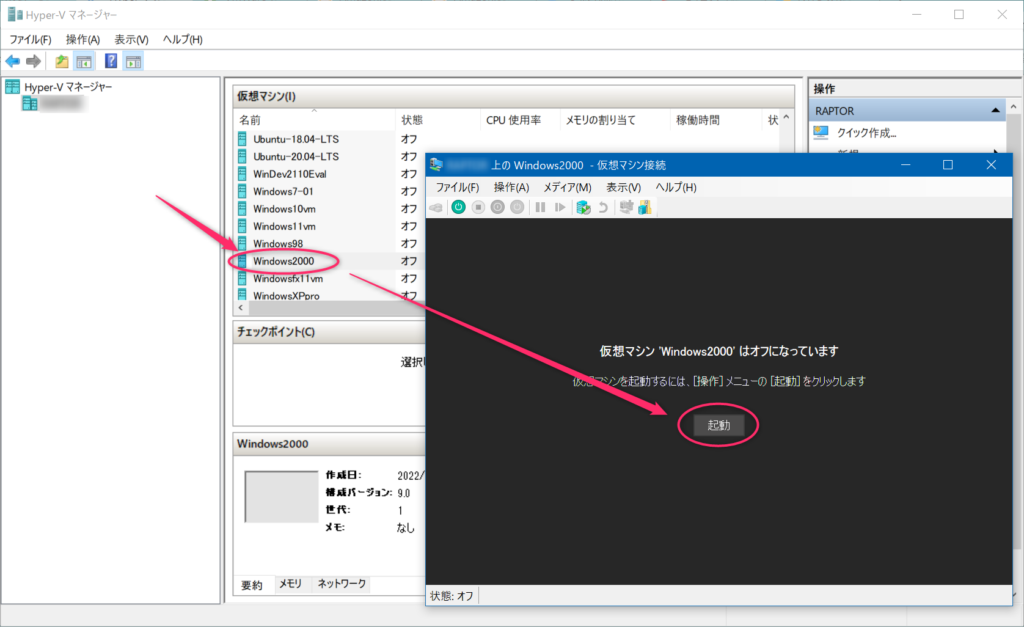
環境構築手順
さて、Windows2000のセットアップが始まりましたー!
とても懐かしいです。
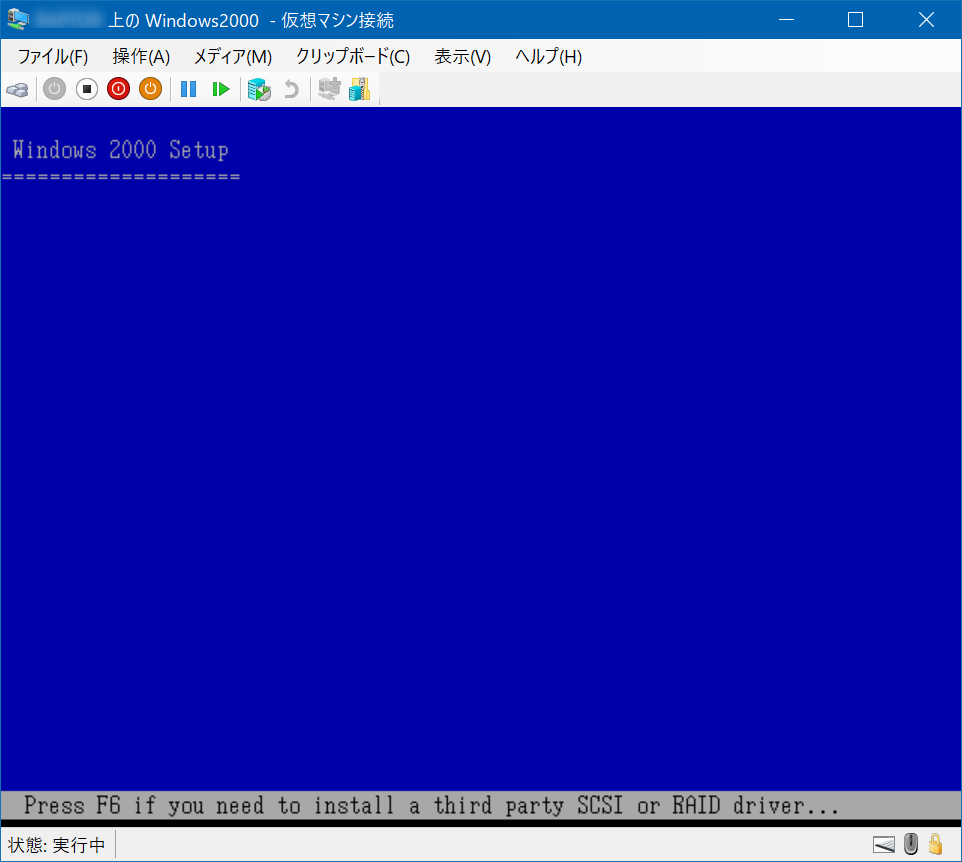
ぬわーーーー!!!
いきなりブルースクリーン!! エラー発生です。
KMODE_EXCEPTION_NOT_HANDLED
Address BFF9B680 base at BFF7A000, DateStamp 382a167c – acpi.sys
うんうん、これも懐かしい。実機で見ると青ざめますが、VM上なので痛くも痒くもありません。このままだとこの記事ネタボツ、企画倒れになってしまう・・・
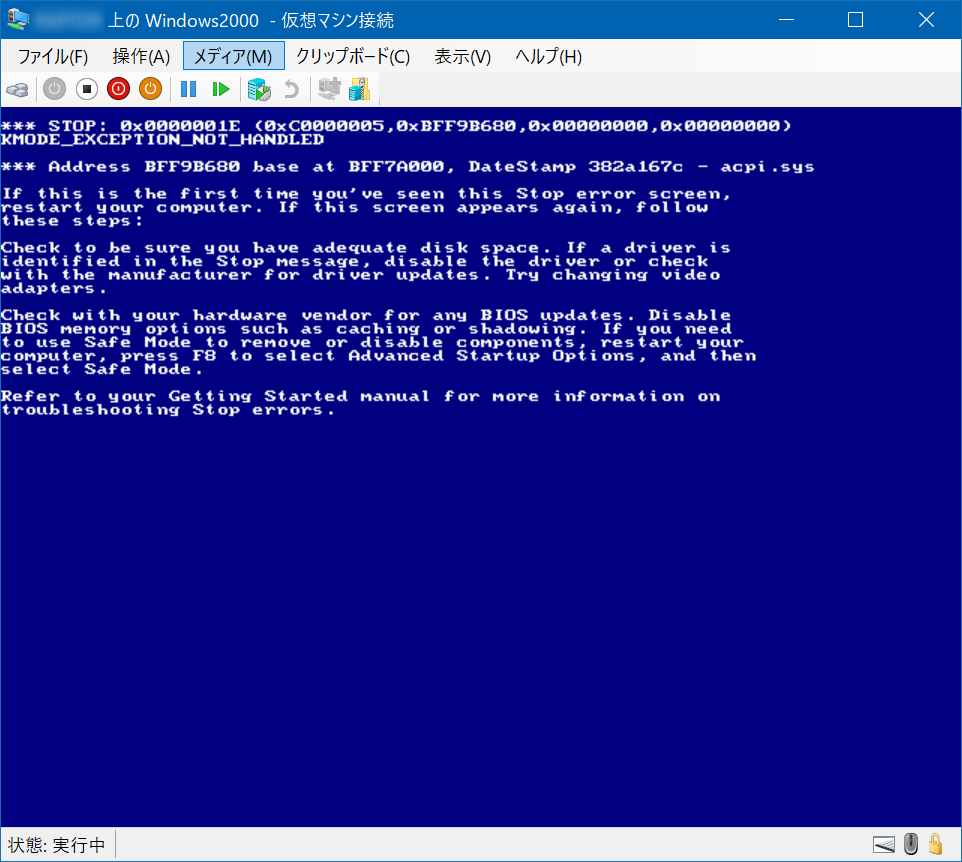
オ、オーケー、こんな時はツイートして一休み。
3時間ほどググり散らかしてようやく解決できそうな情報を見つけましたので、試してみます。
インストーラー起動時のエラー回避方法
インストーラーが起動したら、F5キーを押しっぱなしにすると、なんとこんな画面が表示されます。ここでStandard PCを選択すればエラーを回避して先に進むことができます。
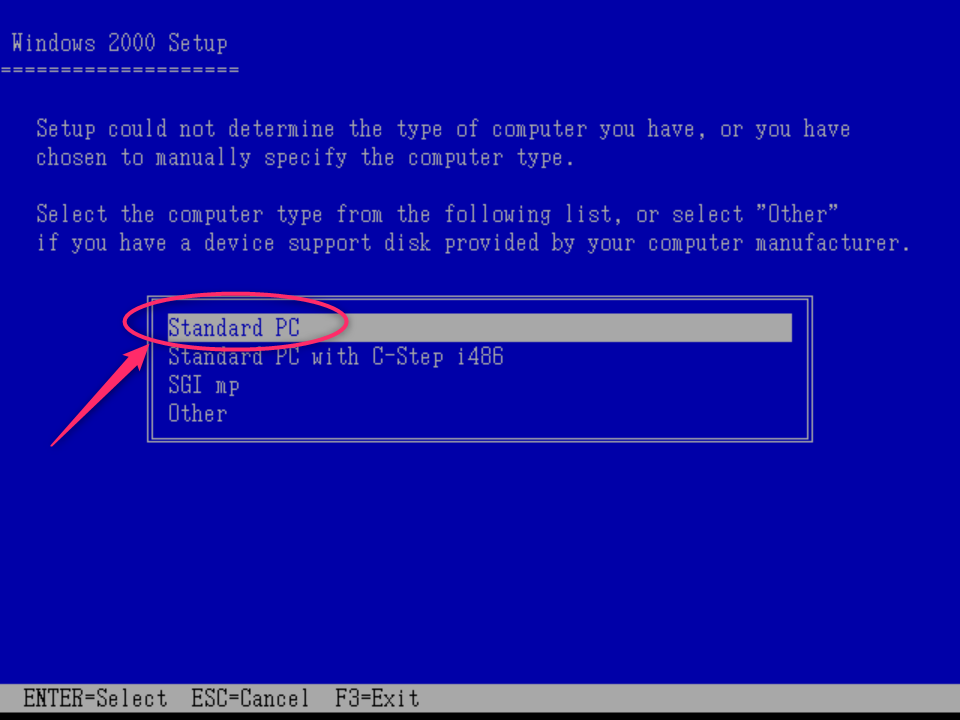
さあ、気を取り直してインストール再開です。
Enterキーを押します。
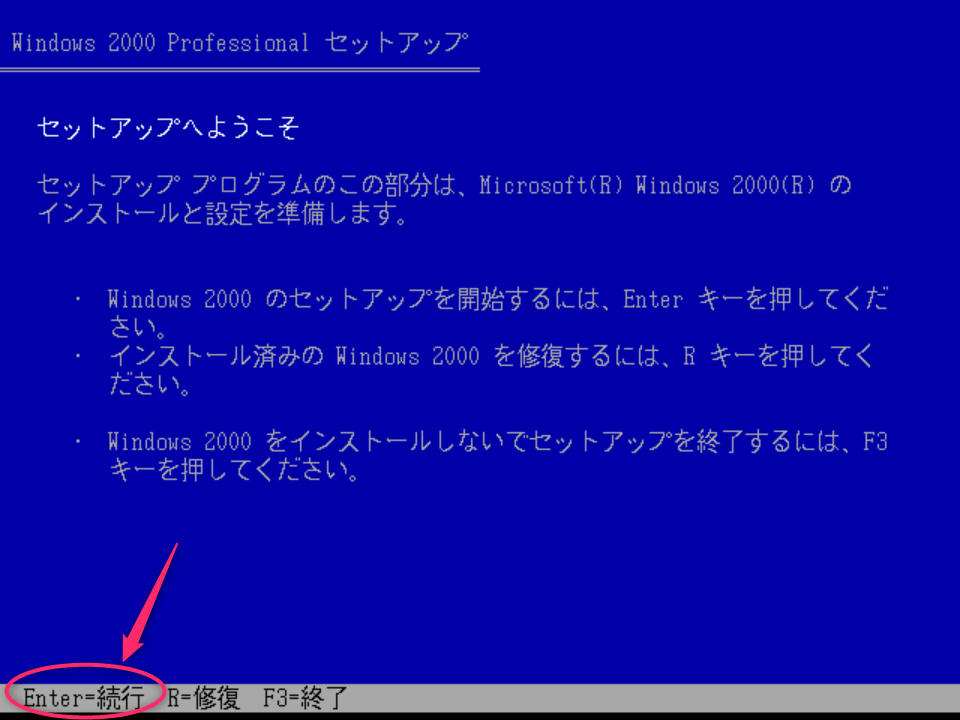
セットアップを開始するには、「C」キーを押します。なんでCなんだろう?
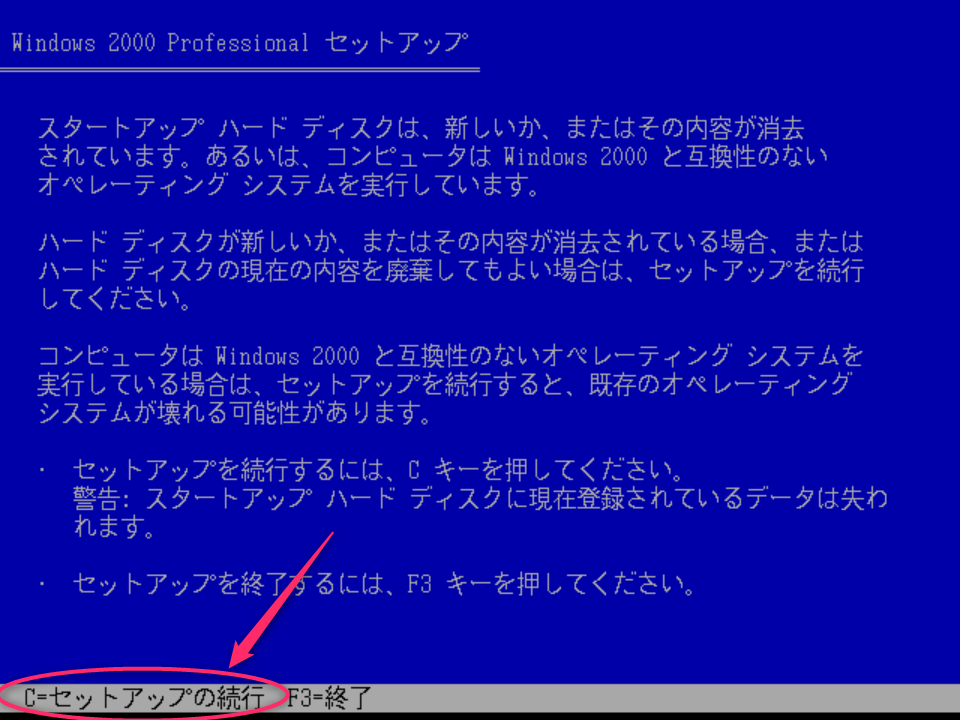
ライセンス同意画面は、F8キーで同意です。

使っているキーボードのタイプを指定します。普通の日本人なら106キーボード選択でよいと思います。
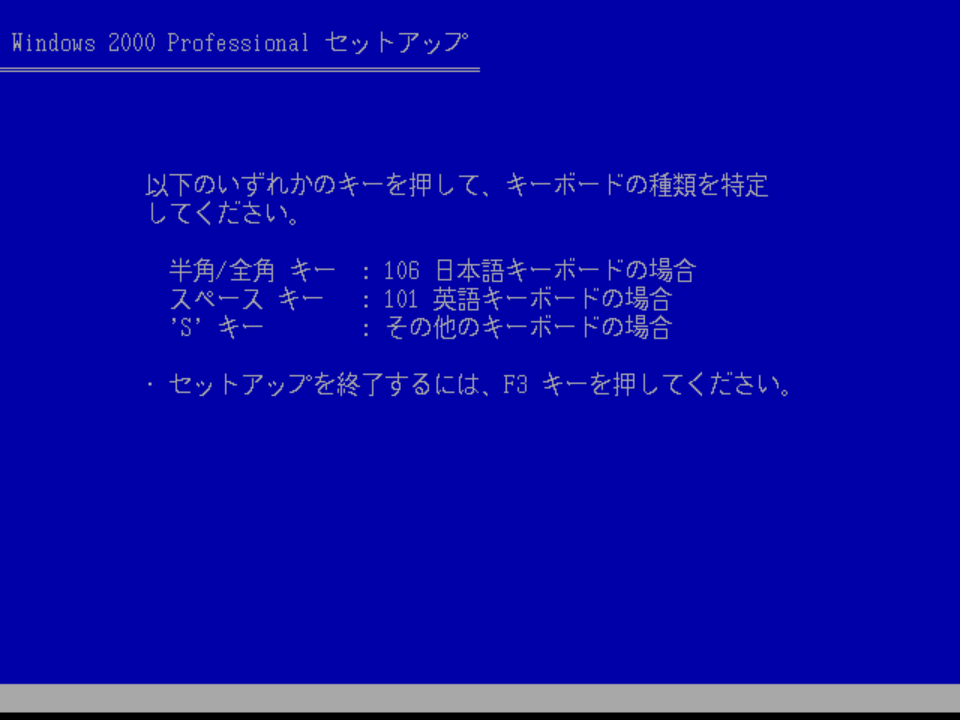
仮想マシンの作成のところで指定したハードディスク4GBをどうするか決めます。よくわからない場合はそのままEnterキーを押します。
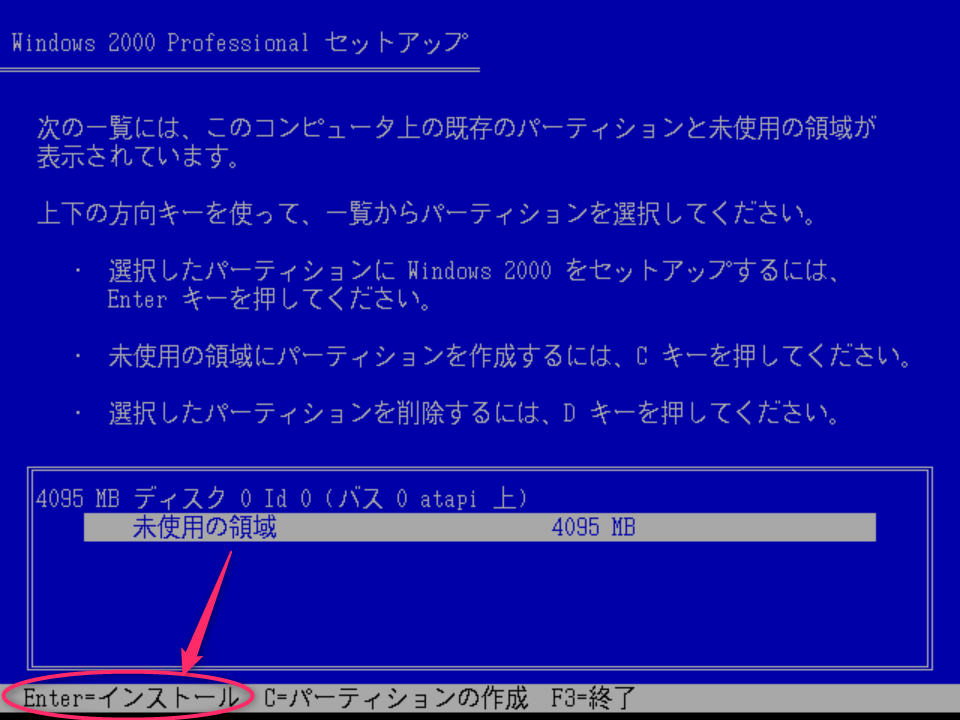
次はファイルシステムを選択します。NTFS一択です。
ディスクサイズを小さくしておいたのはこれが速く終わるからです。

あとはコーヒーでも飲みながらインストールが終わるのを待ちましょう。
2000年代はSSDなんてものが無かったので、HDDにゴリゴリと書き込みをするのでこれを長時間眺めていたのですが、SSDだと爆速で終わります。
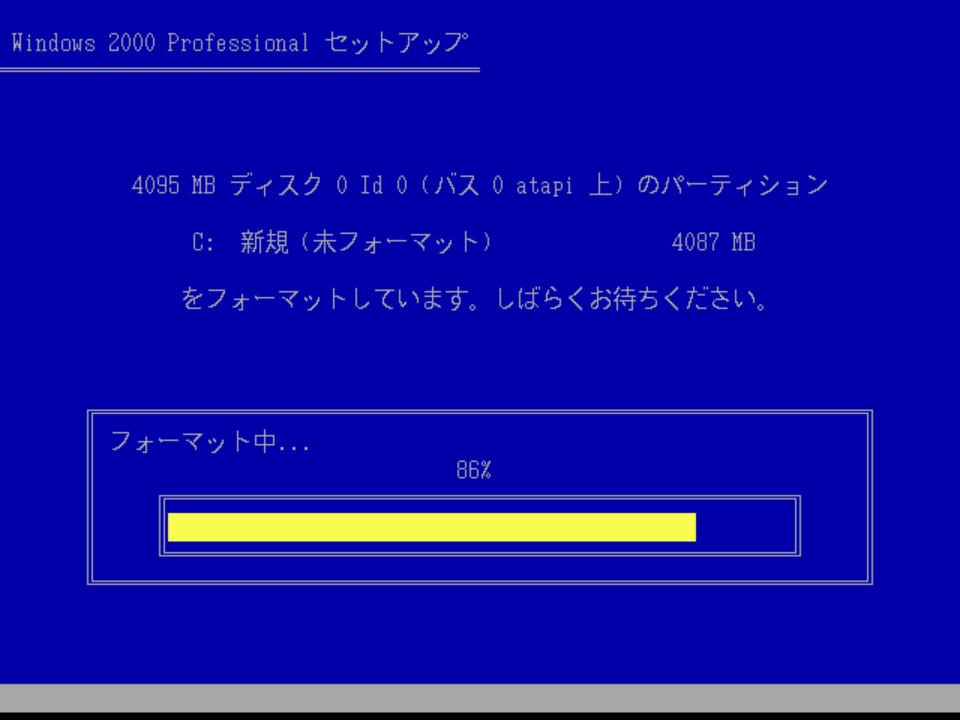
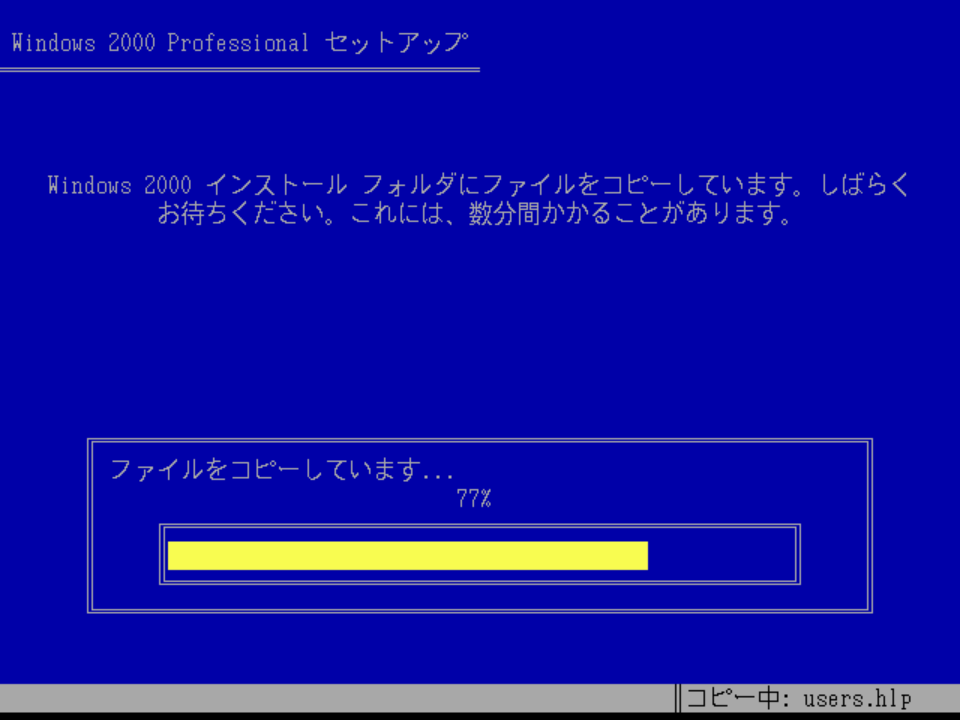
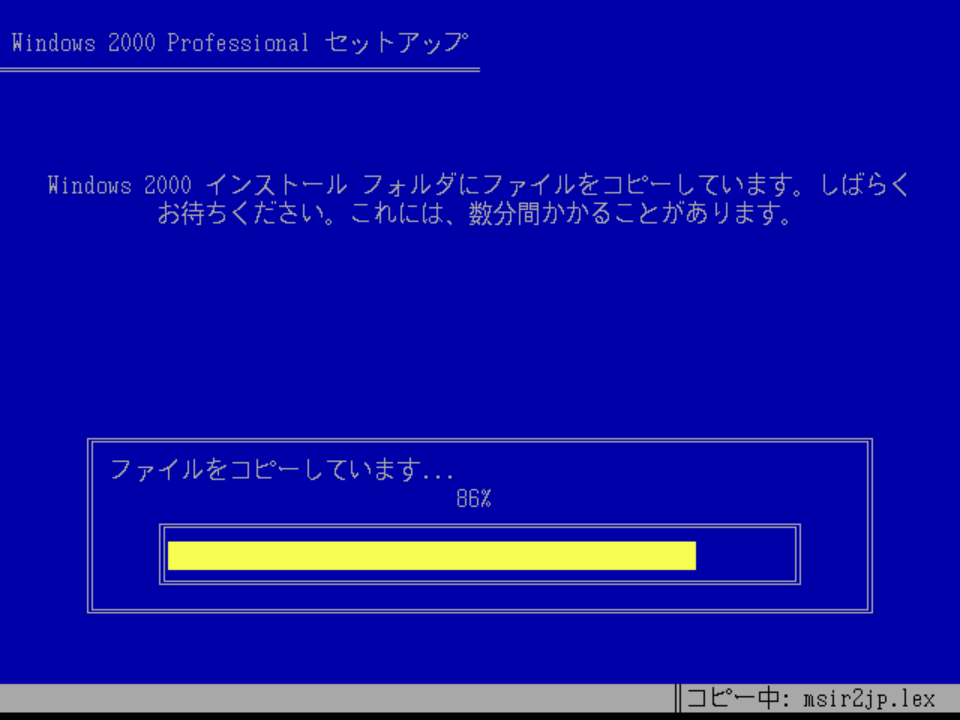
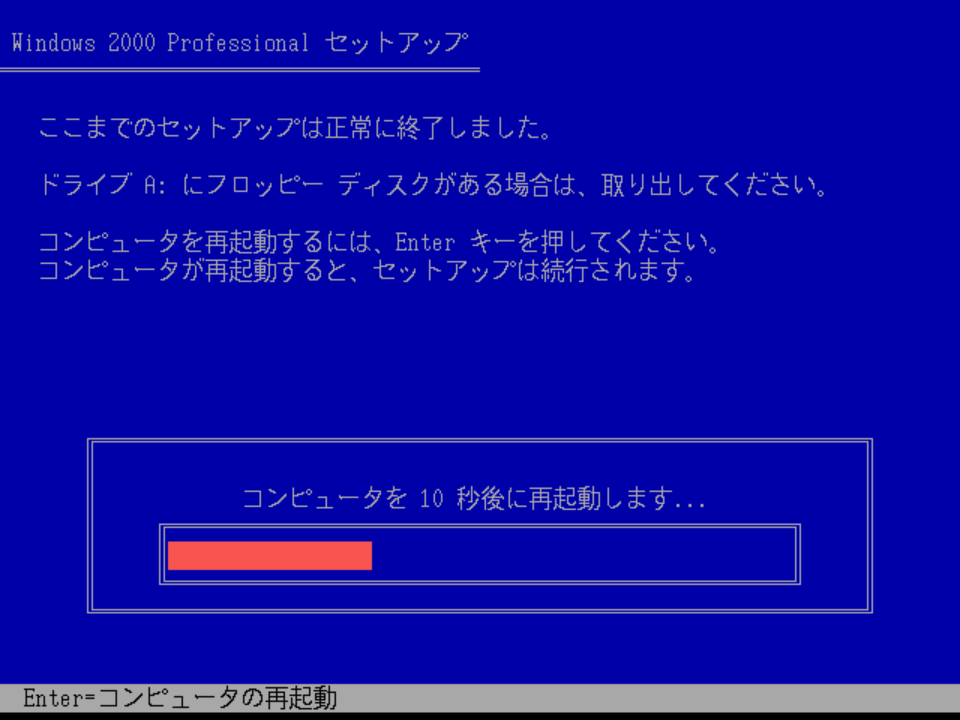
さあ、くるぞ!!
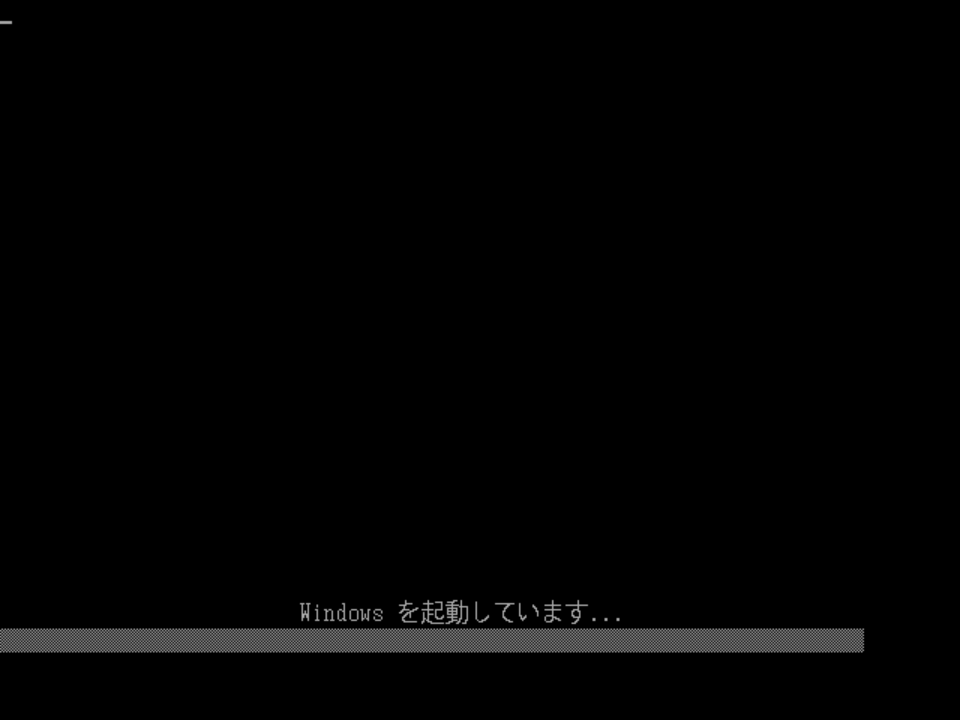
懐かしいのキター!
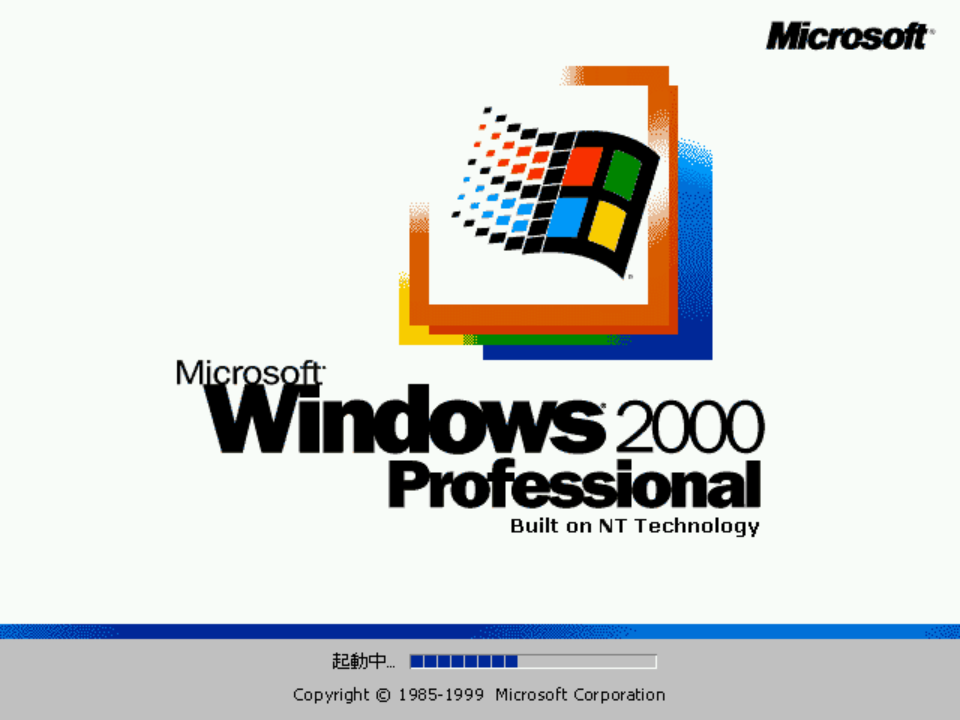
社会人新人の頃に共に戦ったOSにまた逢えるならいくらでも待ちますよ
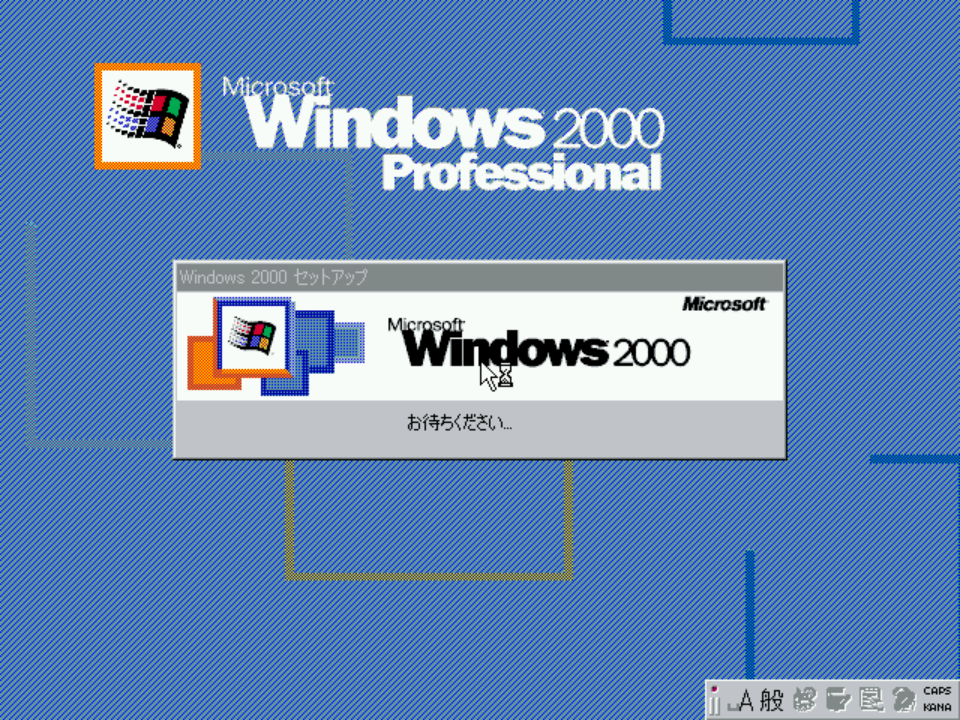
あとはセットアップウィザードで必要な情報を入力して次へ進んでいくだけです。
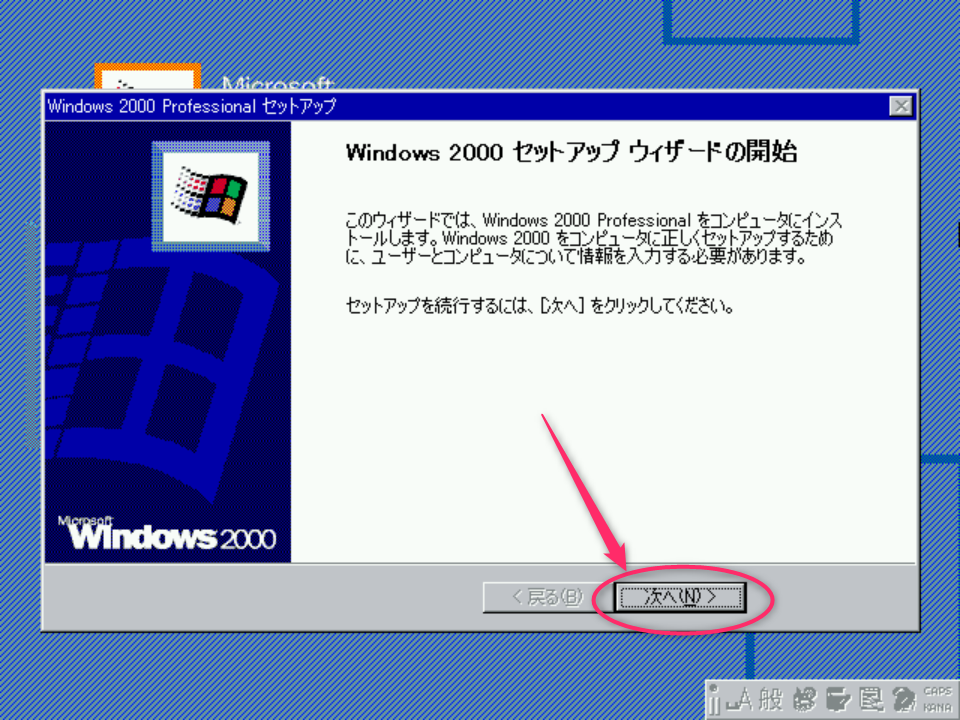
ここはかなり画面がちらつきますので、光に敏感な方は見ないほうがよいでしょう。

ロケールなどを変更する場合はカスタマイズボタンを押して変更します。
特に変更しなくても大丈夫だと思います。
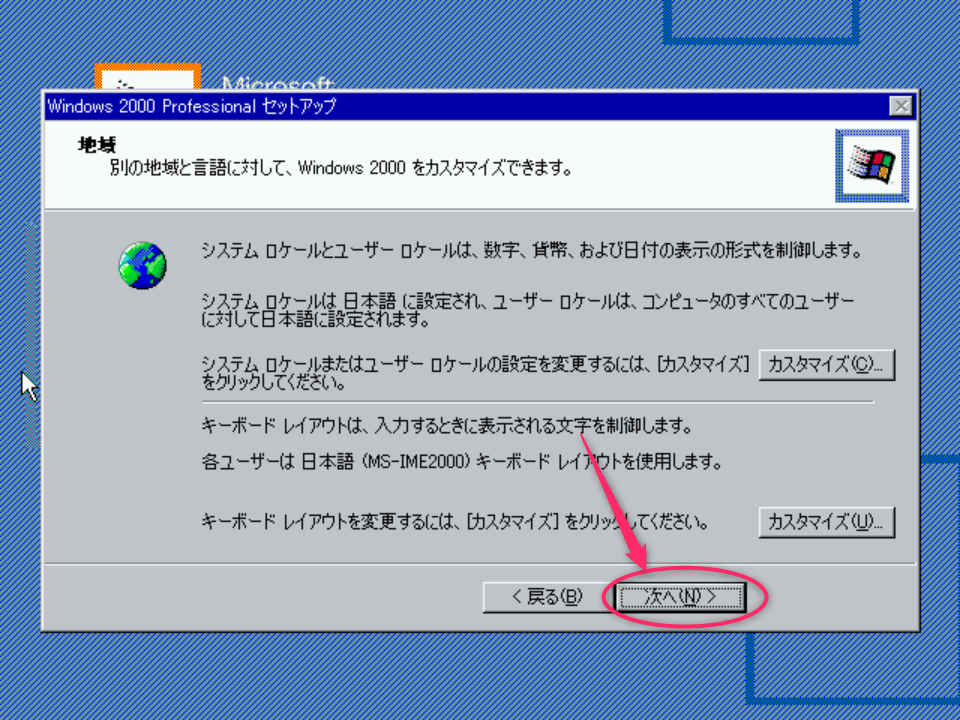
コンピュータの利用者情報を入力します。
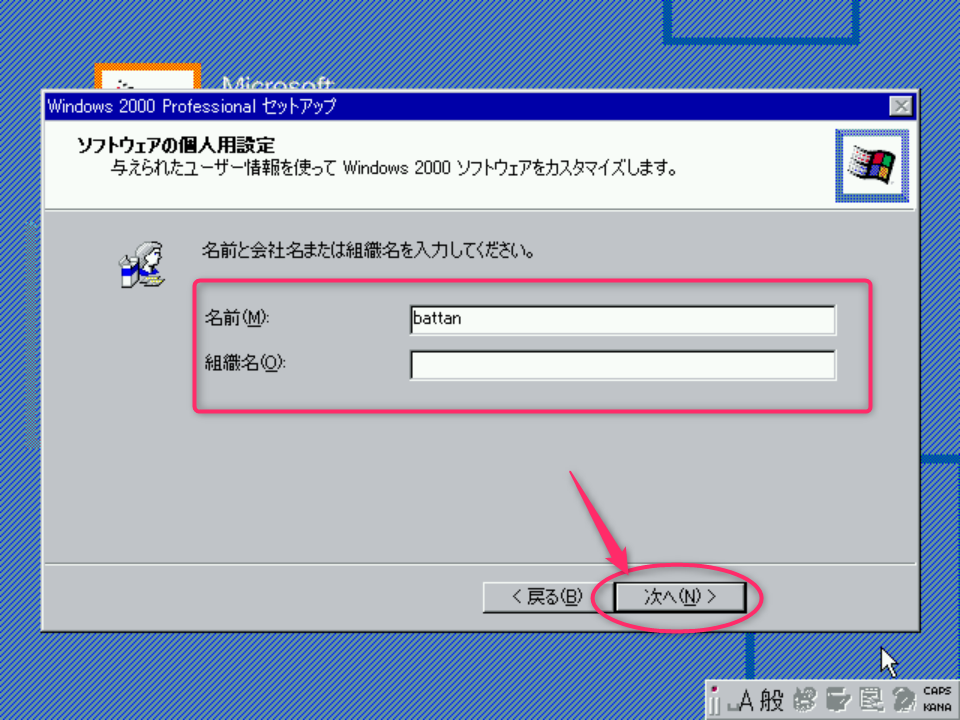
同封のライセンスキーを入力して次へ進みます。
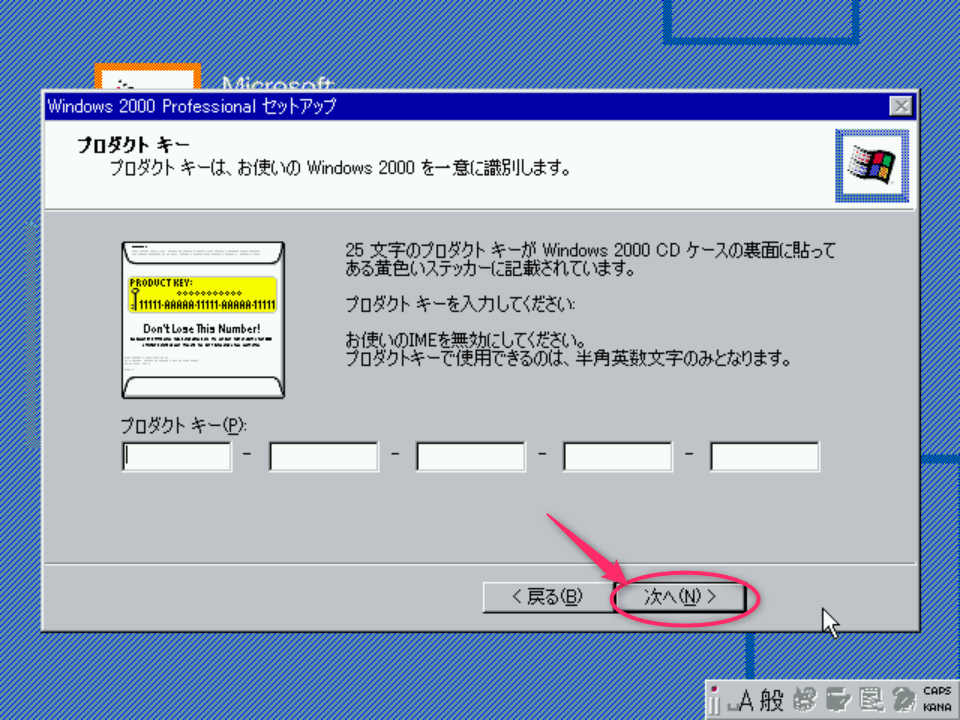
コンピュータ名と管理者アカウントのパスワードを入力します。
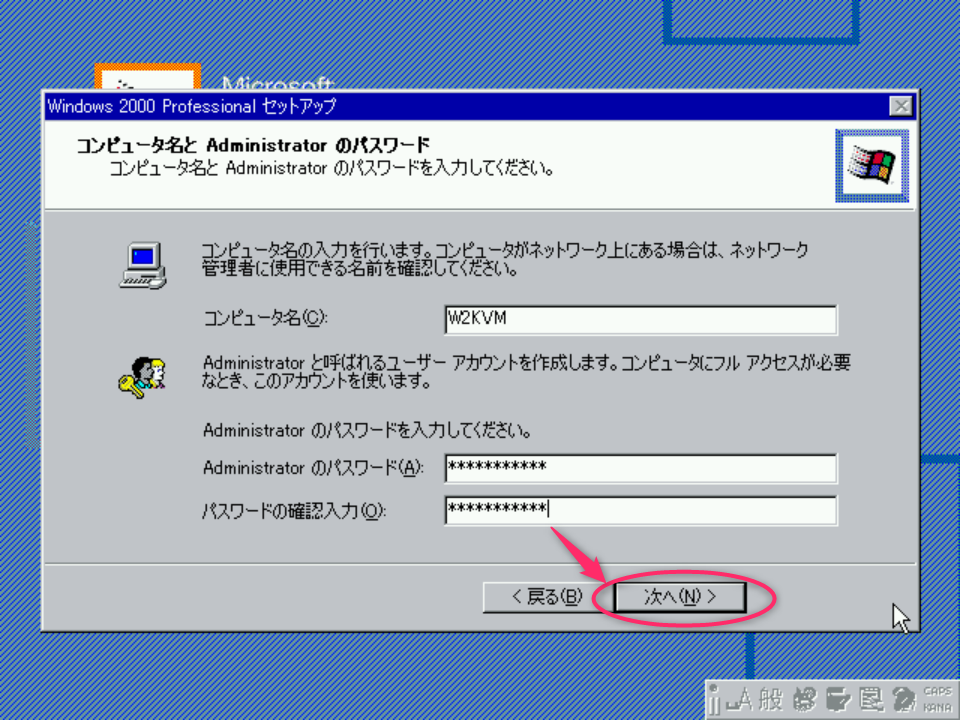
まさかWindows2000も2022年にインストールされるなんて思っていなかったでしょうね。
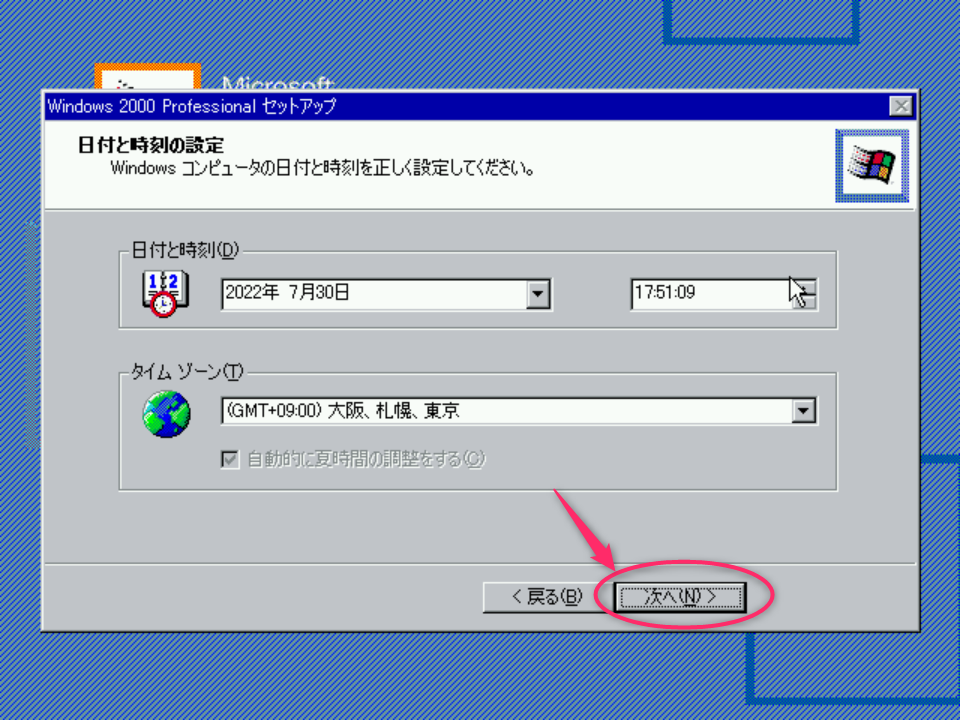
これでセットアップ完了です。お疲れ様でした!
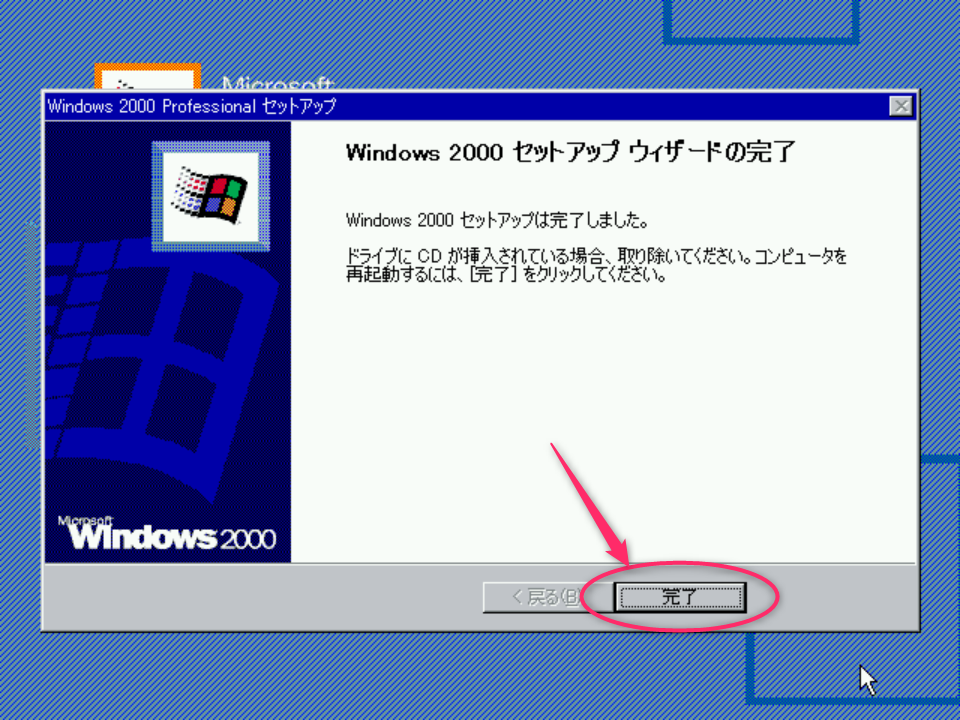
Windows10とWindows2000のコラボ
Windows10の中で無事にWindows2000が起動しました。
もちろん、Windows11の中でも問題なく動かせました。
ちゃんと最後のServicePack4まで適用されています。
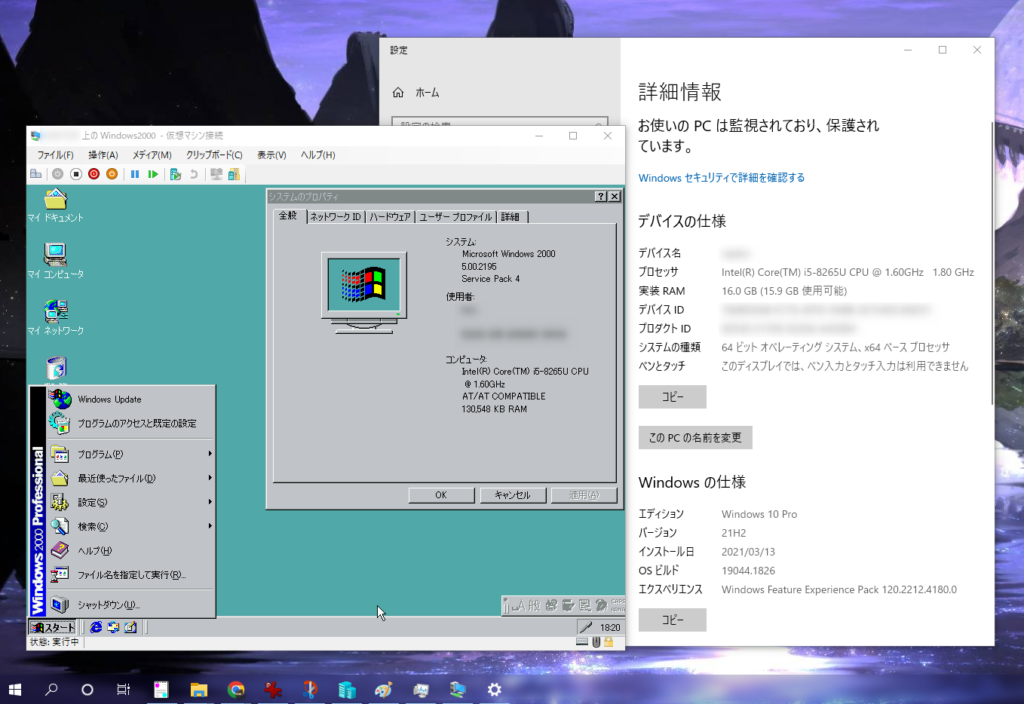
Window2000ぽいところを見てみる
せっかく起動したので、ちょっとWindows2000っぽいところ見ていきましょうか。
IEのバージョンは?
先日完全にサポートが終了したIEことInternetExplorerは、なんとバージョンが5。
あの悪名高い6の更に1つ前という・・・

コンパイル済みヘルプ?
ヘルプを起動してみました。そういえばこの頃はオンラインヘルプなんてものはなく、コンパイルされたヘルプファイルでしたね。レトロ感がたまりません。
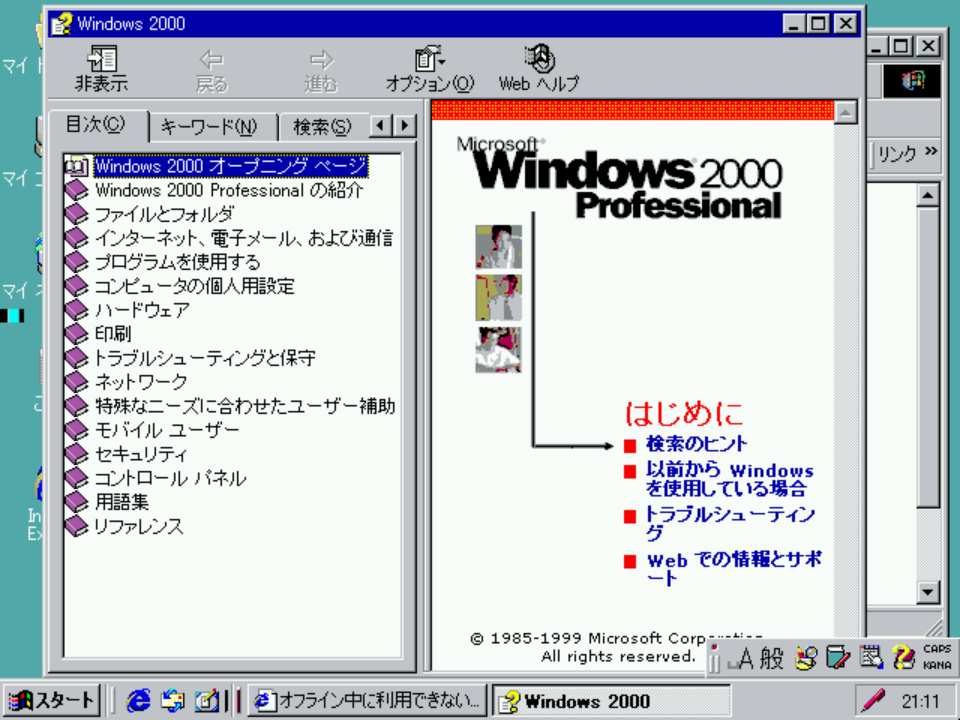
ハイスペックにしてタスクマネージャーを見る
あとは、古いOS入れた時の恒例行事、当時ではあり得ないスペックの環境で動かしてみるというのをやってみました。
CPUは8コア、メモリは4GBでやってみました。
残念なことにCPUがコア別に表示されません。Windows2000の時代はCore2Duoも無かったので論理コア数とかの概念が無かったんでしょうね。メモリはちゃんと認識できているようです。グラフがびくともしません。

うまく動かないところ
画面が狭いし、デスクトップの色こんなんだったっけ?
と思って確認したら、驚異の16色で最高解像度が800×600。
デバイスマネージャーで確認したら、ディスプレイドライバーがなくてVGA互換で動作しているので最低限の表示しかできない模様。
そういえば、この頃はビデオカードやサウンドカードのデバイスドライバーを自分でインストールしなきゃいけない時代でしたね。
そう考えると今のWindowsはWindowsUpdateでドライバーとかもイントールできてしまうし、その辺はかなり便利になったんだなぁと実感。
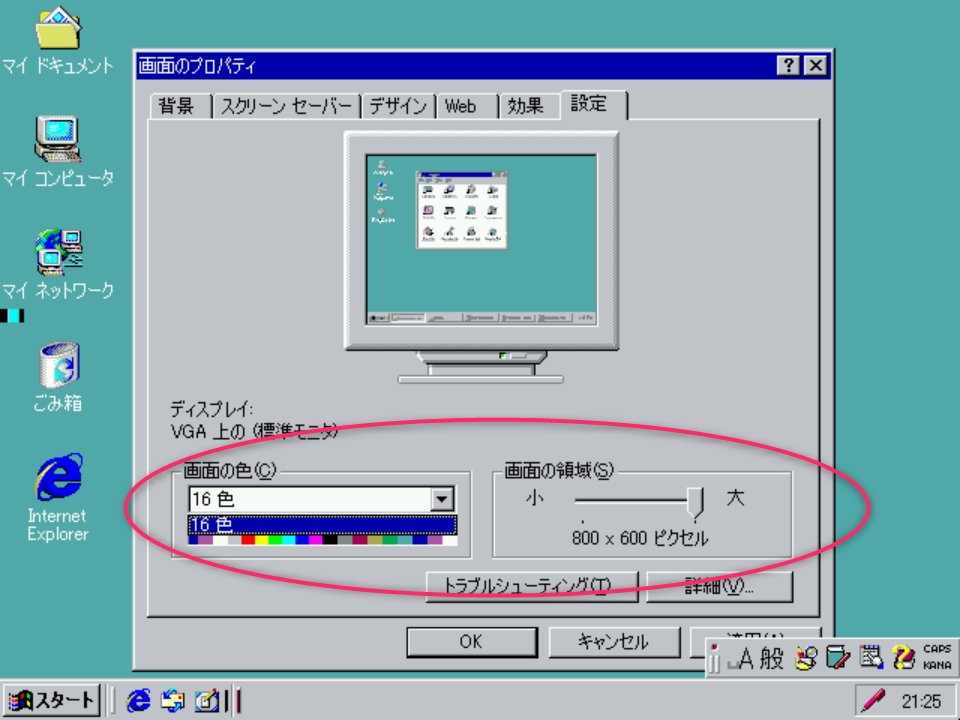
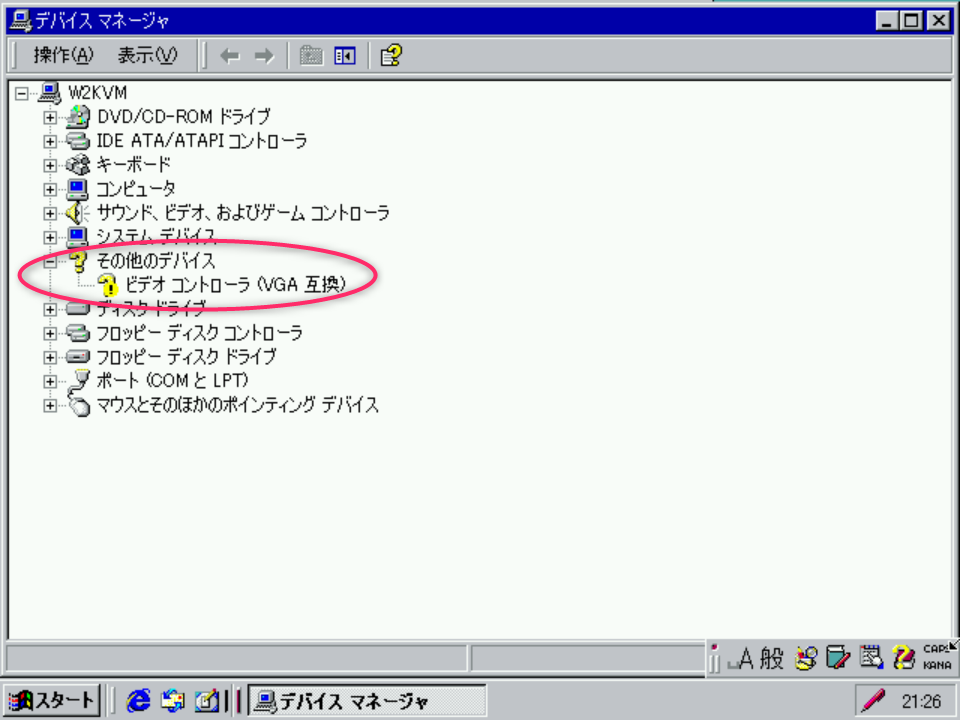
もしHyper-VでWindows2000をゲストOSで動かした時にこの辺のドライバー問題解消の仕方知っているいましたらコメント欄で教えていただけると嬉しいです。
それではまた!

 この記事にはプロモーションが含まれていることがあります
この記事にはプロモーションが含まれていることがあります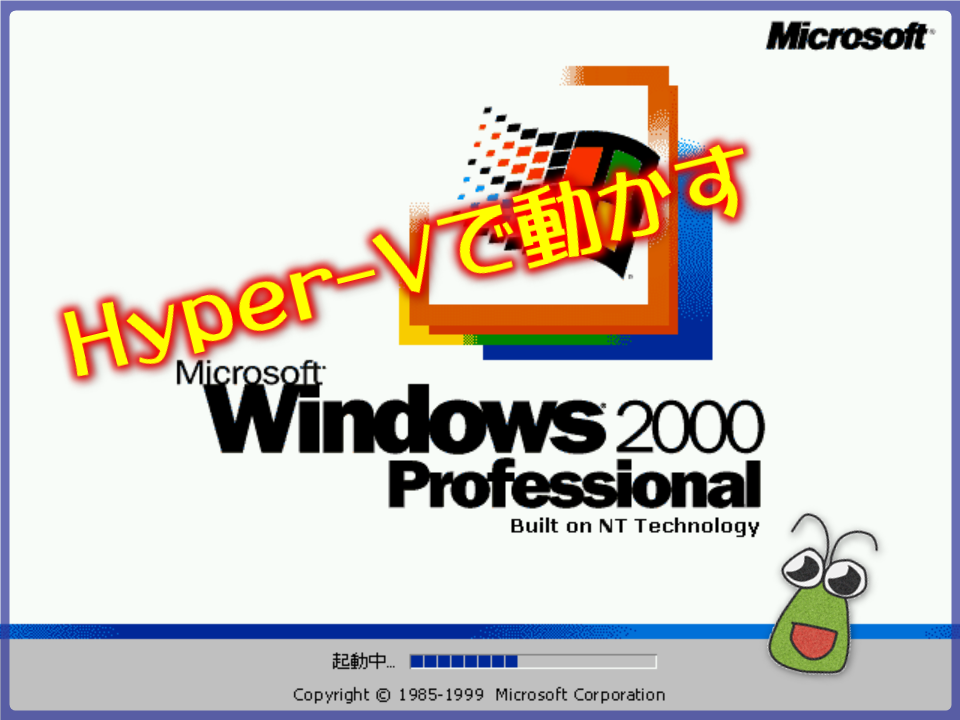

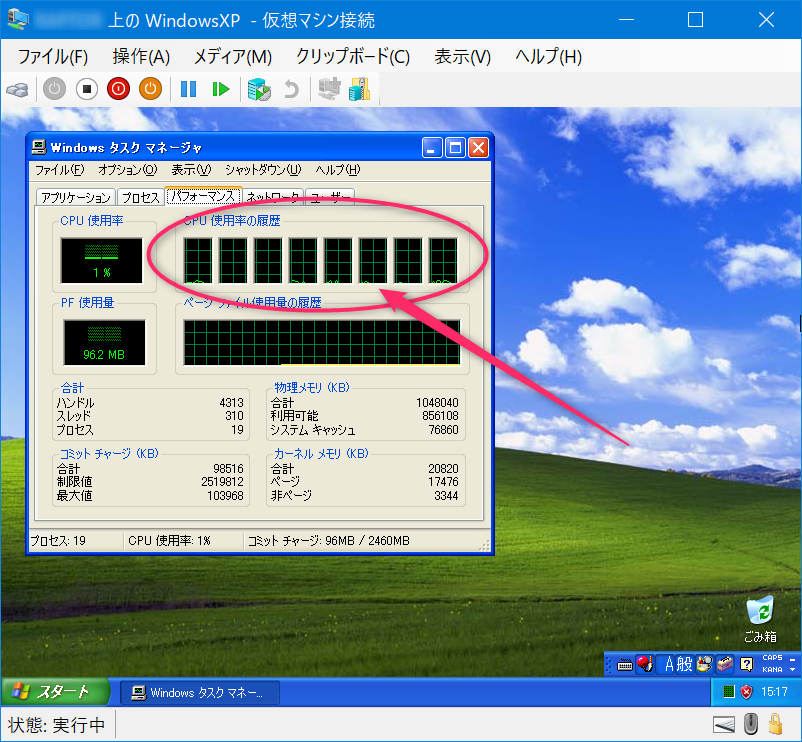
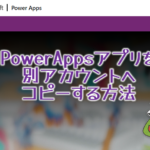
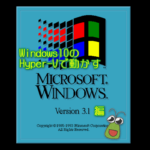
コメント
2008R2用のHyper-V統合サービスを突っ込むと画面など一部の機能はアクティブになります。
レガシーネットワークアダプタを追加することでTCP/IP通信できることも確認しました。
ドライバ類について。
他の方のコメントの通りですがWindows Server 2008R2用のHyper-Vに付属するvmguest.isoを使用することで解決可能です。
ただしバージョンには注意が必要で、初期のServer 2008R2に入っているインストールメディアはHyper-VがRC版になります。
そのため2008R2にKB950050のアップデートを当てて、RTM版をインストールする必要があります。(2024年9月現在、Windows Updateカタログで入手可能。)
またWindows2000側もSP4に上げてからSP4ロール1 V2とKB922582(こちらも2024年9月現在、Windows Updateカタログで入手可能。)をあらかじめ適用しておく必要があります。
MP1800+(物理2CPU)とAthlon64X2(論理2コア)とで運用してたので
懐かしくてサイト見入ってしまいました。
『残念なことにCPUがコア別に表示されません』
とのことでしたが、タスクマネージャの表示~CPUの履歴
~CPUごとに1グラフを選択すれば2窓で表示されると思います。
コメントありがとうございます。
論理CPUを2つにして試してみましたが、このようにグレーアウトされてしまい選択できませんでした。
https://blackbird-blog.com/wp-content/uploads/2025/06/2025-06-30_15h21_14.png
実機ではコア数が認識できるけど、仮想環境では認識できない、とかでしょうか
貴重な情報ありがとうございます