アプリを別アカウントへコピーする
PowerAppsを使うには、Microsoftのアカウントが必要です。
PowerAppsで作成したアプリはMicrosoftのアカウントに紐づいた状態でクラウド上に保存されます。作ったアプリを他の誰かに使ってもらいたい時は、PowerApps上で公開して共有することで可能となります。
ただ、次のような場合は公開と共有では実現できません。
- 他のMicrosoftアカウントでアプリ開発を引き継ぎたい
- 開発したアプリを他の人に引き渡したい
このような時は、PowerAppsで作成したキャンバスアプリをインポート・エクスポートすることができます。
アプリをエクスポートする
引越し元のMicrosoftアカウントでPowerAppsにログインします。
アプリ一覧画面からエクスポートしたいアプリを選択(①)し、エクスポートパッケージ(②)を実行します。
これを実行すると、パソコン上にZIPファイルがダウンロードされます。
これでエクスポートは完了です。
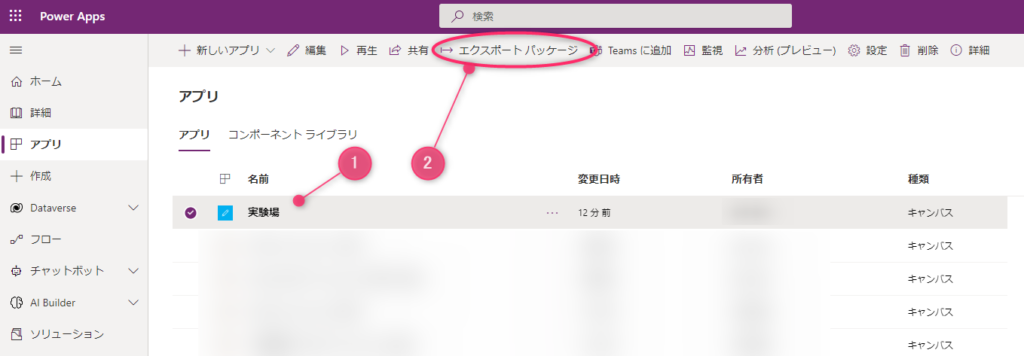
アプリをインポートする
次は、引越し先のMicrosoftアカウントでPowerAppsにログインします。
アプリ一覧画面のキャンバスアプリのインポートをクリックします。
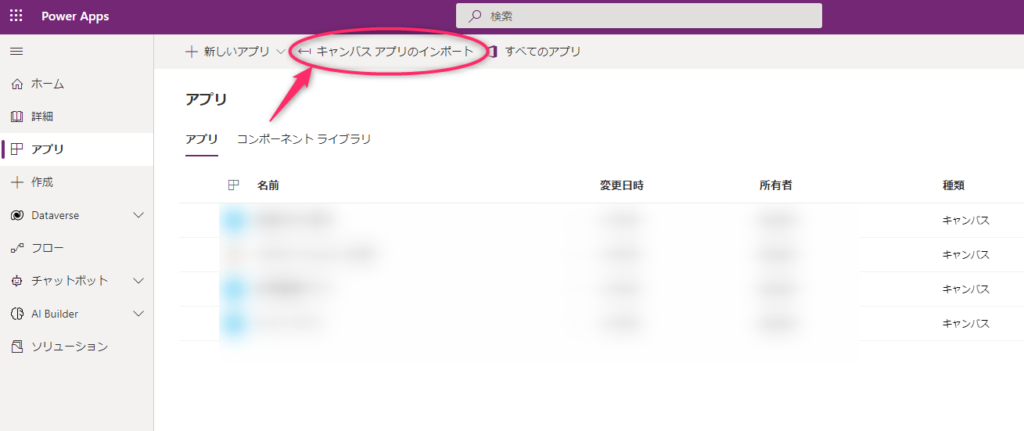
アップロードボタンをクリックし、エクスポートした時にダウンロードしたZIPファイルをそのままアップロードします。
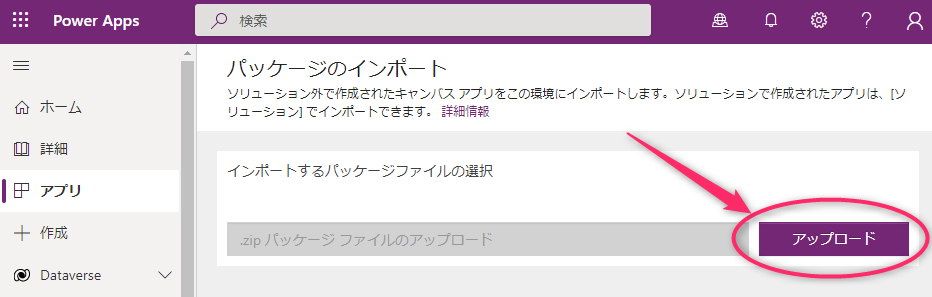
アップロードが完了すると、パッケージのインポート画面が表示されます。
パッケージコンテンツの確認のところにエクスポートしたアプリが表示されることを確認し、操作アイコンをクリックします。
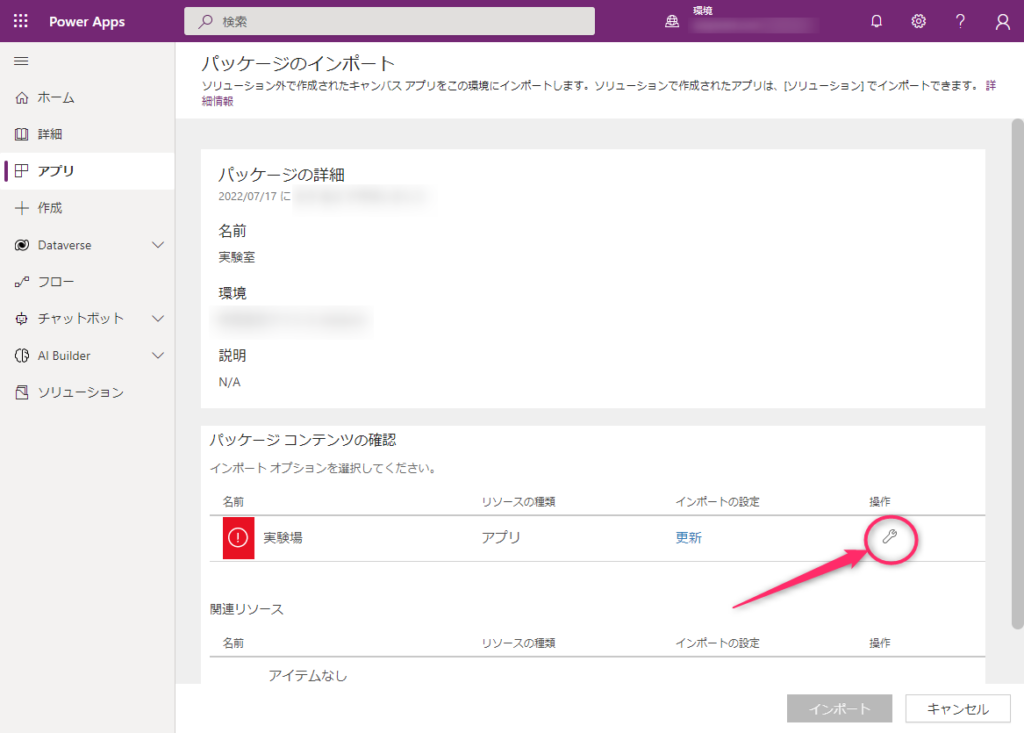
インポートの設定を選択できます。
- 新しく作成する・・・新規でインポートする時はこちらを選択します
- 更新・・・既に一度インポートしている場合は、更新することで上書きインポートが可能です
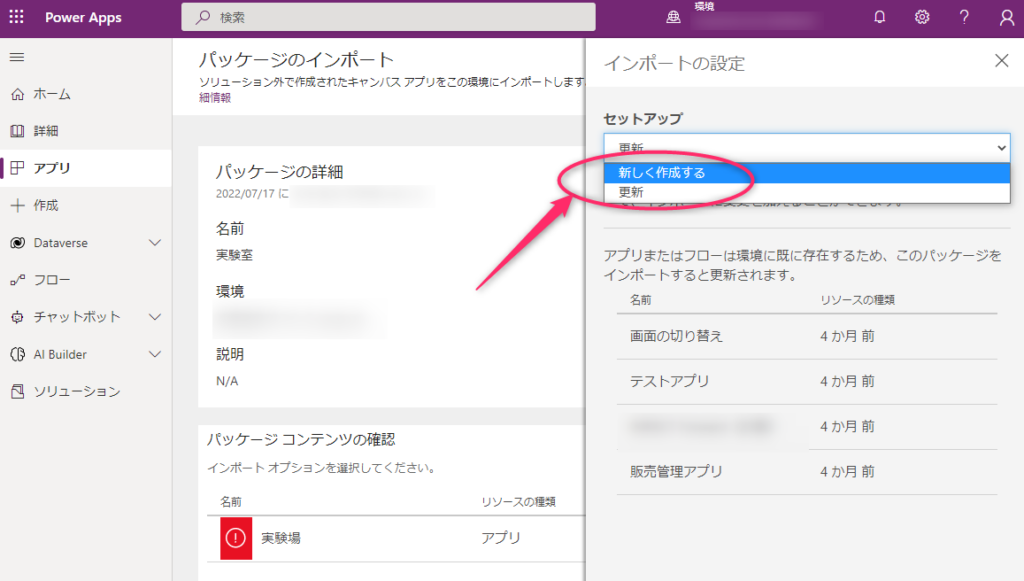
インポートの設定を終えたら、インポートボタンをクリックします。

インポート処理が完了すると、このようなメッセージが表示されます。これで引っ越しは完了です。
引越し元のMicrosoftアカウント側のアプリが不要な場合は、削除しましょう。
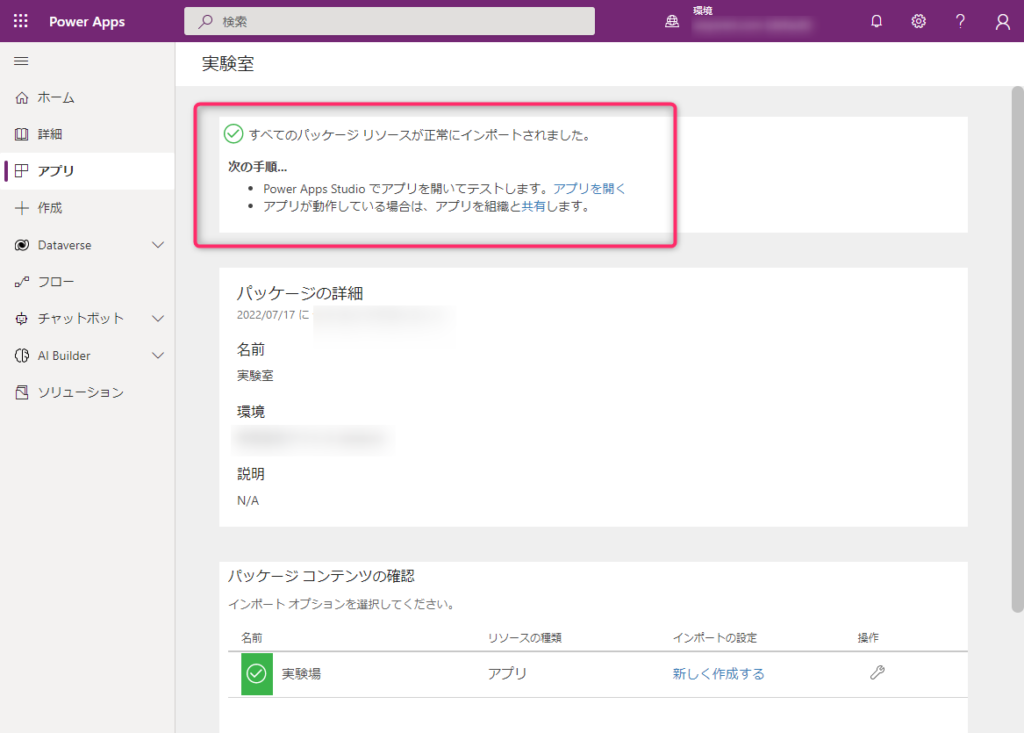
インポートが完了すると、アプリ一覧に表示されます。
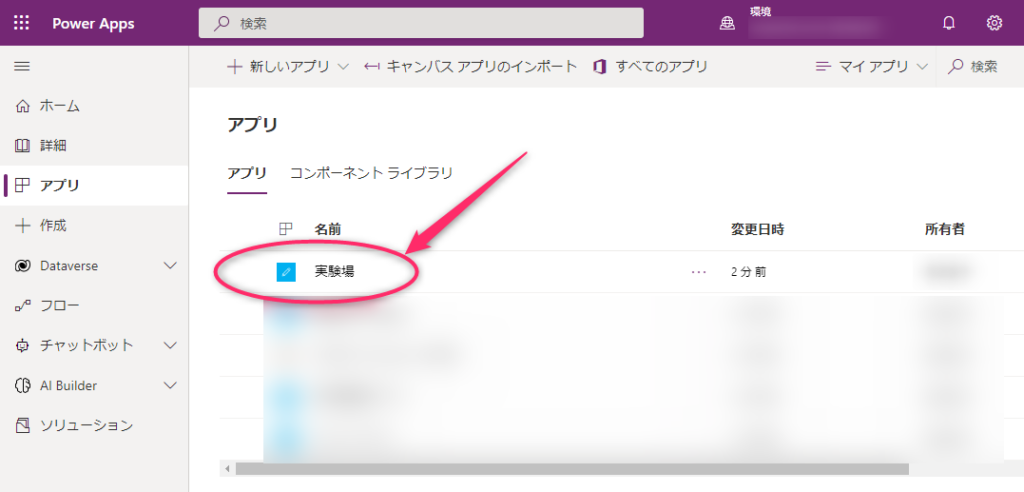
インポートしたけど、なぜか古いバージョンのアプリになってしまうという場合は、エクスポートする前にアプリのバージョンを確認してみてください。
私の場合ですが、エクスポートすると公開済みのものがエクスポートされていました。②で最新版を公開してからエクスポートしたところ、最新版がダウンロードできました。
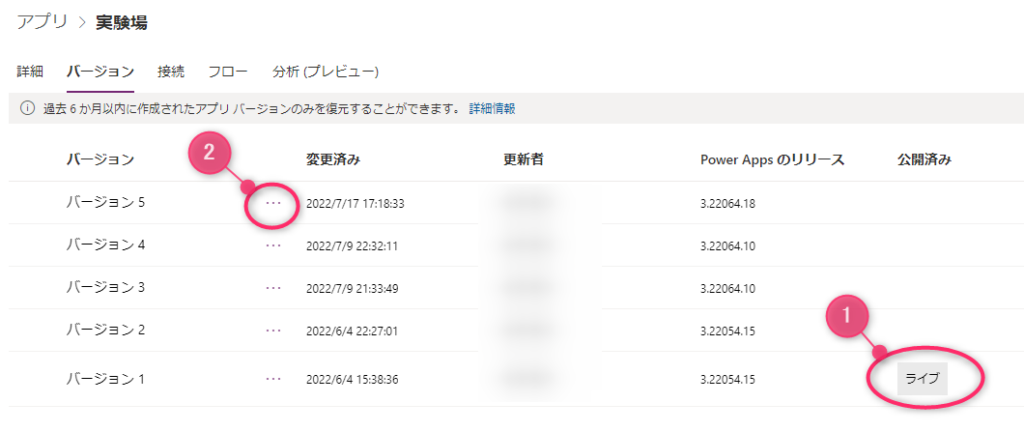
まとめ
キャンバスアプリの別のMicrosoftアカウントにコピーすることができる。
アカウントを超えてアプリをコピー・移動する場合は、インポート・エクスポート機能を使う。
もっとPowerAppsのことを詳しく知りたい、自分でアプリを作りたいという方は書籍での学習もオススメです

 この記事にはプロモーションが含まれていることがあります
この記事にはプロモーションが含まれていることがあります

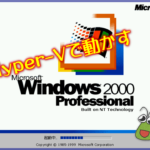
コメント