こちらの前編の続きです。
Windows7のインストール(後編)
Windows7のインストール開始
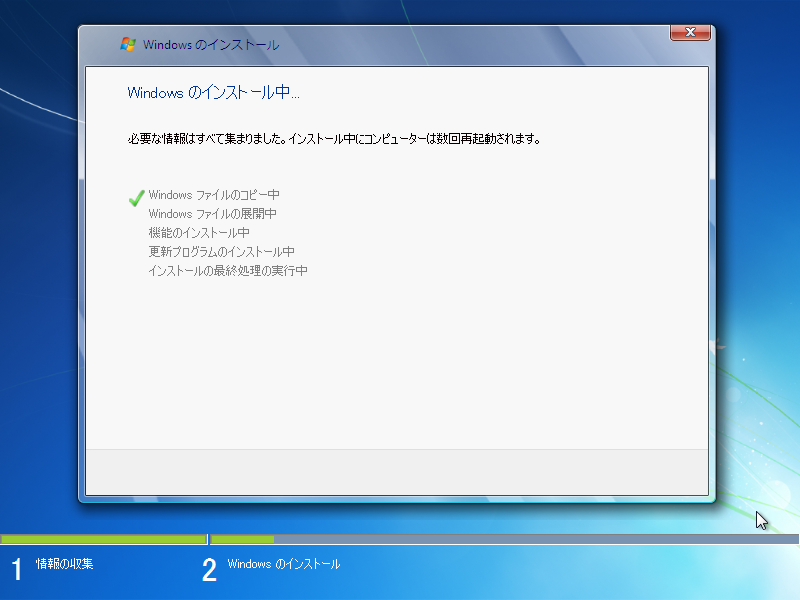
ここまでくれば後は全自動洗濯機状態です。放っておけば勝手に再起動したりしてインストールしてくれます。ホストマシン側は普通に使えますので放っておきましょう。
ログイン用アカウントの設定
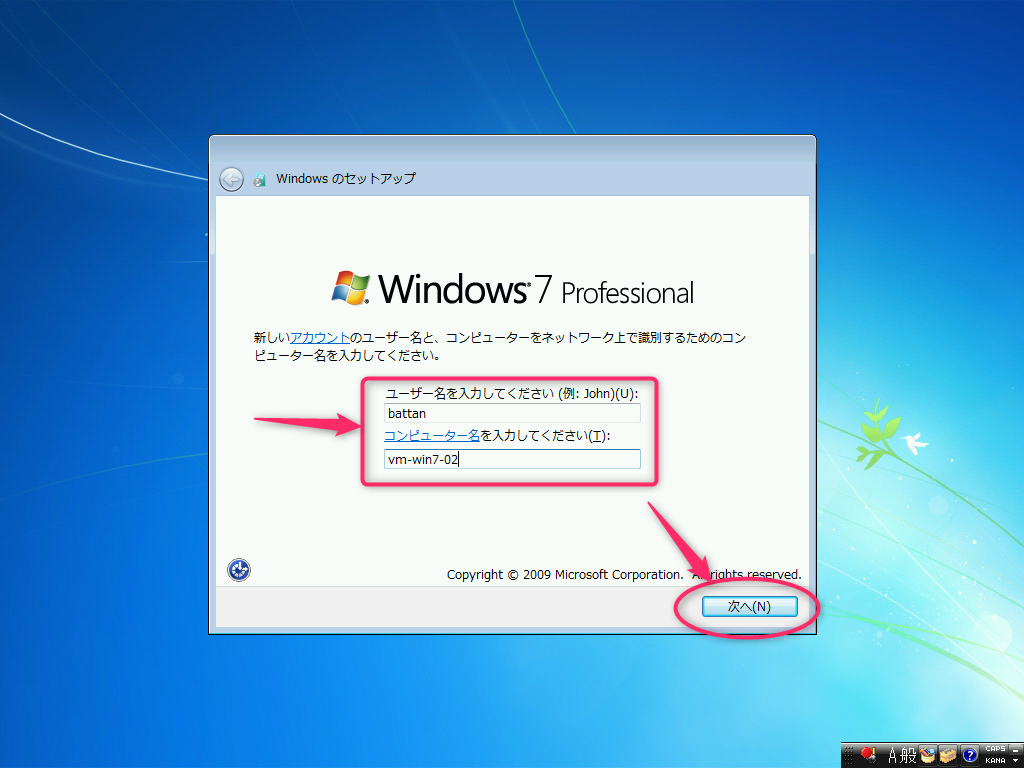
ユーザ名とコンピュータ名を入力します。コンピュータ名はネットワーク上での識別名ですので、スタンドアロンで使う人は適当、ネットワークに接続する場合はわかりやすい名前を付けると良いと思います。
ちなみに私は、仮想マシンは先頭にvm(Virtual Machine)、次いでOS名、最後に連番にしています。決まりはないので自分の好きな命名規則でどうぞ。
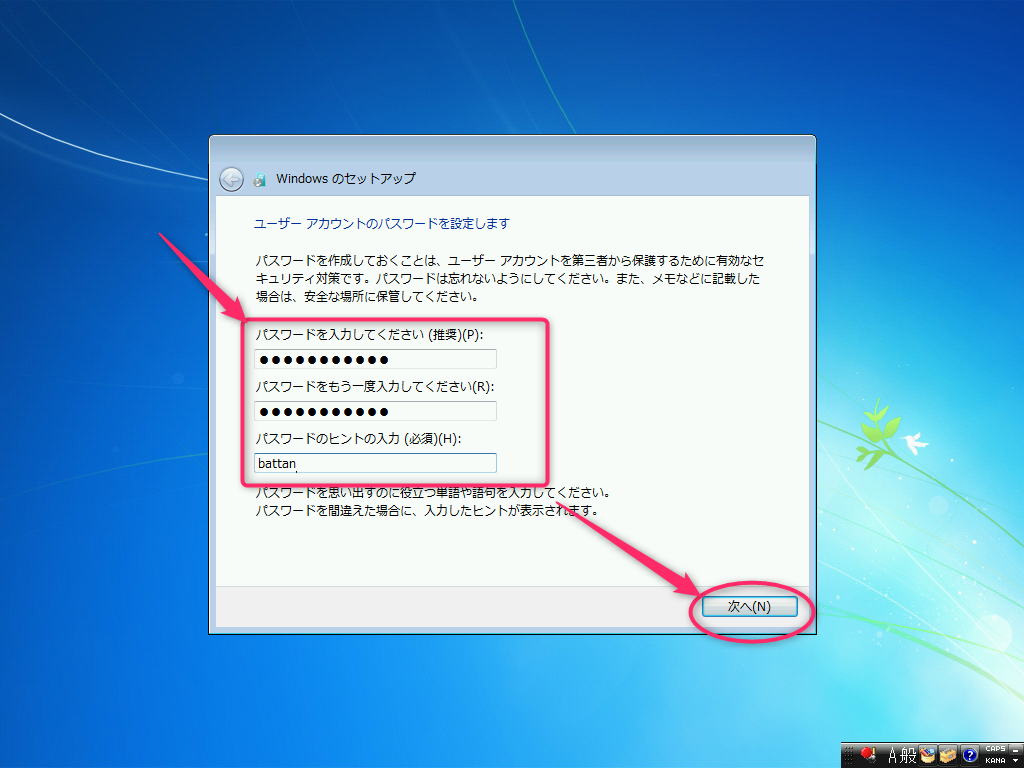
パスワードをセットします。
パスワードのヒントもキーワード一つぐらいでいいと思います。Windows10とか秘密の質問を3種類必須でしかも微妙な質問ばかり… ほんとセンスが悪すぎますよ、Windows10。
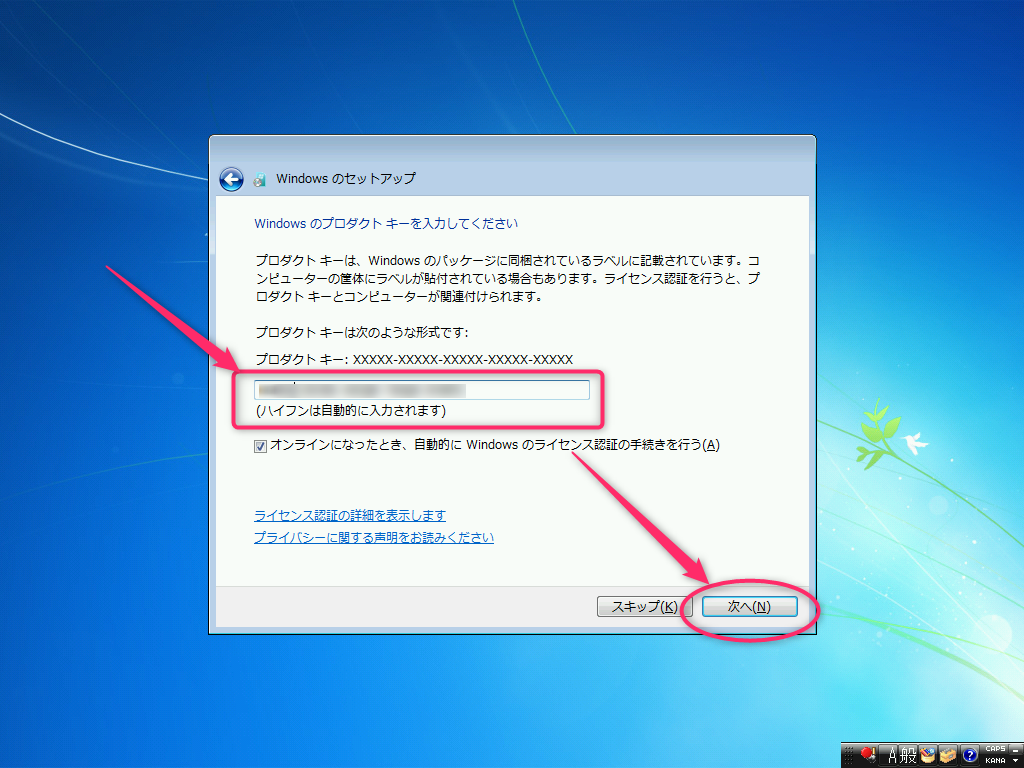
ライセンスキーを入力します。
インストール中はオンラインでもライセンス認証はしないみたいです。
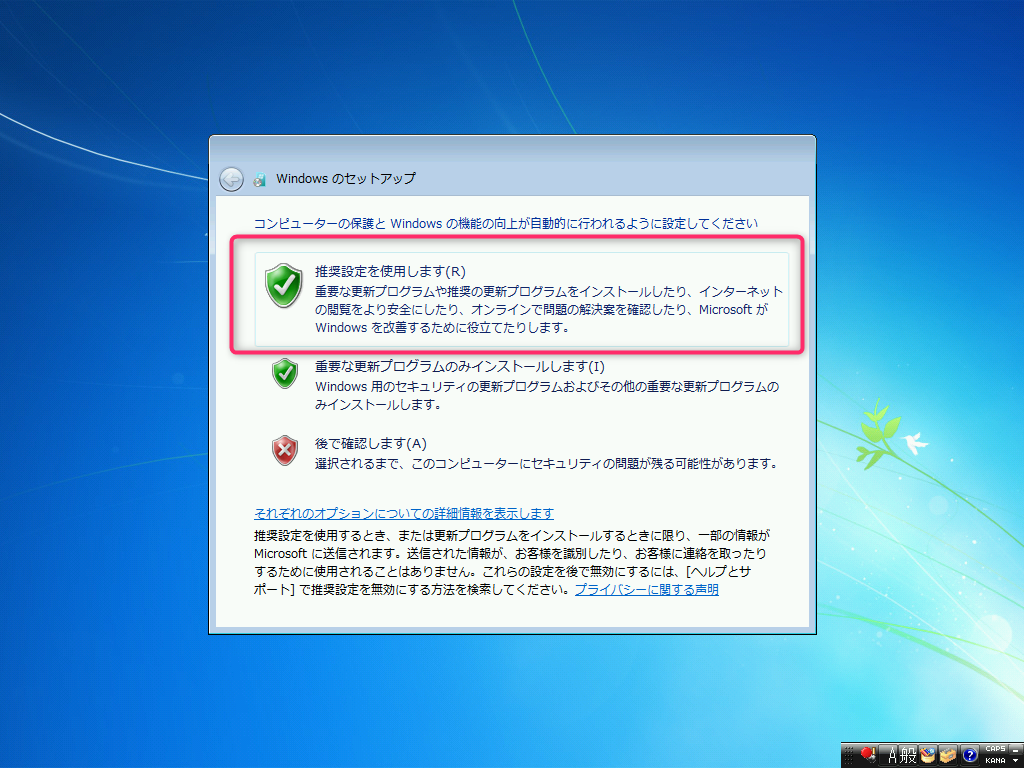
推奨設定を使用したほうがよいです。
ただ、もうすぐサポートが切れてしまうんですよね・・・しくしく(T_T)
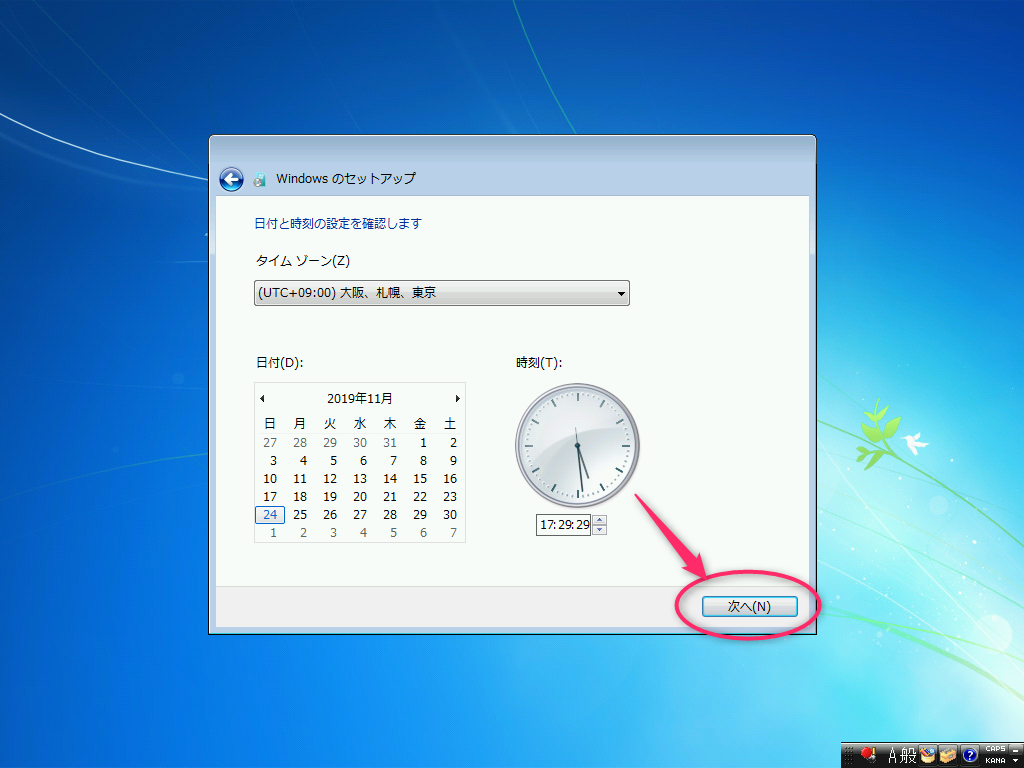
日付はホストマシンが狂ってなければ正しい時間がセットされていますので、そのまま次へ。
嗚呼・・・ カレンダーを見ると迫るWindows7のサポート終了を思い出してしまいます。来年、2020年の1月14日でサポート終了です。みなさん、準備は大丈夫ですか?
なにか準備が必要なの!? という方はこちらも御覧ください。
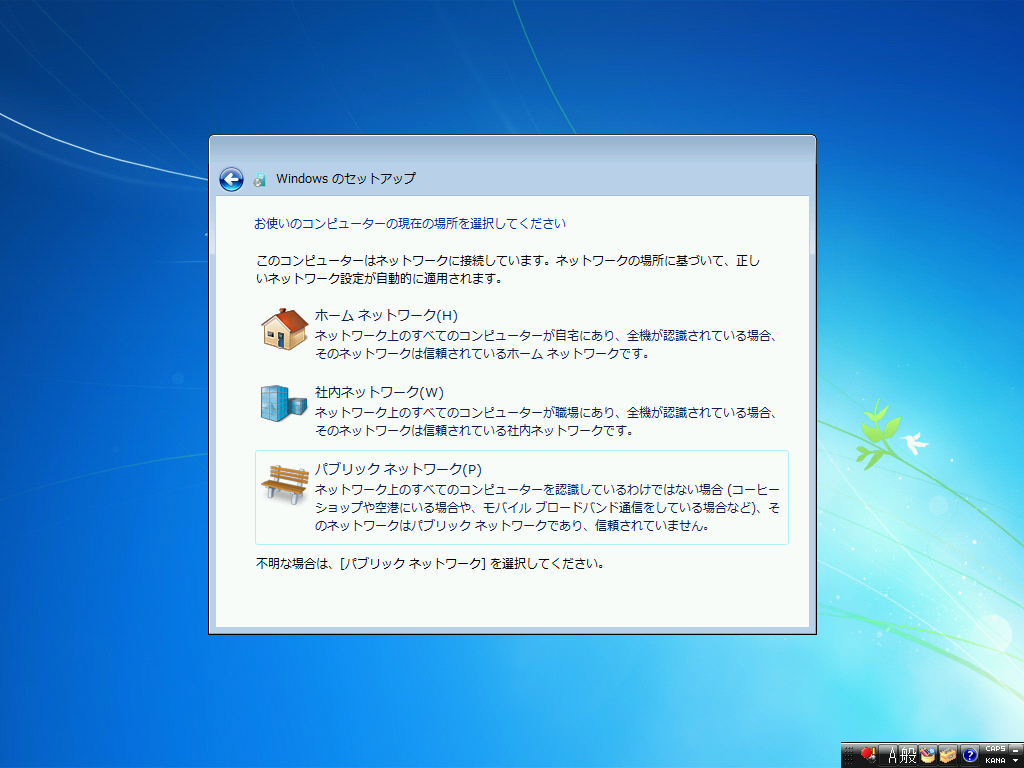
ネットワークの接続形態は適切なもの選択します。
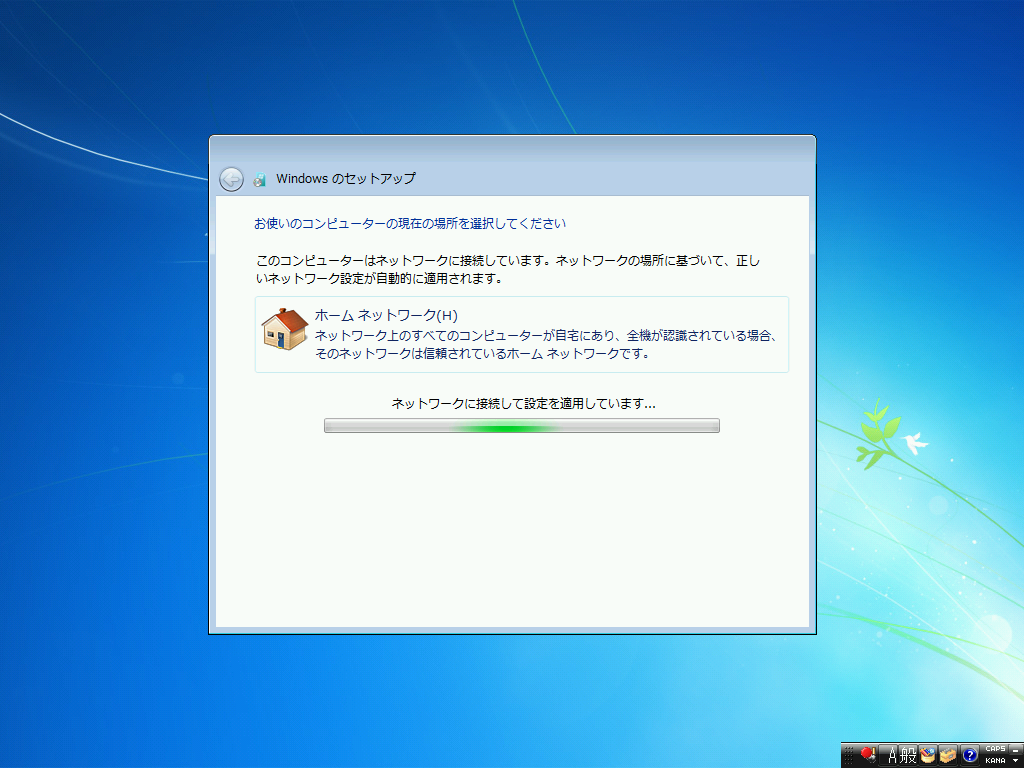
私は今自宅なので、ホームネットワークをチョイス。
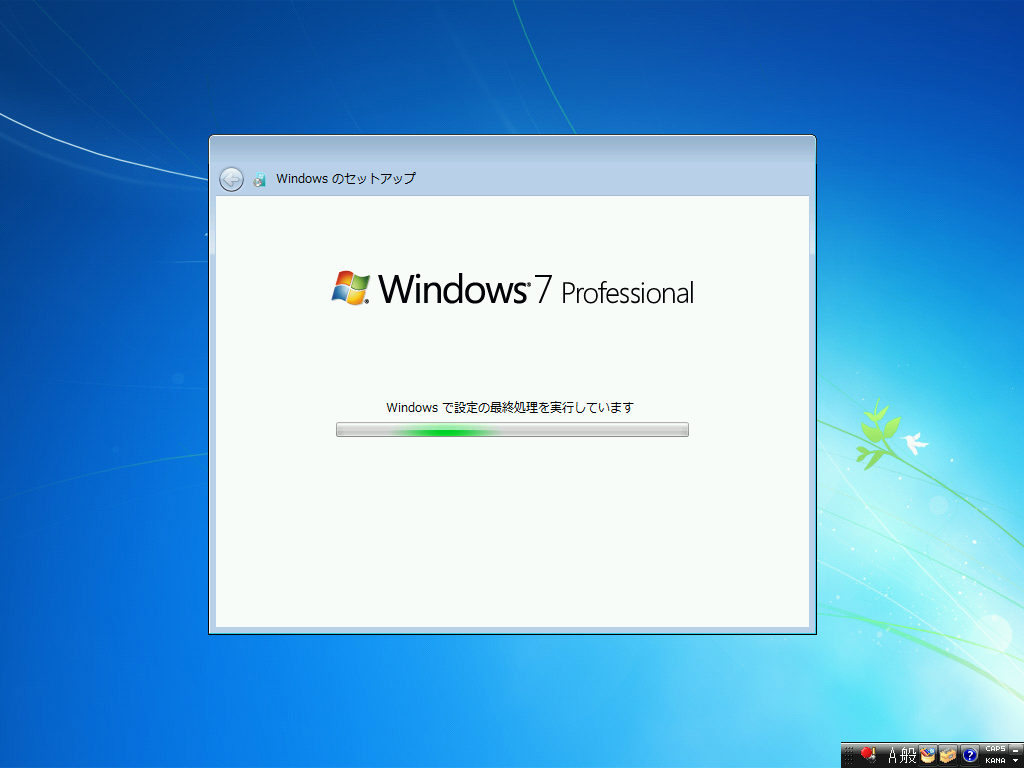
Windows7 起動
さぁ、準備は整った! あとはWindows7環境の完成を待つだけです。
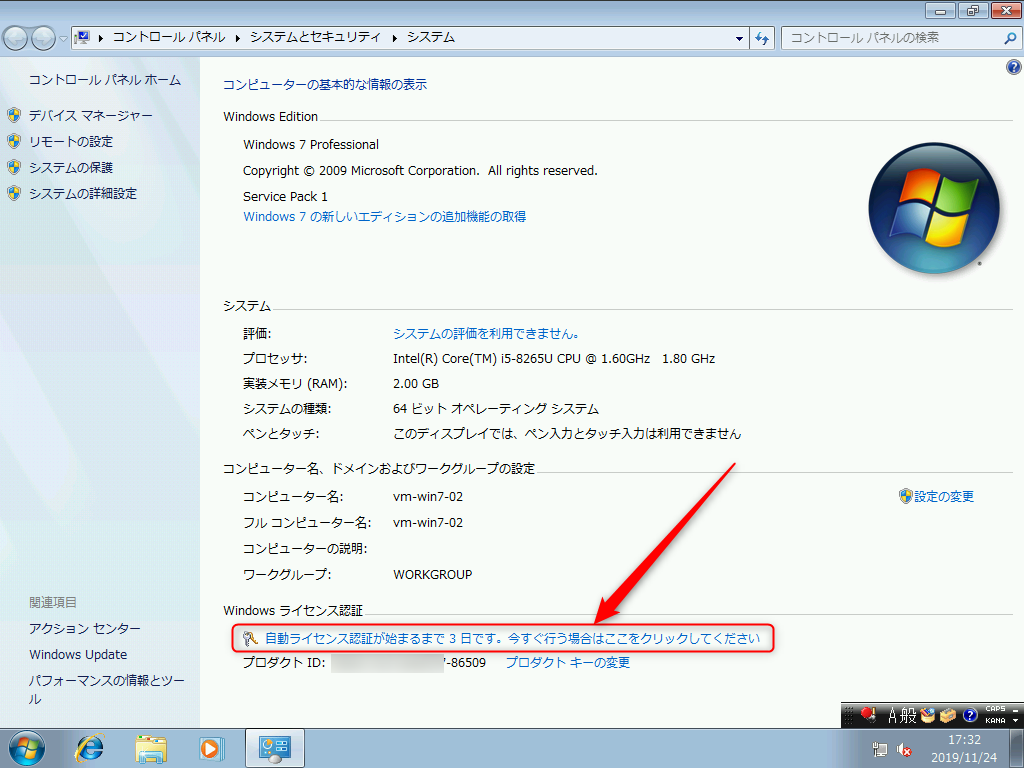
Windows7が起動したら、まずはコンピュータのプロパティを確認します。
画面一番下にWindowsライセンス認証の欄があります。放っておいても自動で認証処理が走るんですが、なんか認証終わらないと気持ちが悪いので、今すぐ認証してしまいましょう。
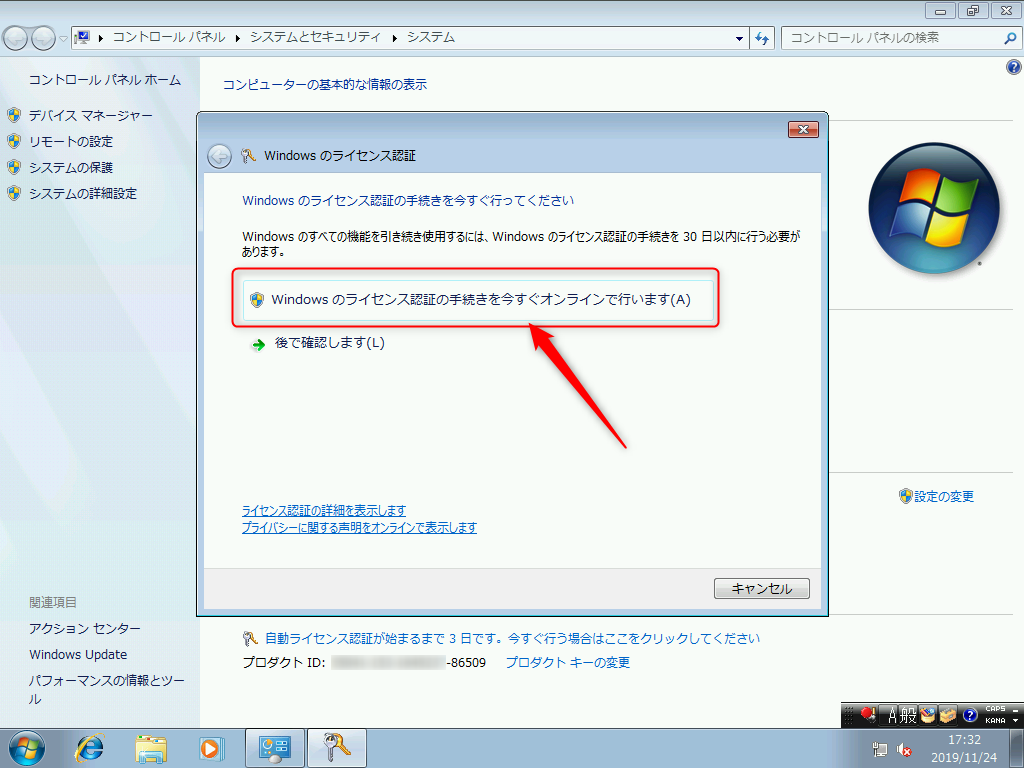
ちょうど30日後にインターネットに接続できない環境にいたら、突然使えなくなってしまう恐れがありますからねー。認証でもなんでもやらなきゃならないことは早め早めです。
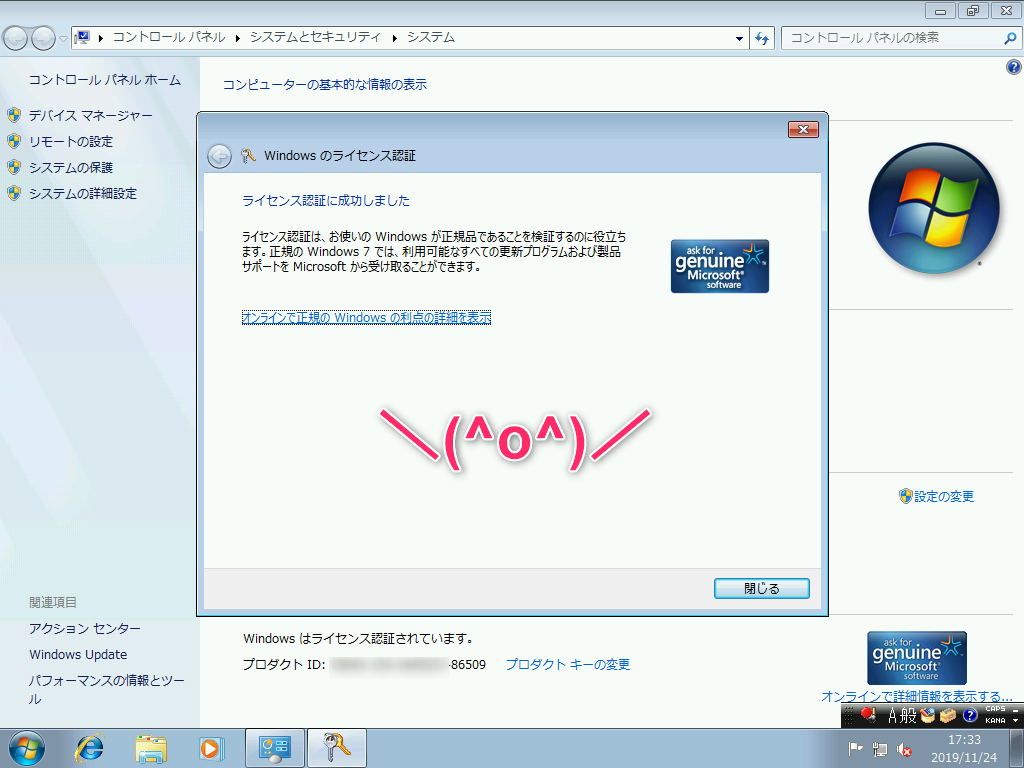
認証成功! さて、この仮想マシンWindows7の二号機は何に使おうかなー。一号機はいろいろソフトを入れまくってしまっているので、このまま生まれたてホヤホヤで取っておくのもよいかも。

Windows7のデスクトップはやはりキレイですね。Windows10には無い煌めく感じがイイです。
・・・なんか今回はWindows10ディスってばかりでしたね…
でも久々にWindows7のインストールをした私の感想です。やはりWindows7のデザインが好きです。
Windows7のUIのままセキュリティパッチだけ当ててくれればいいんだけどなぁ…と思いますが、古いバージョンのソフトウェアをいつまでも保守するのが難しいことは私もその業界の人間なのでわかります。
Windowsのセキュリティパッチの適用
インストールしておしまいではありません。あとは引き続きWindowsUpdateをして最新化してください。
まとめ
あとがき
途中でも書きましたが、もうあと2ヶ月ちょっとでWindows7のサポートが終了します。メインのパソコンとして使っている方は、Windows10にアップグレードするのがベストです。
まぁ、そんなことはこの時期にHyper-V上にWindows7を新規で構築する方々だから、百も承知ですよね。失礼しました。
とりあえず、これでWindows7でしか動かないアプリケーションもしばらく寿命が延ばせました\(^o^)/

Windows7の入手方法
↓↓↓↓↓↓↓↓↓↓↓↓↓ Amazonで購入できます ↓↓↓↓↓↓↓↓↓↓↓↓↓
2020年1月14日の公式サポートが終了した後は、新しいセキュリティホールに対応したセキュリティパッチの配信が止まると思いますので、インターネットに接続して使い続けるのは危険です。
私もサポート終了後は、最後のWindowsUpdateをしてから、ネットワークから切り離す予定です。
Hyper-V上ならホストマシンのWindows10はそのままネット接続して、仮想マシンの設定でWindows7だけネットワークから切り離すことで、それ以降も安心してWindows7を使えます。直接インターネット接続はできなくなりますけど、ホストマシンのWindows10を使えばいいわけですから、Windows7の仮想マシンがネットに繋がらなくても特に問題はないですね。

 この記事にはプロモーションが含まれていることがあります
この記事にはプロモーションが含まれていることがあります

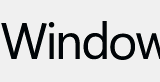


コメント