準備
Hyper-V上で動かしちゃうシリーズ!
今回はいよいよWindows10のHyper-V上で更にWindows10を動かしてみようと思います。

Windows11の中でWindows10が動作することも確認できました!
仮想マシン上へのWindows10のインストールに必要なもの
- Hyper-Vが有効になっていること
- インターネットが利用できること(4.2GBのISOをダウンロードしますので出来れば有線LAN)
- メモリは最低3GBの空きがあること
- ディスクは最低10GBの空きがあること ※出来れば20GB以上
- Windows10のライセンス(ホストOSのものとは別なので注意してください)
Windows10のイメージファイル入手
Windows10のインストールDVDのISOをマイクロソフトのダウンロードサイトから入手します。これがないと始まりません。
Windows10のダウンロードサイトに接続したら、「ツールを今すぐダウンロード」ボタンを押します。
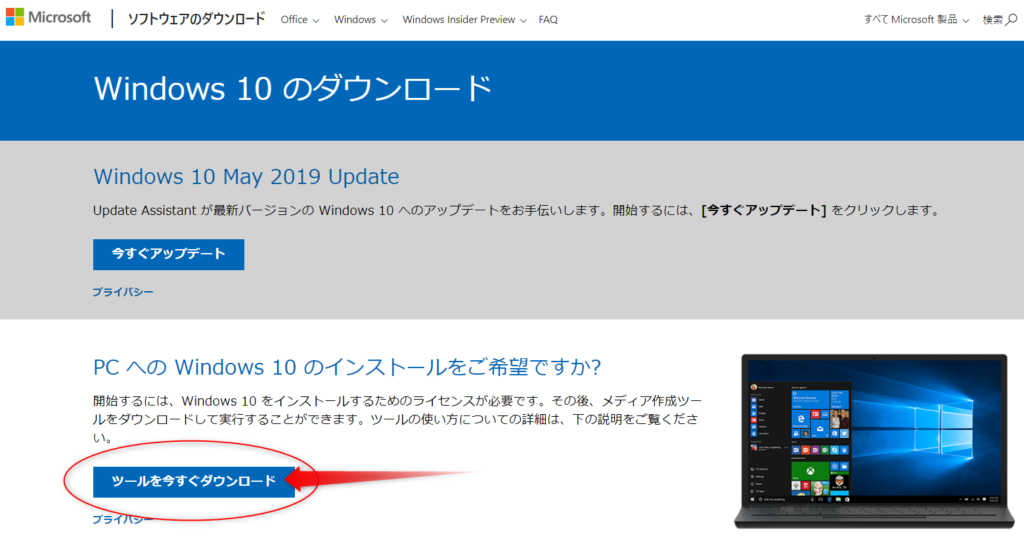
MediaCreationTool1903.exeというファイルがダウンロードできますので、これを実行します。
※1903の部分はWindows10のバージョン番号なので今後変わると思います。
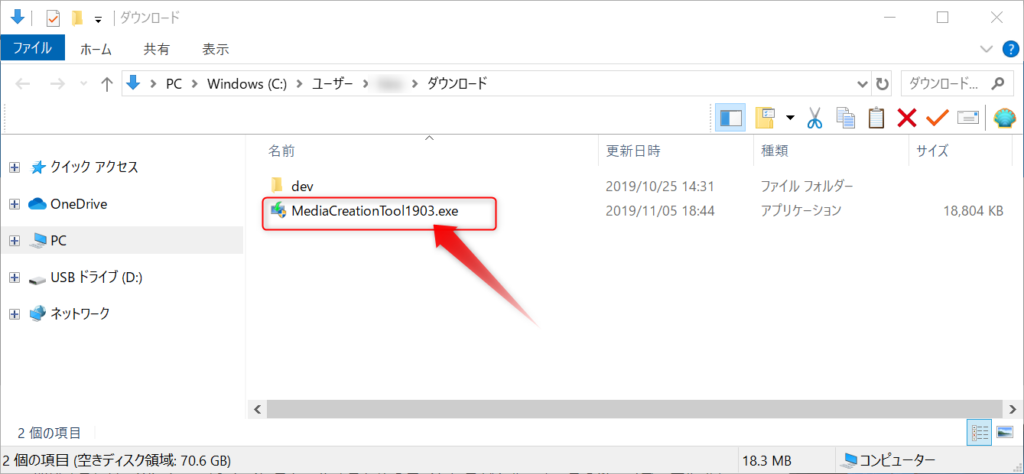
お馴染みのライセンス画面が表示されますので、もちろん同意です。
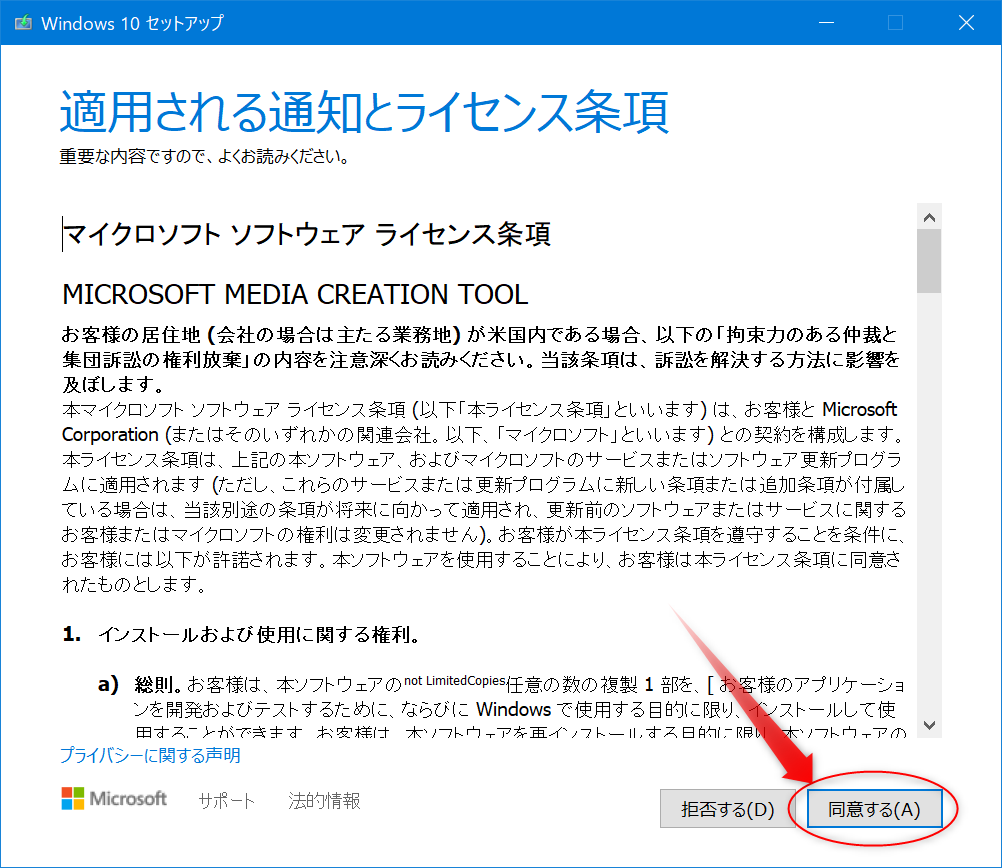
Windows10のパソコンで実行するとこのような選択肢が表示されると思います。今回は別のパソコン(Hyper-VのVM)にインストールするのでインストール用のメディアを作成する方を選択し、「次へ」ボタンを押します。
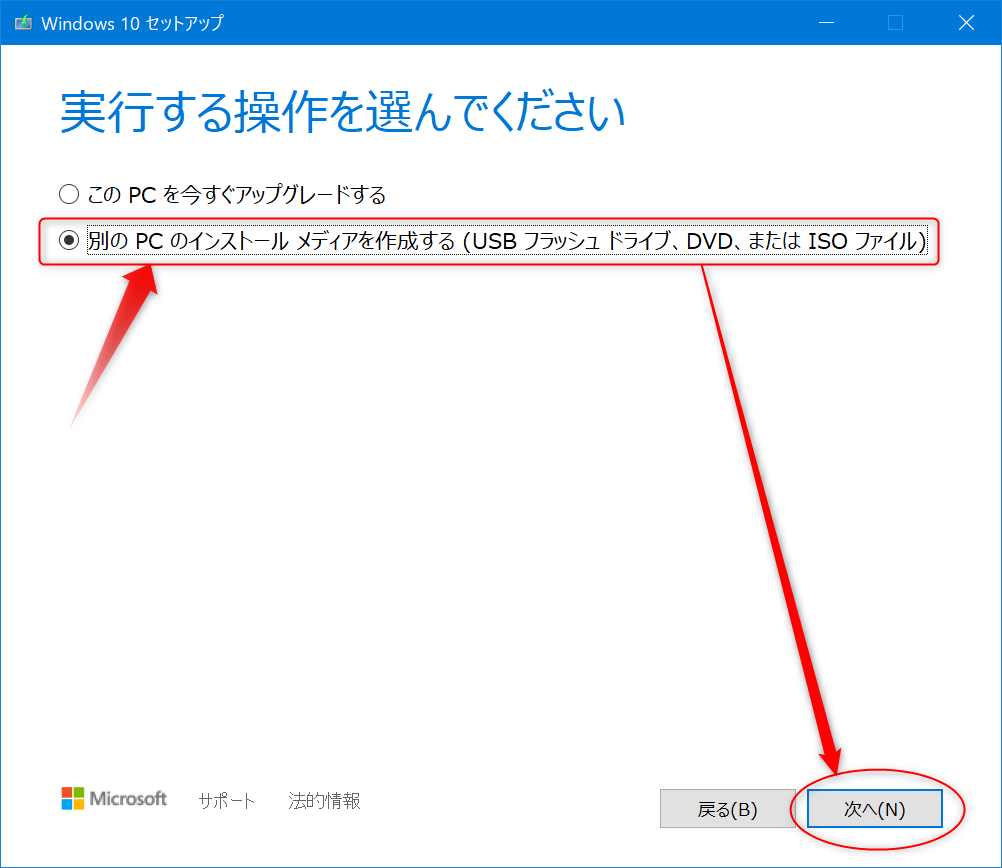
このPCにおすすめのオプションを使うのチェックボックスを外すと上のプルダウンが操作できるようになるので、好きな言語とアーキテクチャを選択します。
最近のパソコンでしたら、64ビットを選択して、「次へ」ボタンを押します。
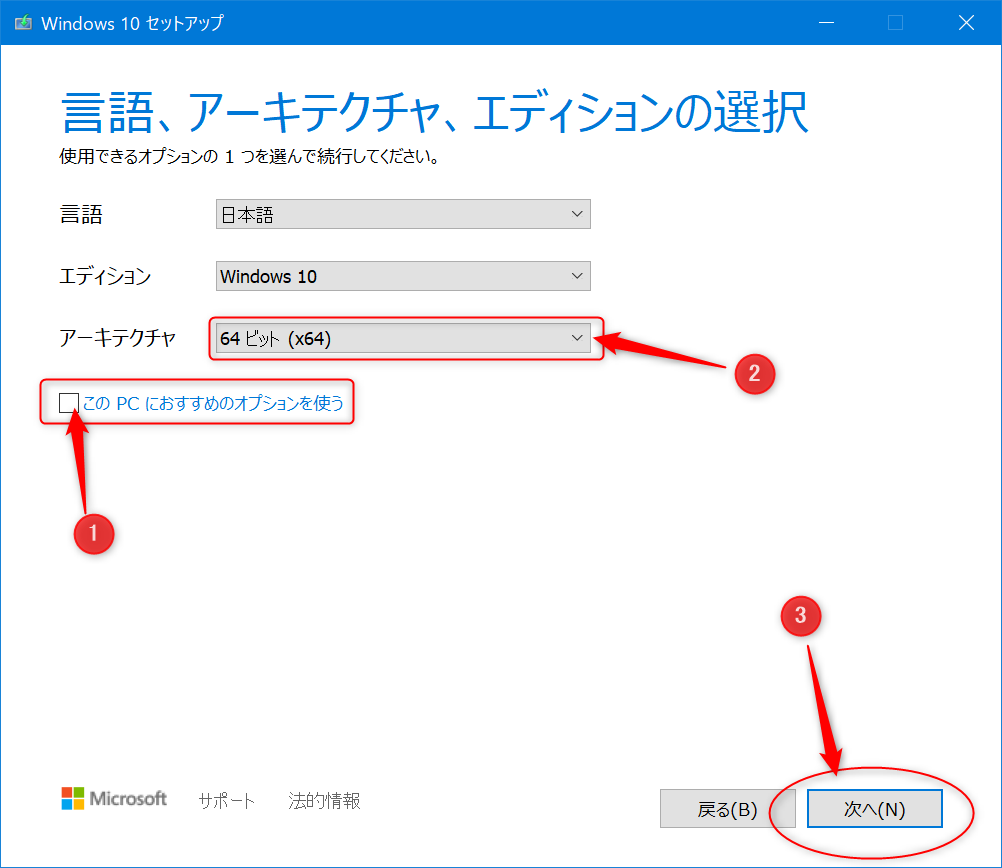
使用するメディアはISOファイルを選択したら、「次へ」ボタンを押します。
今回はダウンロードしたWindows10のパソコン上で動作しているHyper-VのVM上にインストールする想定ですのでISOファイルの方が扱いやすいです。
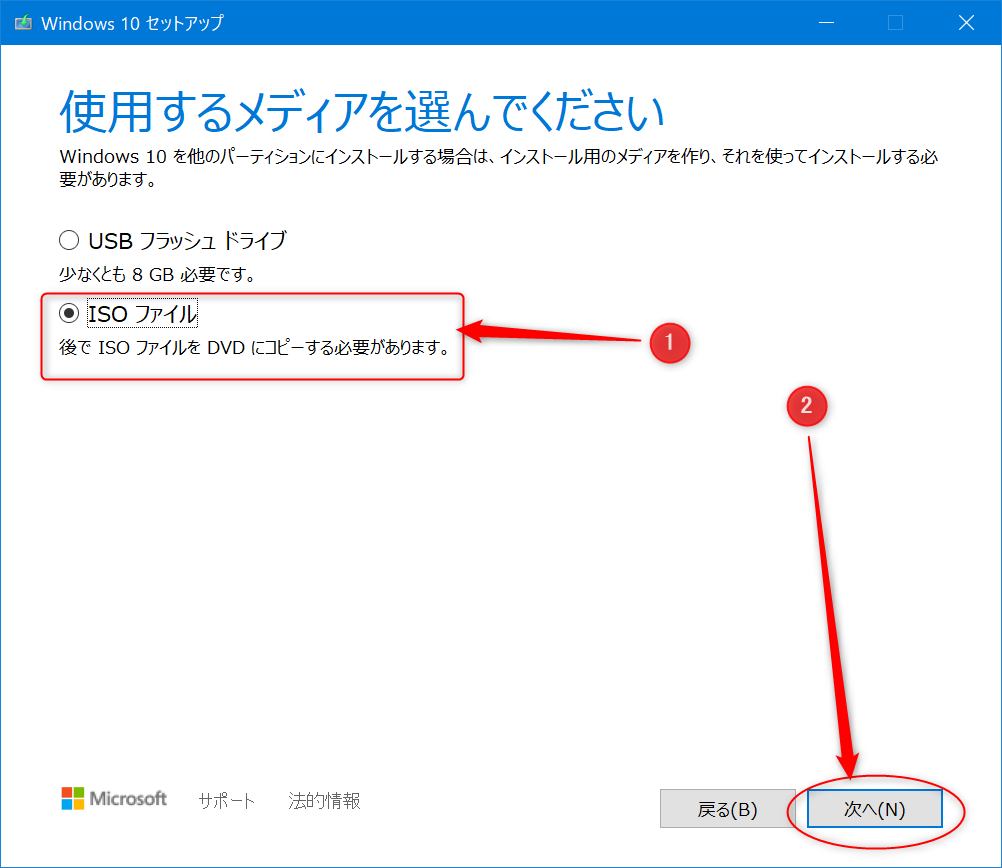
後は保存先の確認ダイアログが開くので、適当な場所を選択して、「保存」ボタンを押します。
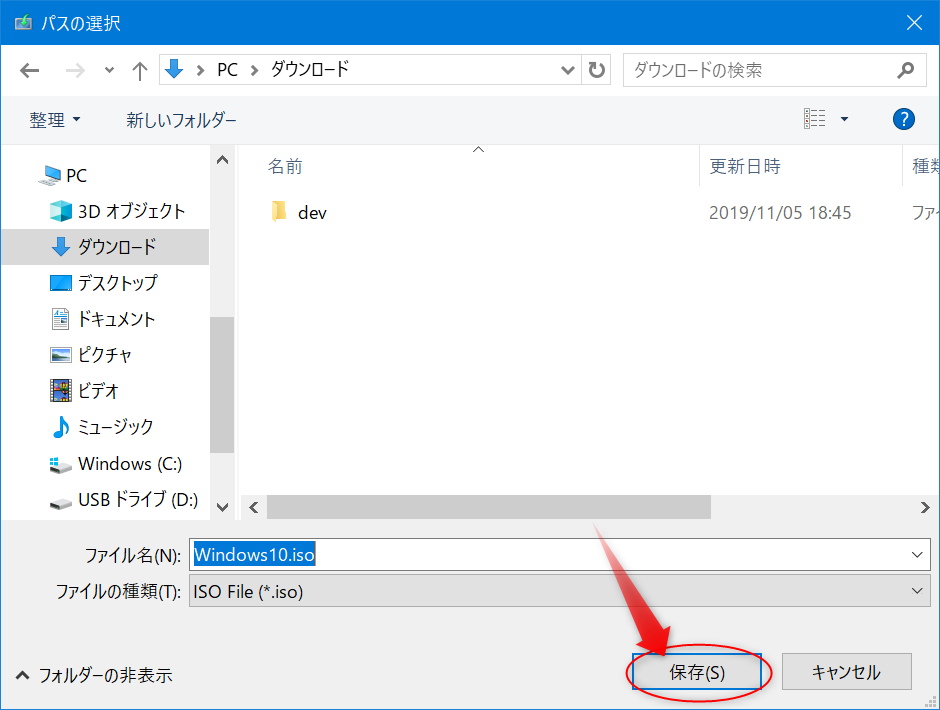
ダウンロードが始まります。ISOファイルのサイズは約4.2GBあります。DVD一枚のサイズですね。ファイルサイズが大きいので、Wi-Fiから有線LANに切り替えましたところ、私の環境では平均200Mbps出て5分弱で落とせました。
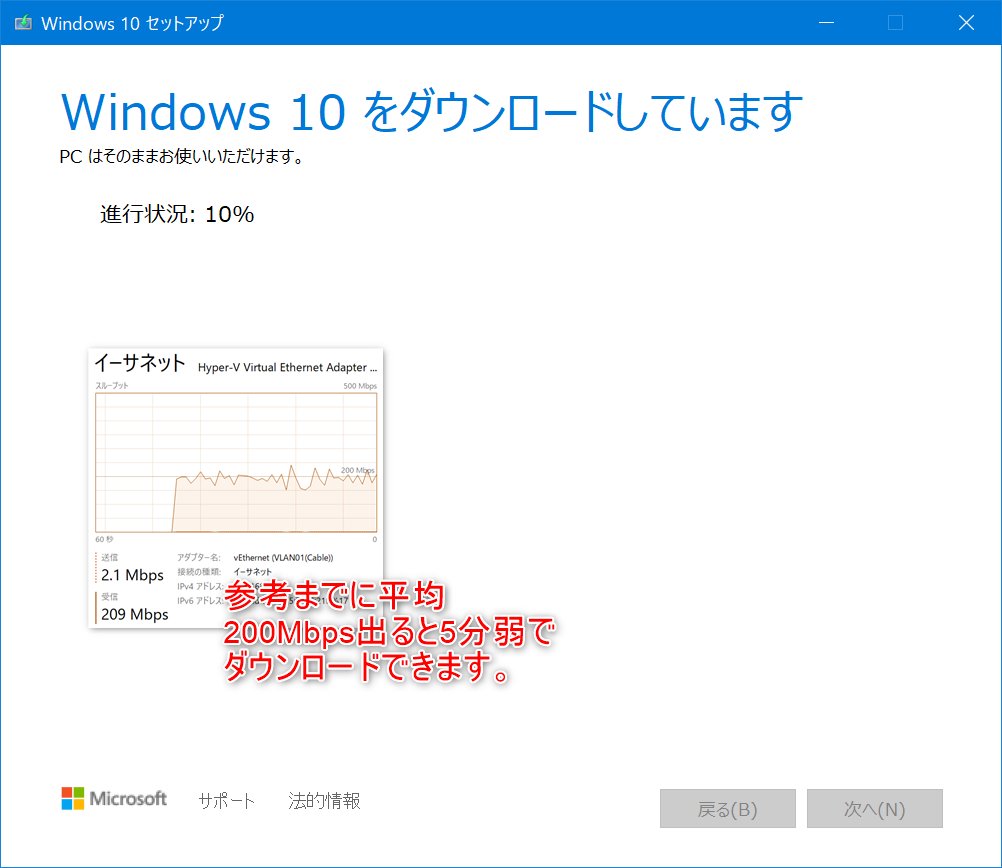
ダウンロードが終わるとメディア作成が始まります。ISO選択したのにメディア作成処理でCPUもりもり使うのはなぜかよく分かりませんが、まぁ気にしないことにします。
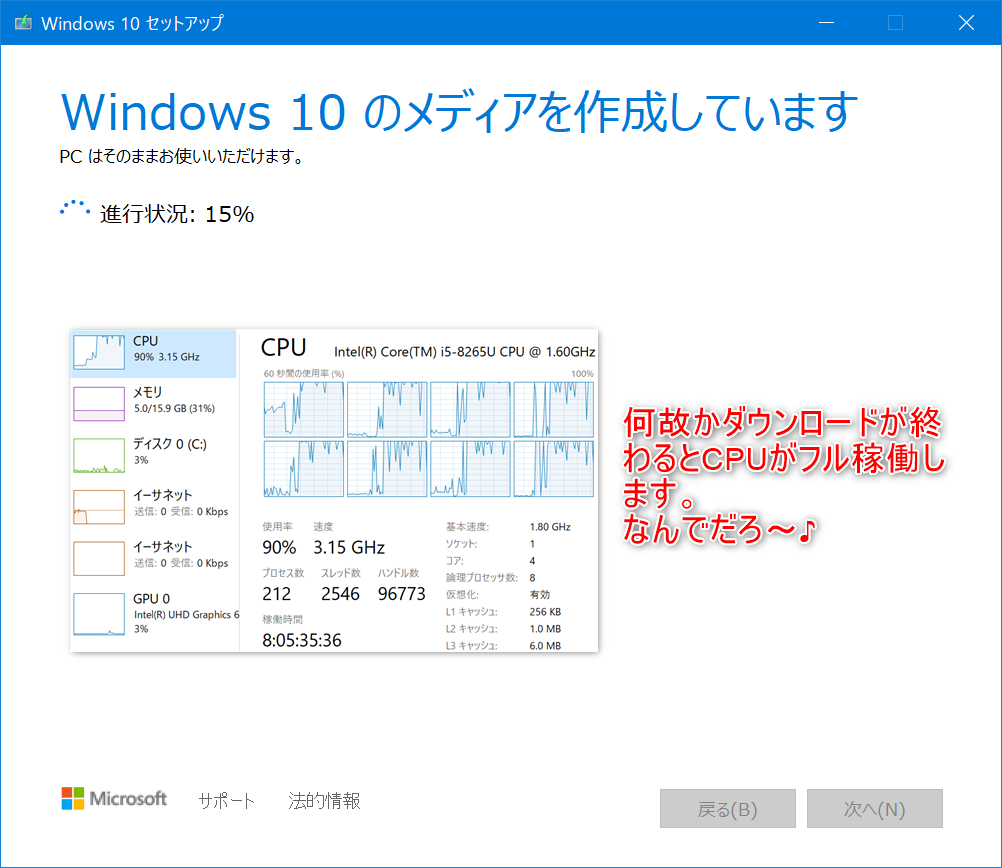
「ISOファイルをDVDにコピーしてください」というメッセージが表示されたら「完了」ボタンを押します。
Hyper-V上にインストールする場合は、わざわざDVDにコピーする必要はありません。
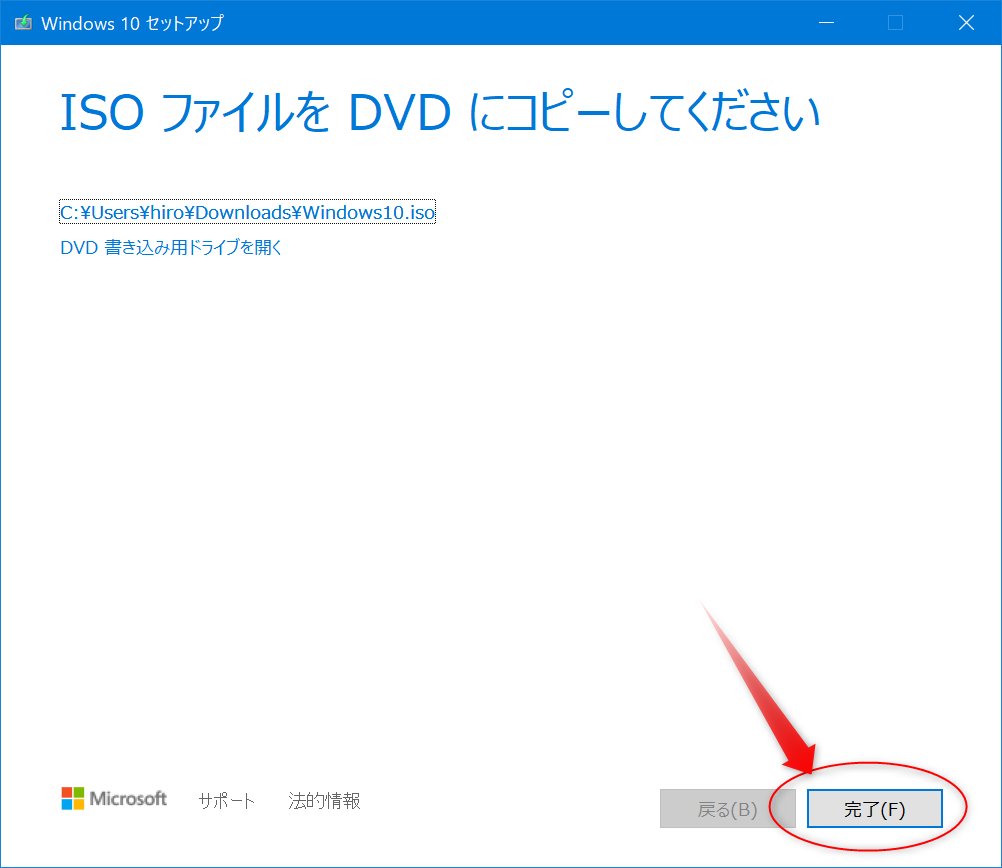
ちゃんとISOファイルがダウンロードできていることを確認します。

Windows10のインストール用仮想マシンの準備
Hyper-Vマネージャーで新しい仮想マシンを作成します。
Hyper-Vを利用したことのない方は、Hyper-Vを有効にしてHyper-Vマネージャーを起動してください。やり方はこちらの記事をご覧ください。
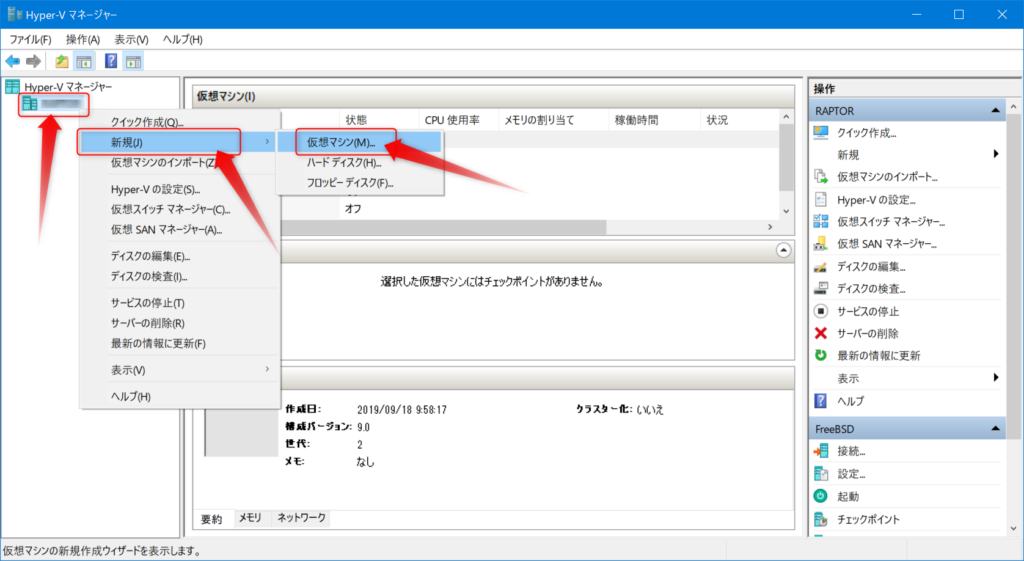
「次へ」ボタンを押します。
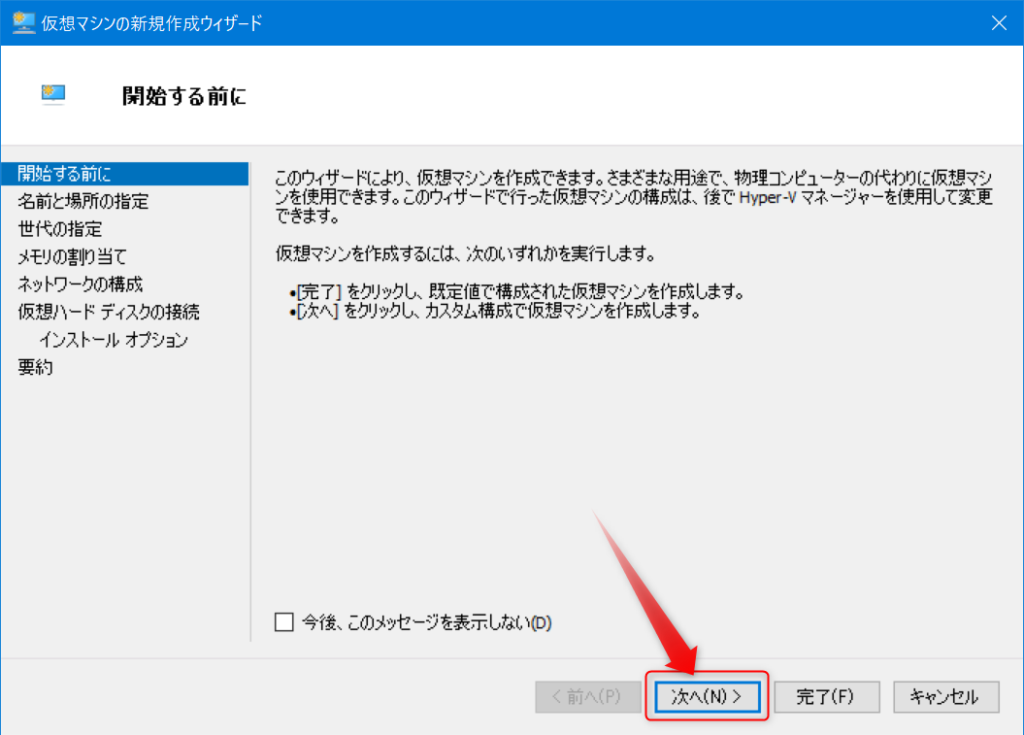
仮想マシンの名前を付けたら、「次へ」ボタンをクリックします。
今回は、「Windows10」にしました。
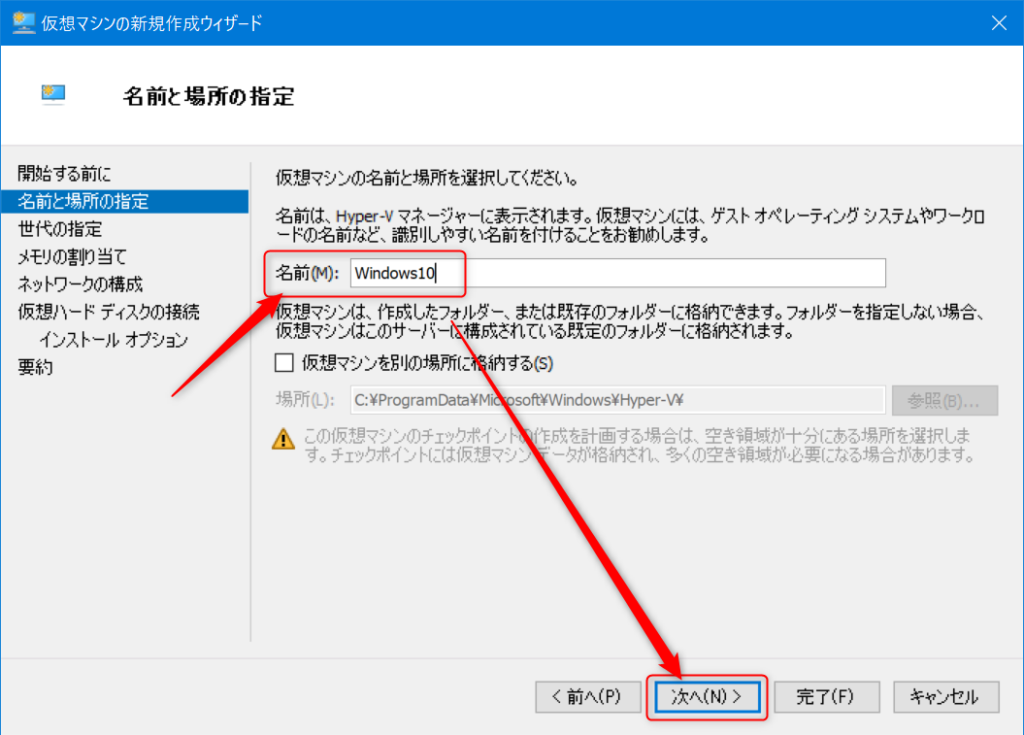
Windows10はもちろん第2世代に対応しています。
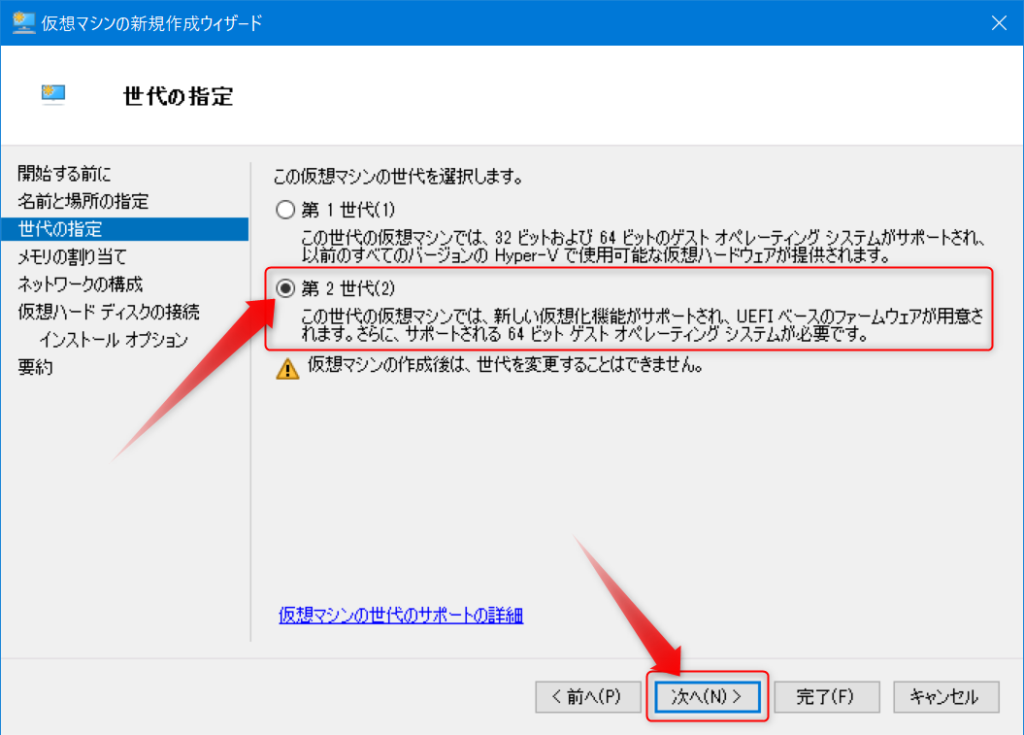
メモリの割当は2GBでも動きましたが、余裕があるなら3GBぐらい割り当てた方が動作が軽快だと思います。
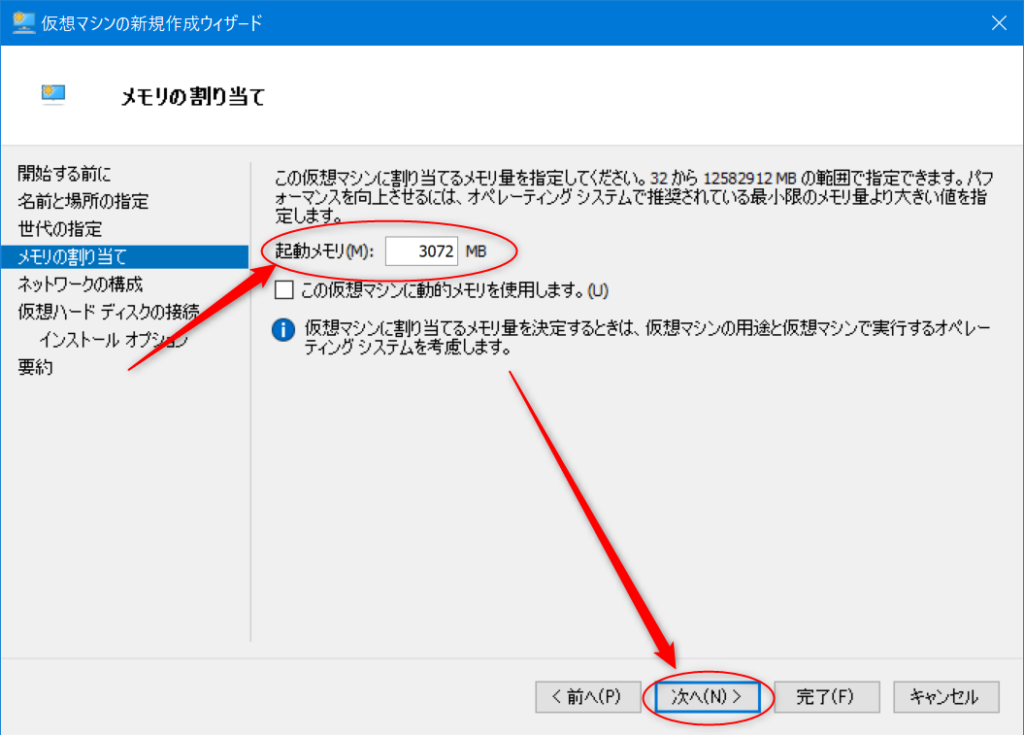
仮想ハードディスクはいつも通り、とりあえずホストOS上で認識しているサイズで割り当てておけば大丈夫です。

インストールオプションでは、先程ダウンロードしたWindows10のISOファイルを指定します。
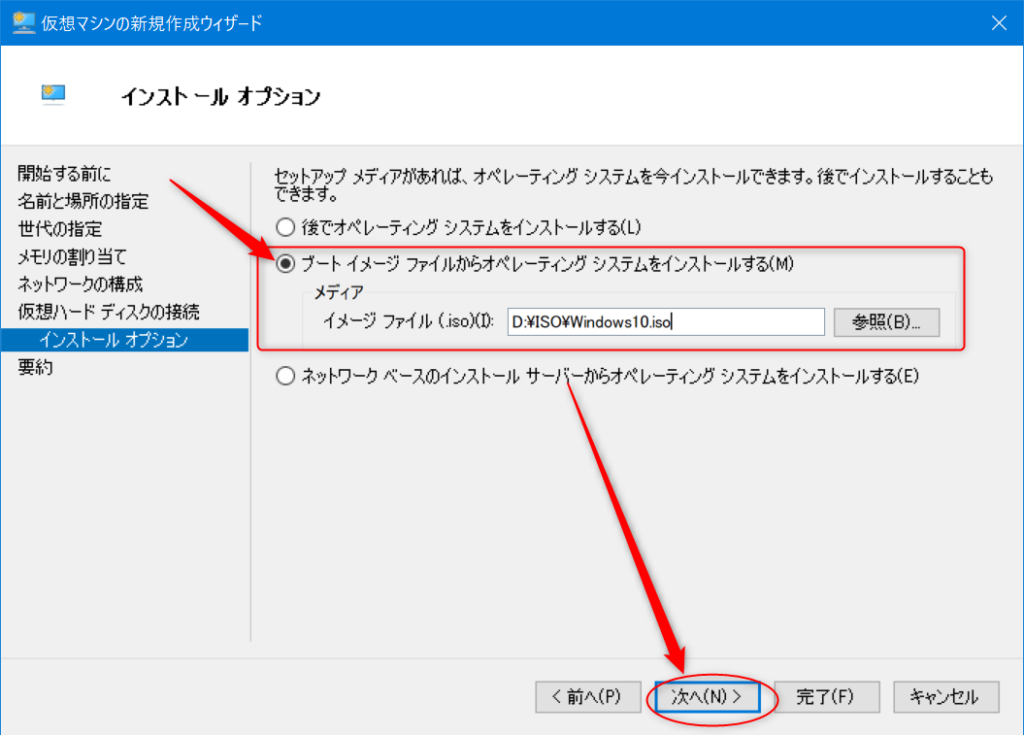
最後に設定内容の確認をして、問題がなければ「完了」ボタンをクリックします。
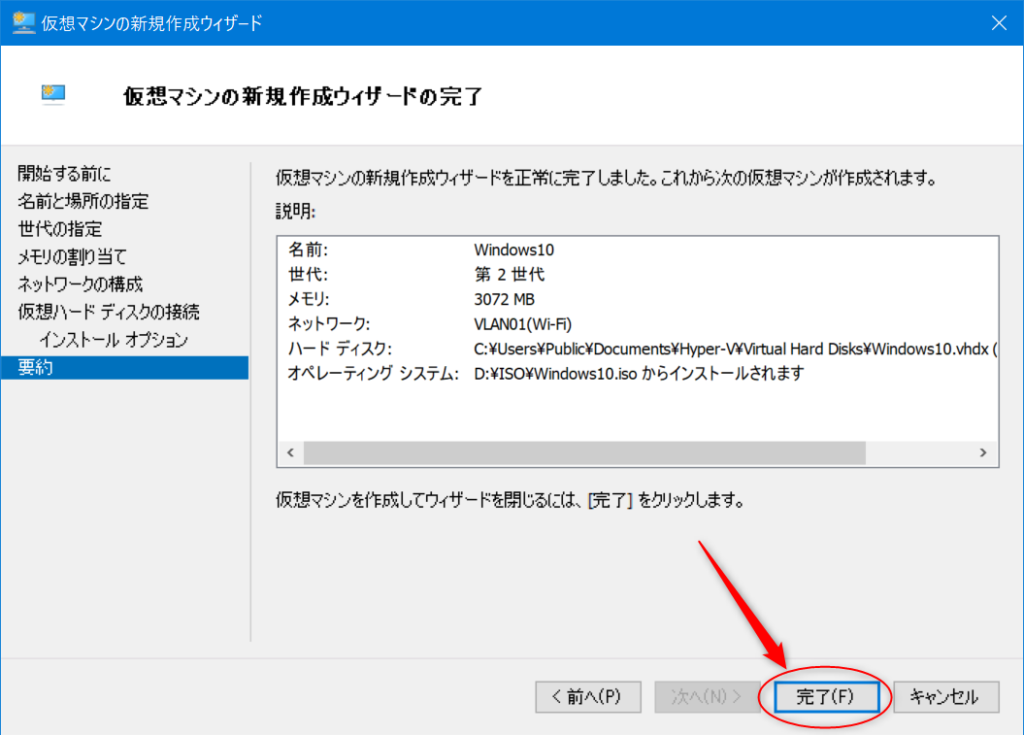
このままインストールしてもよいのですが、CPUを強化しておくと良いです。
Windows10はかなりCPUパワーが必要ですが、Hyper-Vの仮想マシン作成時の初期設定だとCPUの割当が1コアなので、そのまま作業を進めると遅いです。よって、設定画面を開いてCPUの割当数を増やしておいたほうが良いと思います。CPUの割当数を増やしておいたほうが良いと思います。
今回は8コアのうち4コアを割り当てました。今までは最高2コアでしたが、普通に考えて4コア当てないと動作がもさもさしてストレスが溜まりそう~
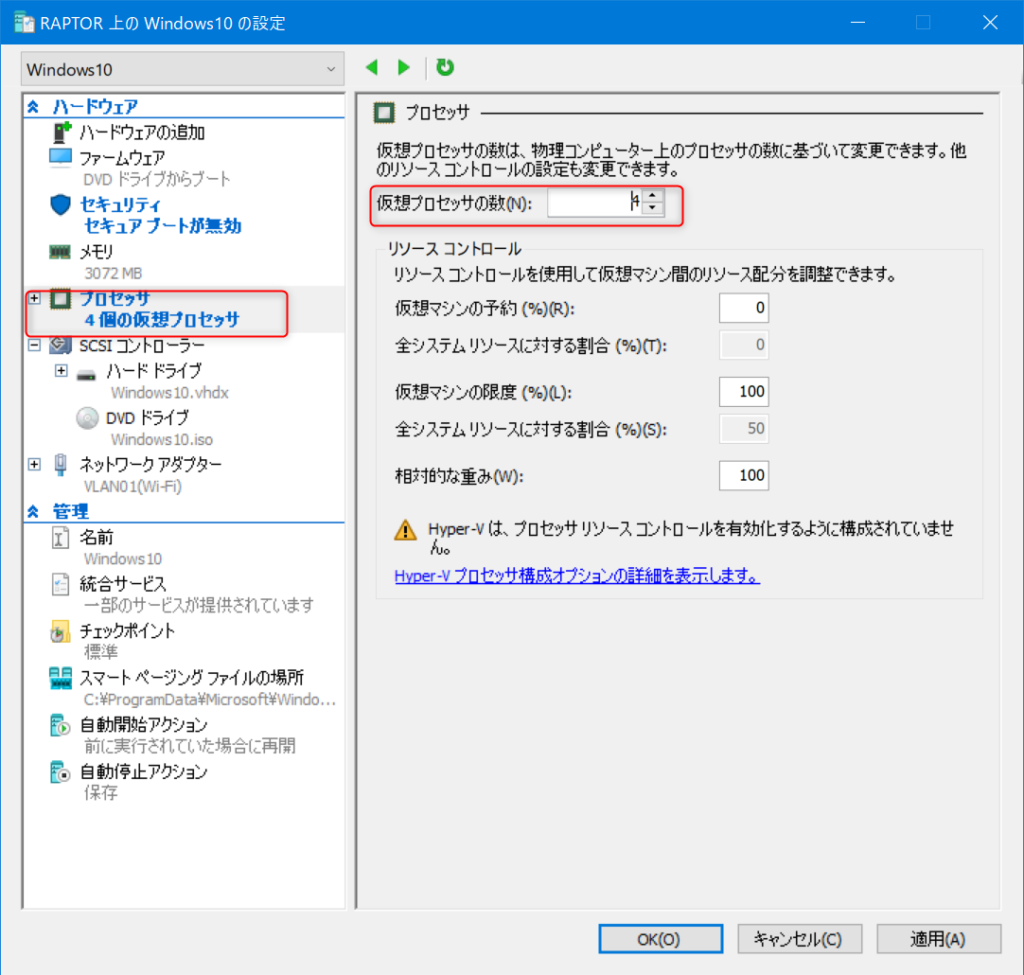
Windows10のインストール
Windows10インストール用の仮想マシンを起動
Hyper-Vマネージャーの仮想マシン一覧にWindows10が追加されていますので、ダブルクリックして仮想マシンに接続します。
接続できたら「起動」ボタンをクリックします。
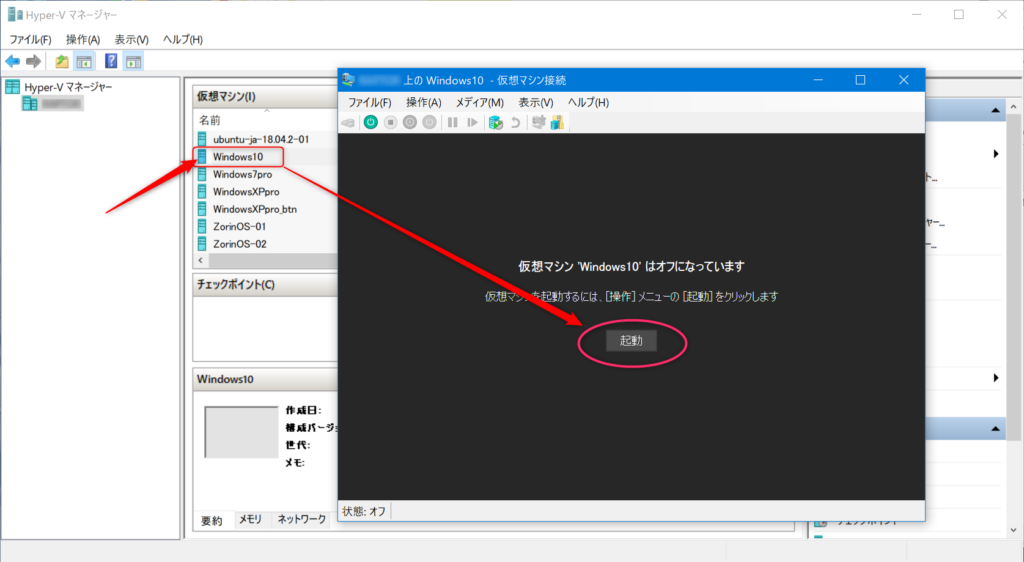
画面に Start PXE over IPv4 と表示されたまま画面が動かない場合は、仮想マシンをリセットしてください。
boot from CD or DVD….. が表示されたらすぐになにかキーを押さないとこのように止まってしまいます。
リセット後は、Press any key が表示されたらすぐにキーを押してください。先に進みます。それでも進まない方はキーを押すタイミングがまだまだ遅いので、次はもっと早く押してください。
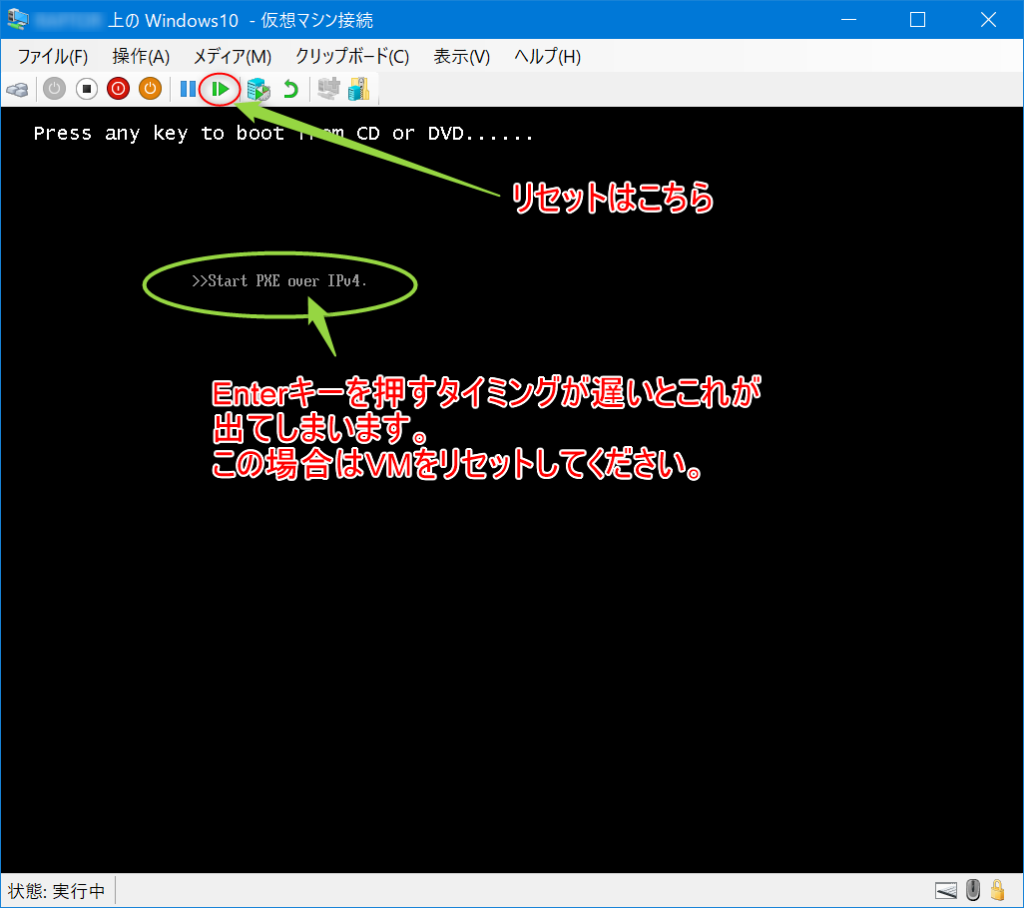
Windows10のインストール前の設定
さて、無事にセットアップ画面が表示されれば早押しゲームクリアです。
お好みの言語を選択して「次へ」ボタンを押します。
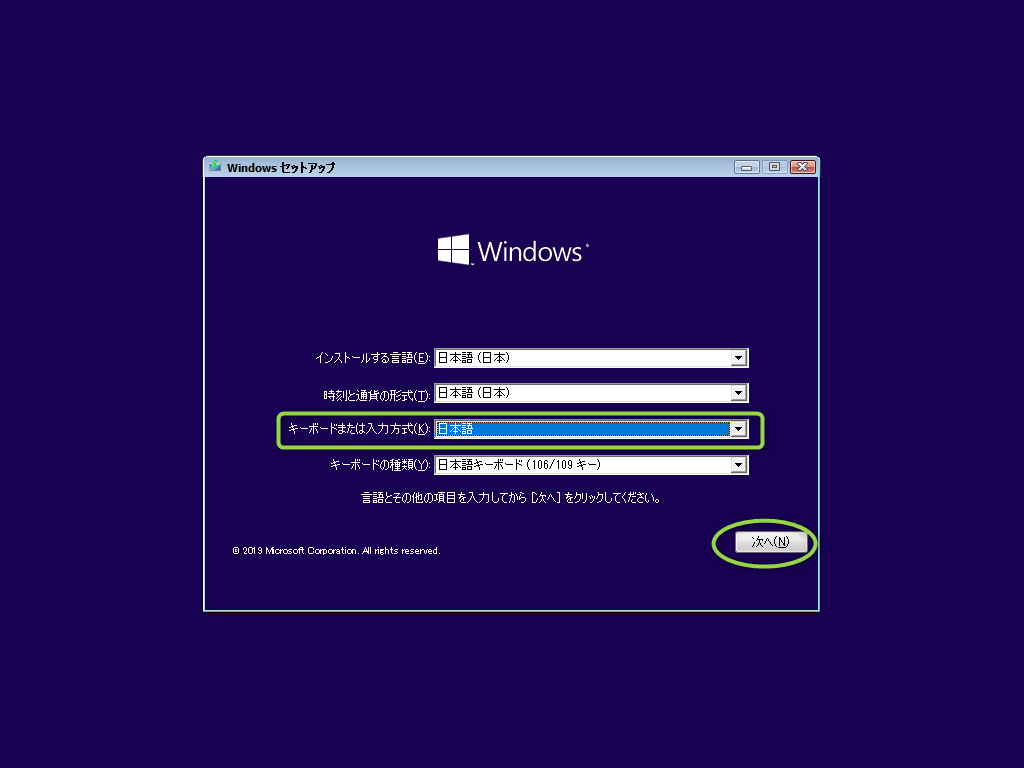
今すぐインストール!!! ボタンを押します。
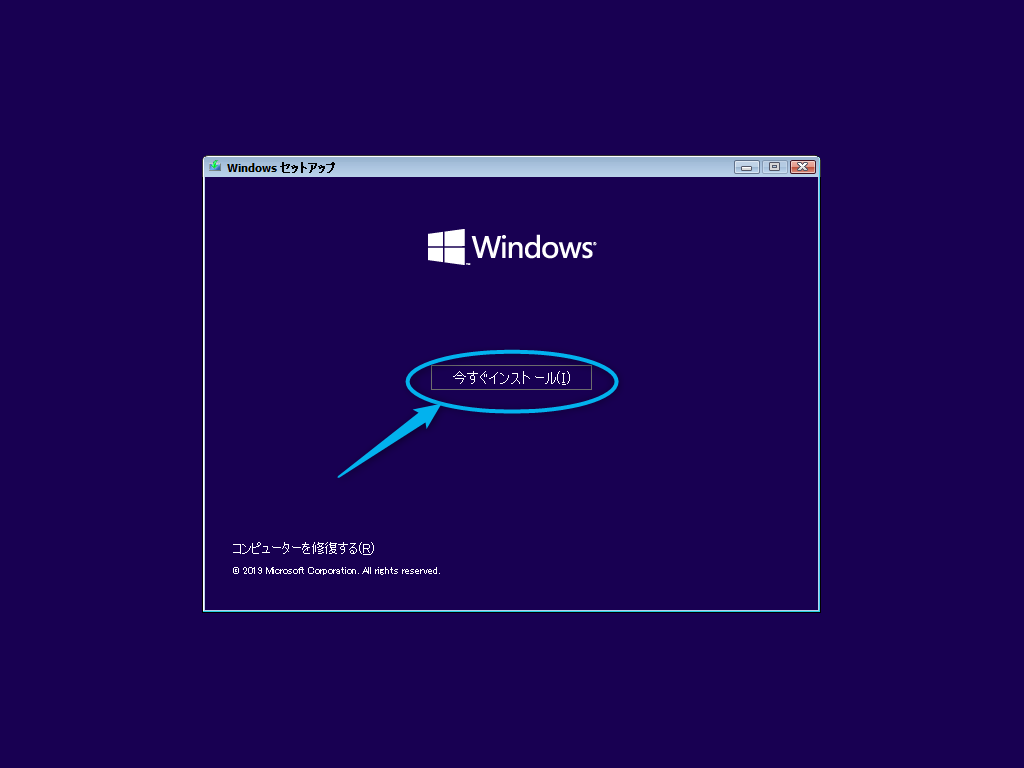
Windows10のライセンスキーの入力画面が表示されます。キーを持っている場合はここで入力してOKです。
ただ、今回は後からライセンスキーを登録するパターンで行きます。
ライセンスキーが無くてもインストール自体は完了できるということを念の為確認しておこうと思いまして…
ライセンスキーの登録をスキップする場合は、「プロダクトキーがありません」をクリックします。

ライセンスキーを持っているWindows10のエディションを選択したら「次へ」ボタンをクリックします。
今回私はPro版のライセンスキーを持っているのでProを選択しました。
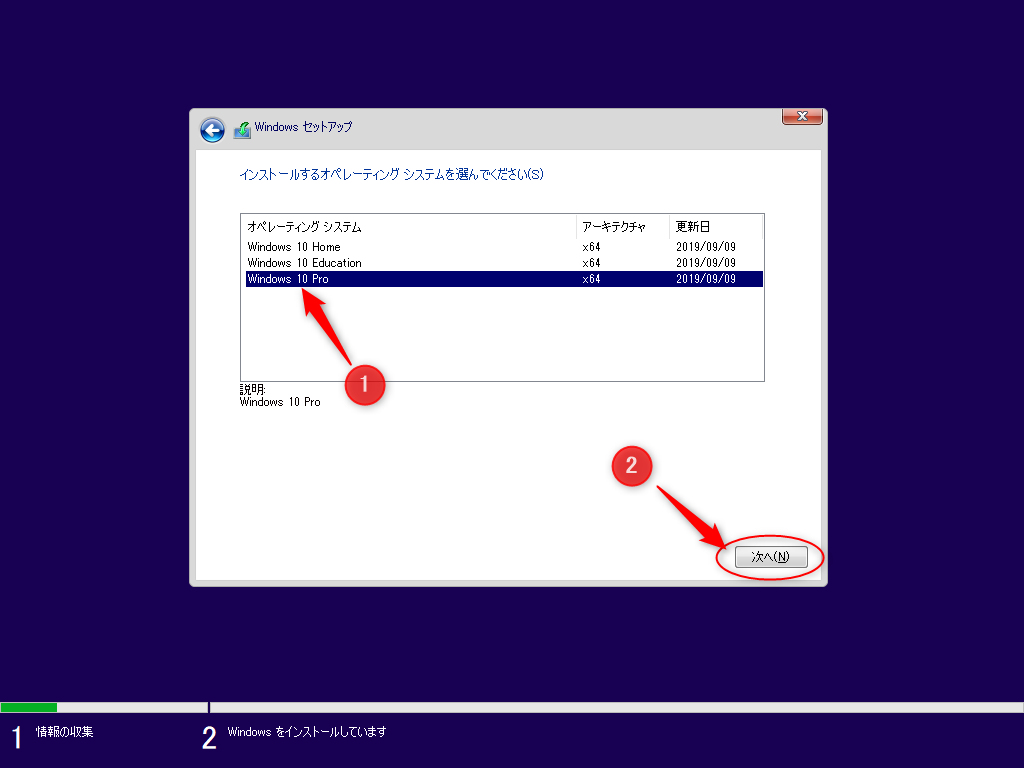
お馴染みのライセンス条項の同意画面です。もちろん同意します。
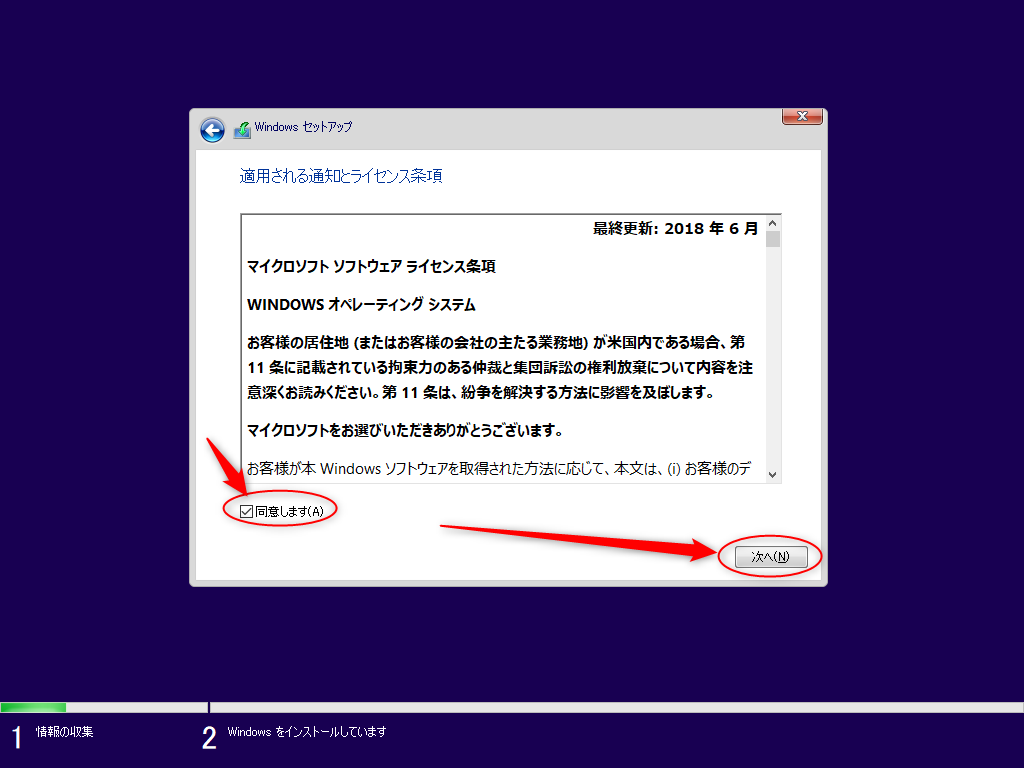
今回は仮想マシン上に新規インストールをするので、インストールの種類は、「カスタム:Windowsのみをインストールする」をクリックします。
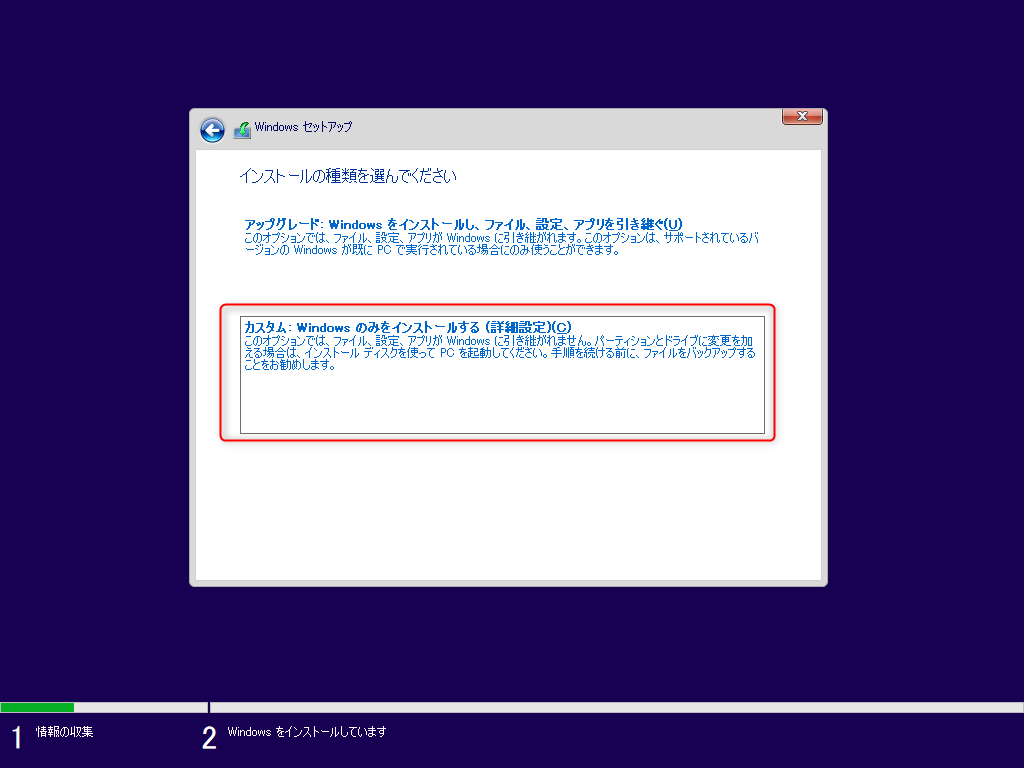
Windows10のインストール先を指定します。「新規」をクリックします。
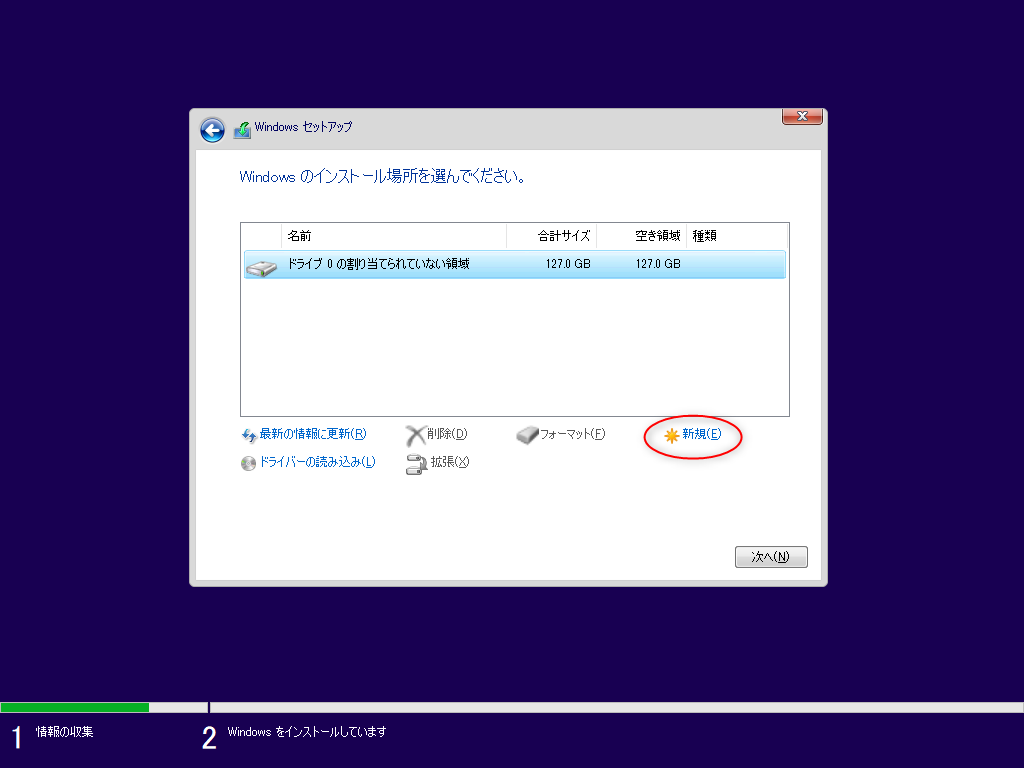
ディスクのサイズを入力するエリアが表示されますので、Windows10のインストール先のディスクのサイズを指定します。
指定する容量はこんな感じでよいと思います。
- インストールするだけ⇒10GB=10000MB
- ちょっとお試し⇒20GB=20000MB
- 普通に使うよ⇒40GB=40000MB
- がっつり使うよ⇒割り当てられる分だけ
但し、空いている残りすべて割り当てるとホスト側のWindows10の動作に支障が出てしまうので気をつけてください。
今回は普通に使うので40GBに設定します。
ディスクサイズを入力したら、「適用」ボタンをクリックします。
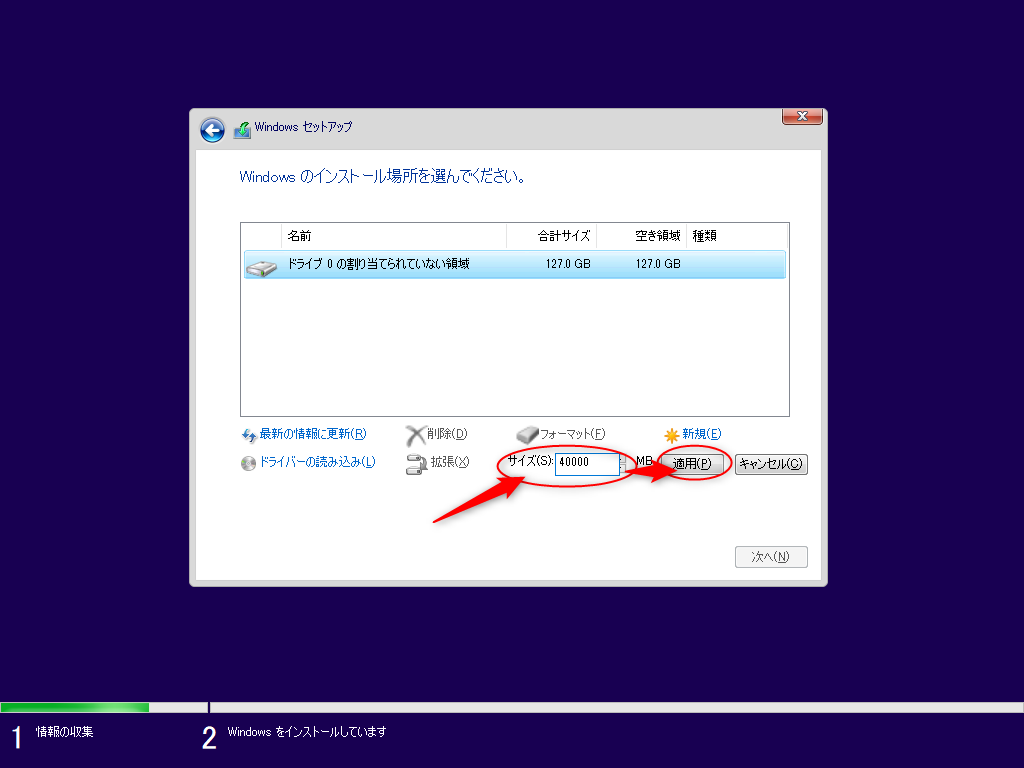
もし、次のようなダイアログが表示されたら、OKボタンをクリックします。
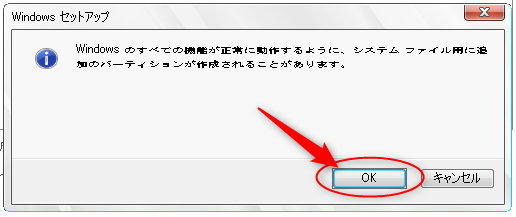
すると、このような感じでWindows10が動きやすいように(?)適当に領域を作成しますが気にせずにこのまま「次へ」ボタンをクリックします。
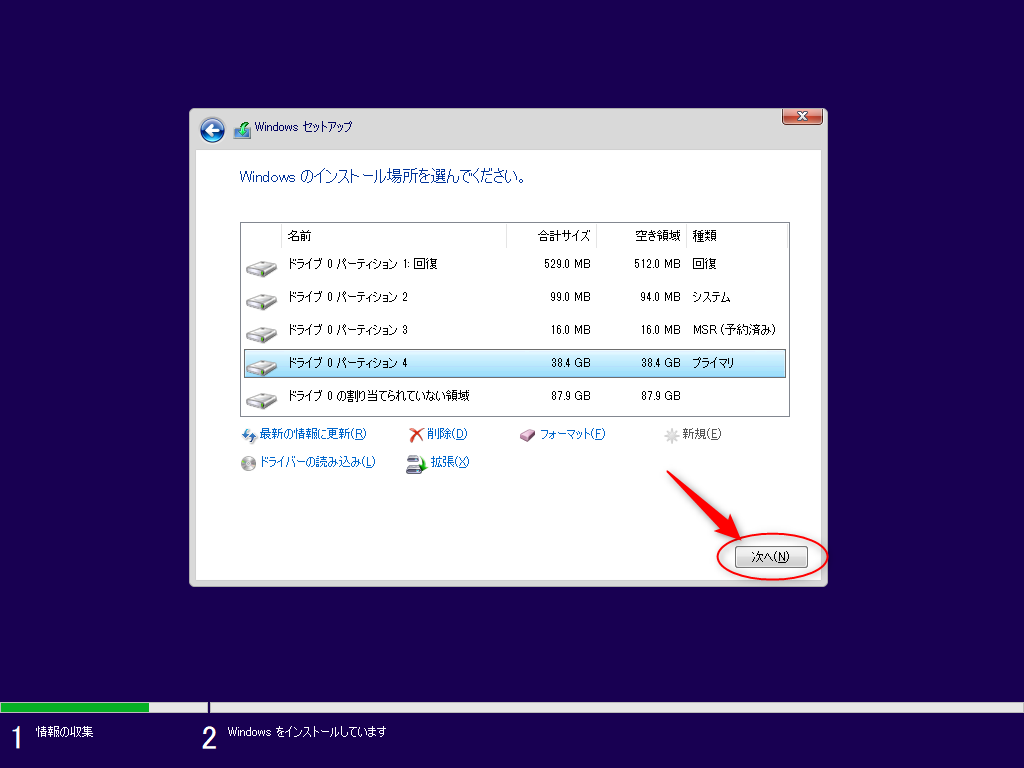
Windows10のインストール開始
ここまできたら後は待つだけです。これはしばらくかかります。
(時間を計るのを忘れてしまいました…)
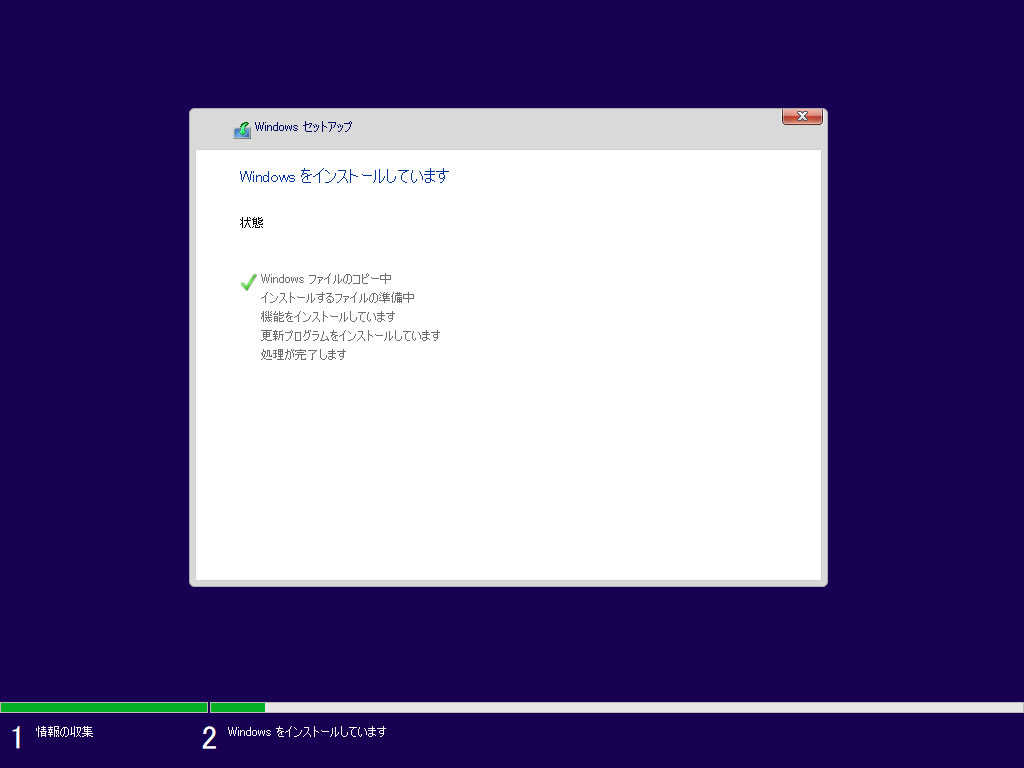
Windows10の中でWindows10が動くまで後もう少しです。

住んでいる地域を指定します。
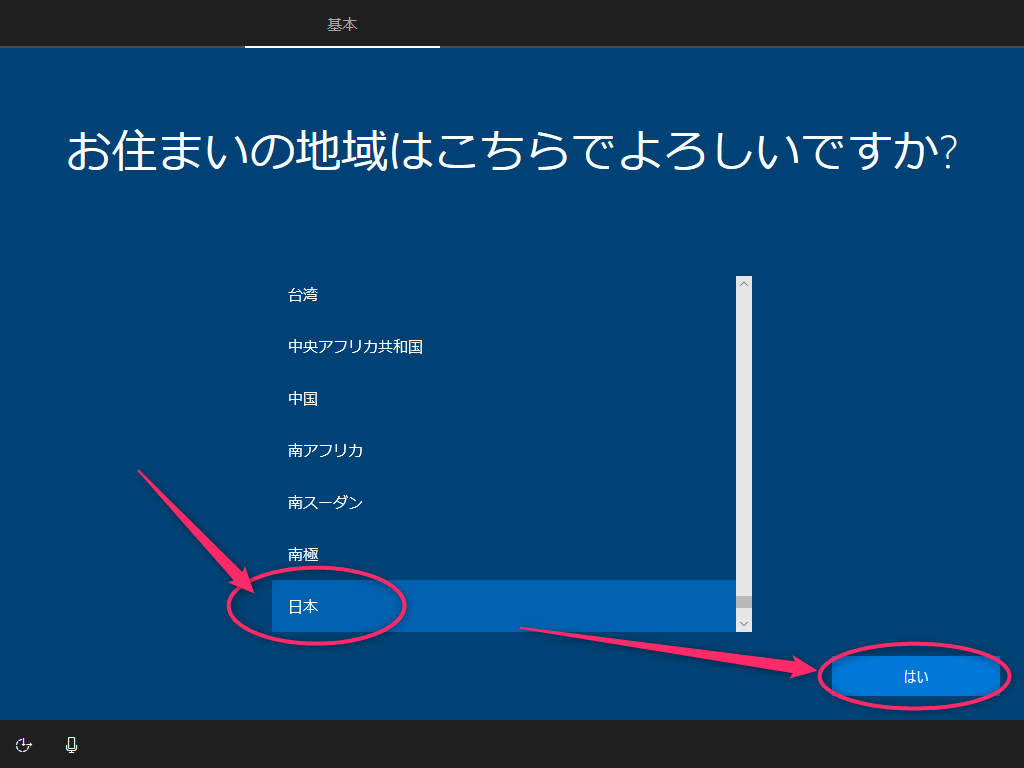
ここは私の場合はこれしか選択肢が無かったのでそのまま次へ進みました。
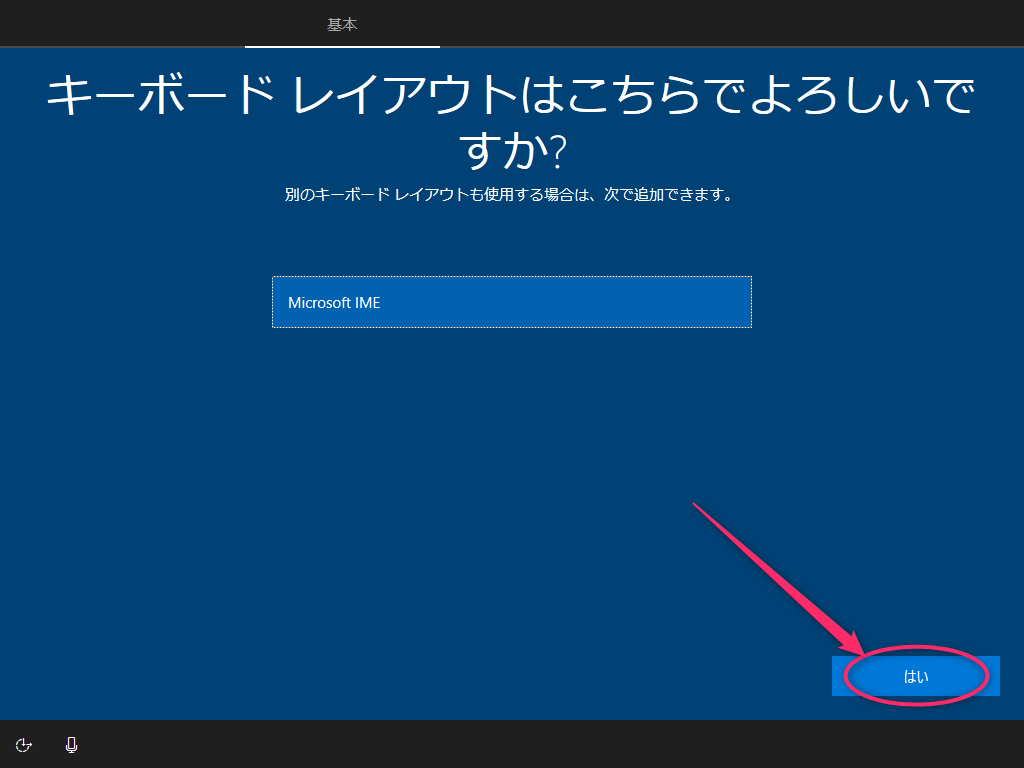
キーボードにこだわりのある人はレイアウトを追加できるようです。
(私は特に無いのでそのまま次へ進みました)
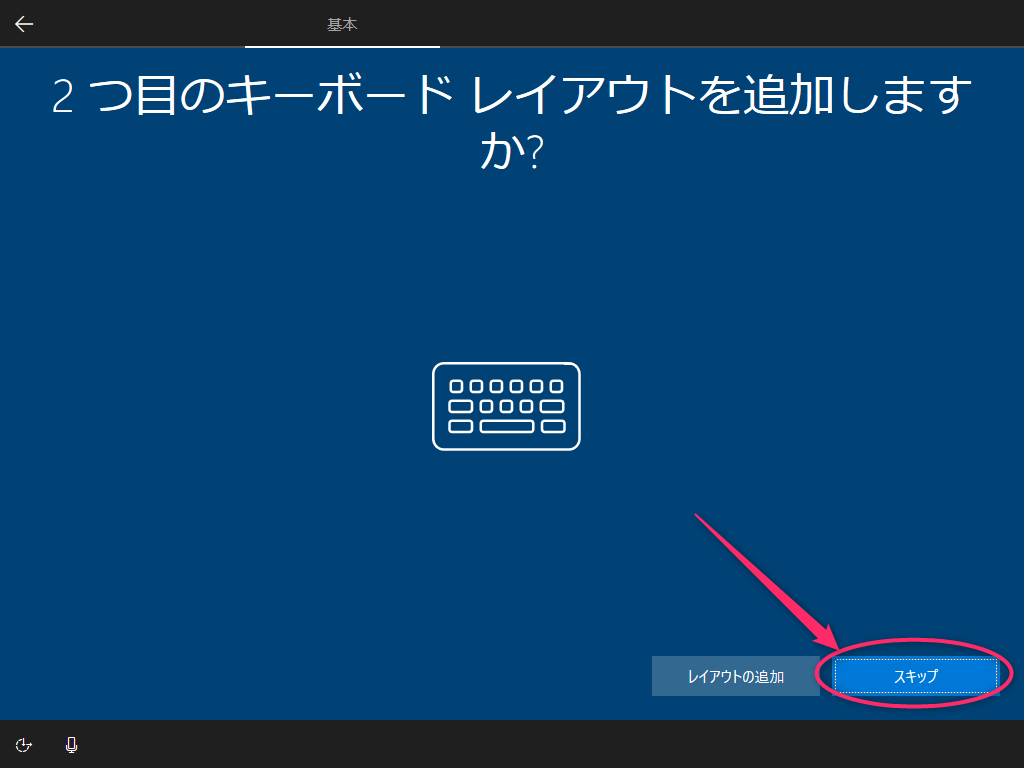
ログイン用アカウントの設定
個人で使う場合は「個人用に設定」でよいと思います。
Active Directoryでドメイン構築されているところに参加する場合は「組織用に設定」でしょうか?
すみません、私の近くにドメインが構築されている環境がないため確認できませんでした…
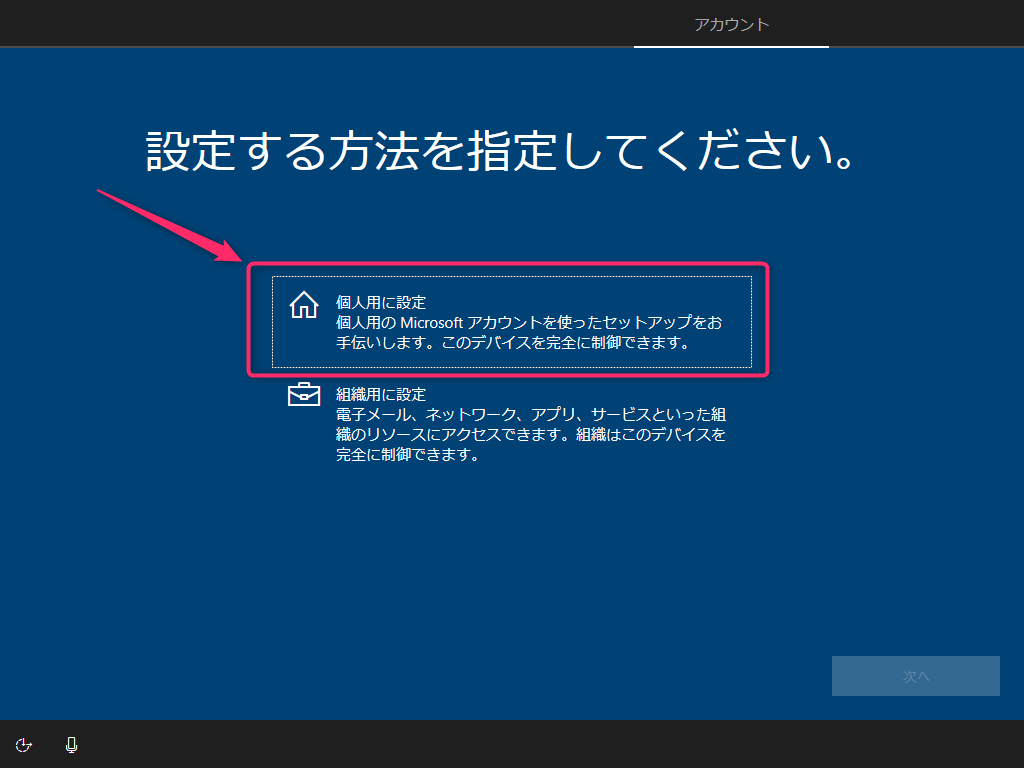
OSにログインするアカウントを指定します。
Microsoftアカウントを持っている方は入力欄に登録しているメールアドレスを入力して次へ進みます。
今回はMicrosoftアカウントを持っていなくてもインストールできるか確認するためこのOS専用のユーザアカウントでログインしてみます。
左下の「オフラインアカウント」をクリックします。
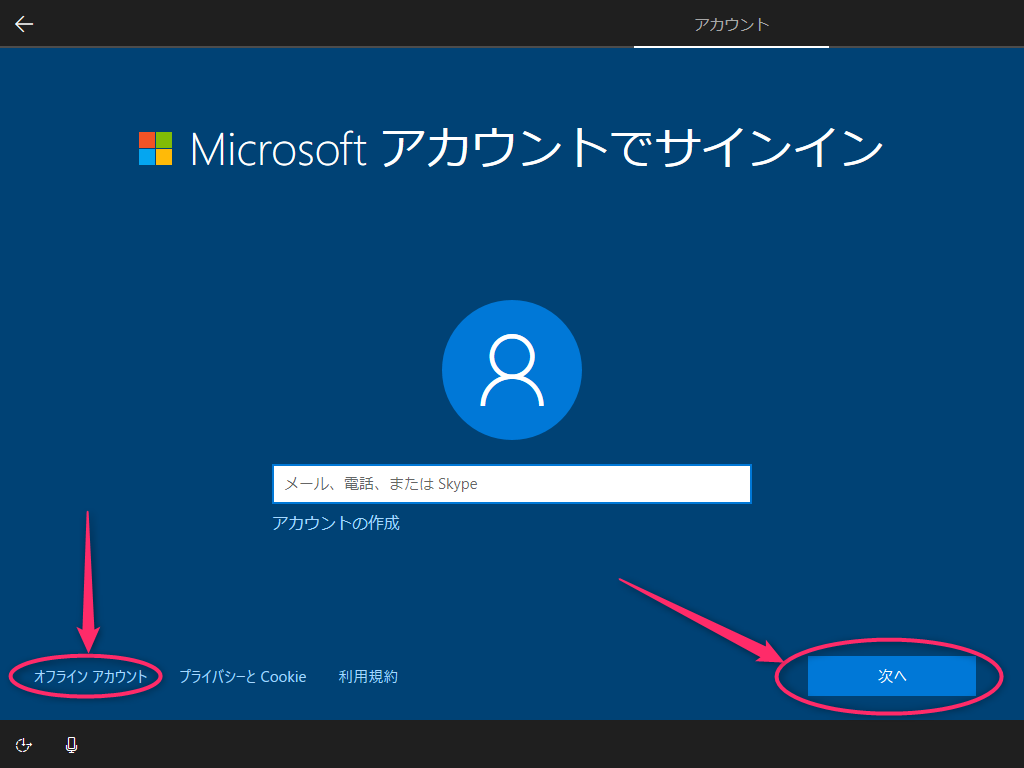
Microsoftアカウントをゴリ押ししてきますね。やっぱり作ってみるっていう人は右下の「今すぐ入手」をクリックします。
今回はオフラインアカウントで貫く覚悟ですんで、左下の「制限付きエクスペリエンス」をクリックします。
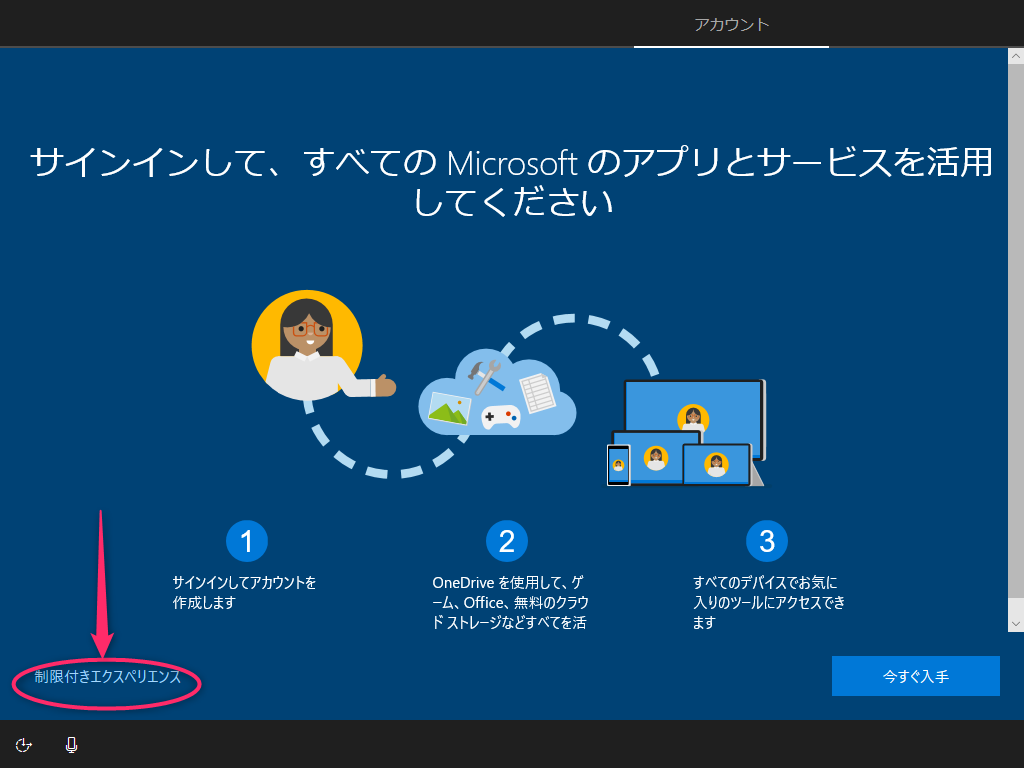
ユーザIDを決めたら、次へ進みます。この後パスワードの入力画面が表示されますのでパスワードをセットします(スクリーンショットは割愛します)。
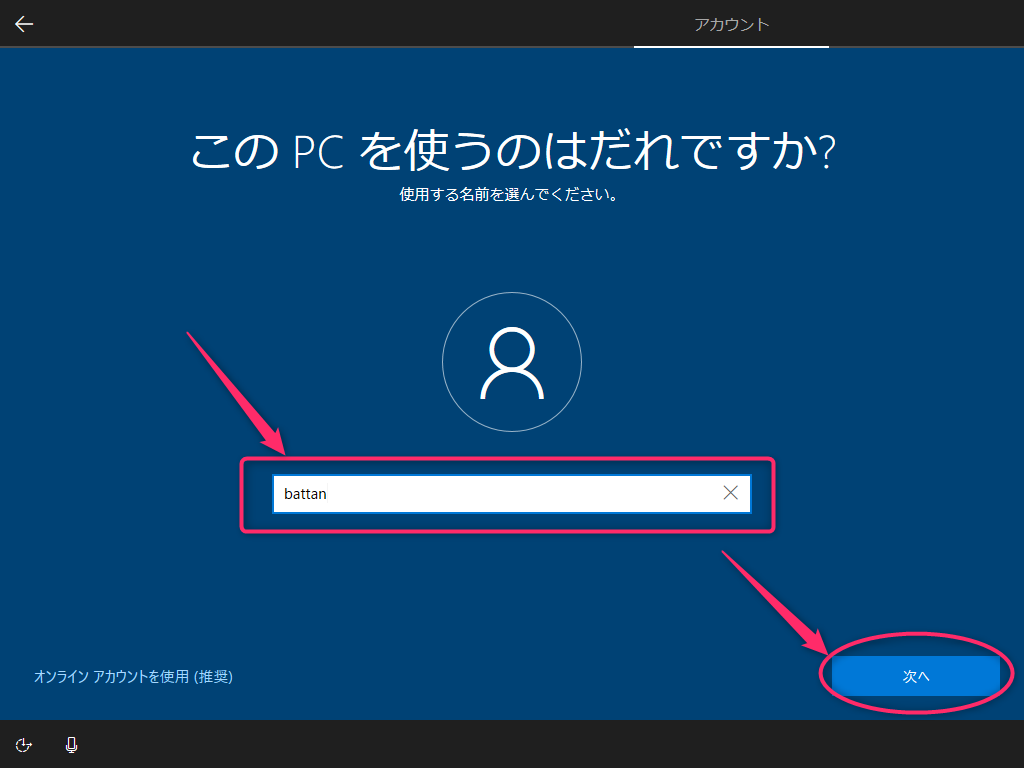
パスワード忘れた時用の質問の設定をします。
質問の選択肢が固定でこれしかないというのがイケてないですが、頑張って設定しましょう。要はパスワードを絶対忘れなければ良いだけです。
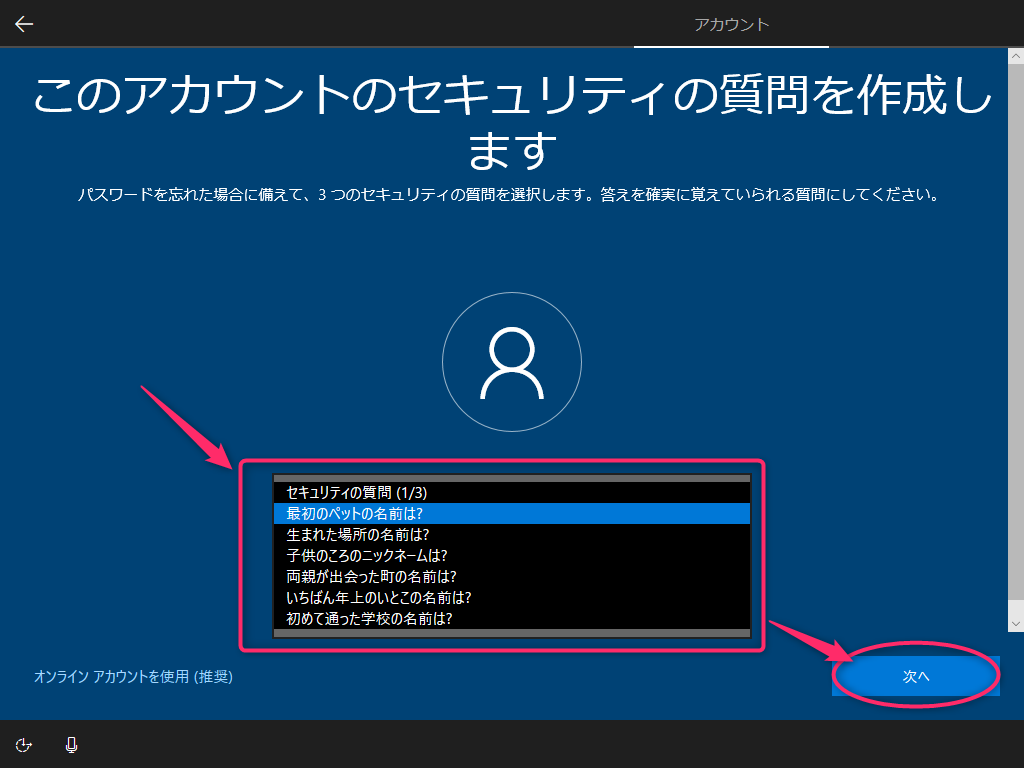
この辺からは個人情報の提供と引き換えに便利にするかどうか、という質問が続きますので、お好みでセットすればOKです。
仮想環境上のお試しだったら、すべて「いいえ」でよいと思いますが、今回はホストと同様に使い込みたいと思っているので、「はい」にしています。

また同意を求められます。もちろん同意です。
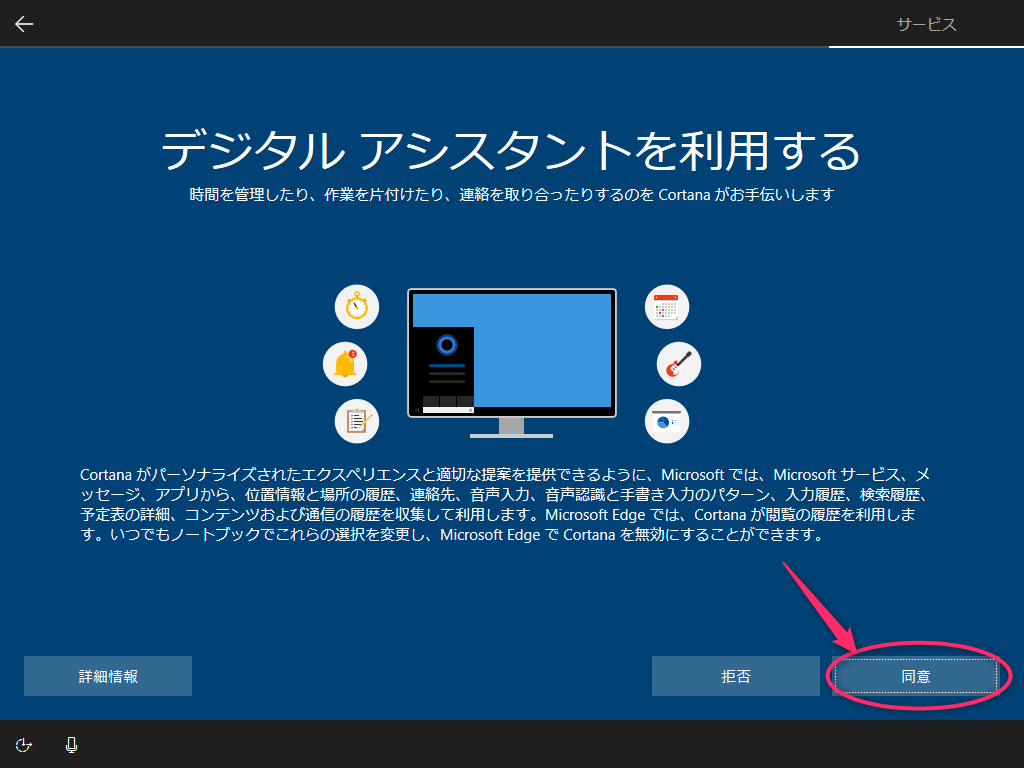
プライバシーの設定をします。お好みで選択して「同意」ボタンを押します。
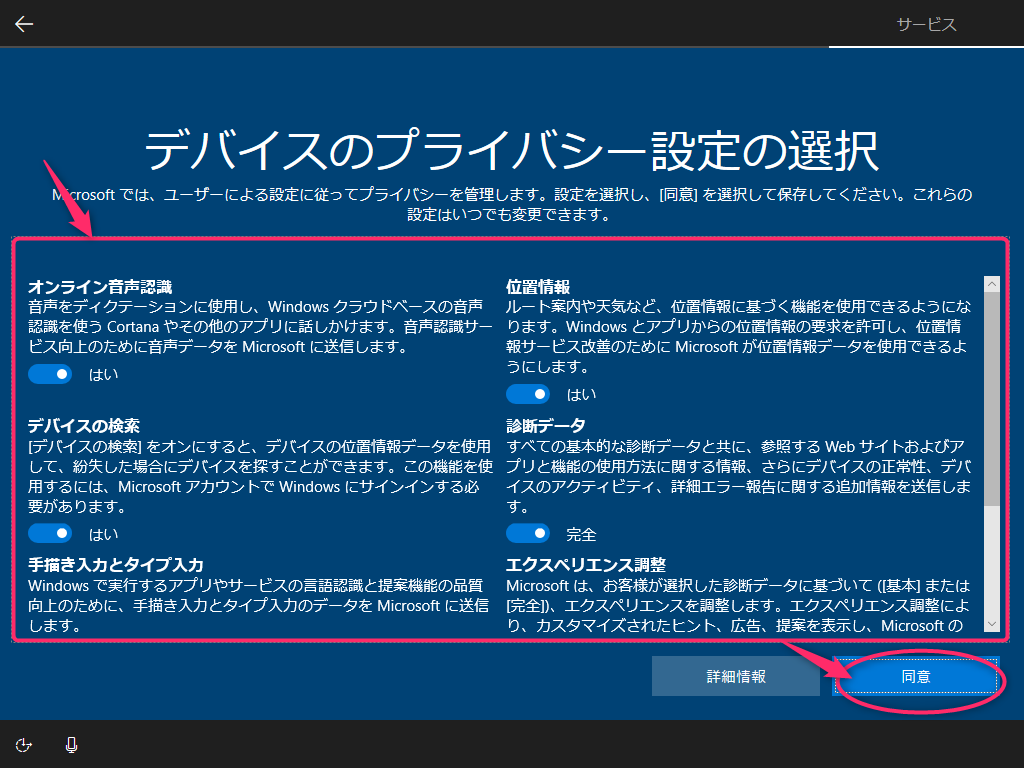
Windows10起動
はい、こんにちは!
というわけで、いよいよWindows10が起動します。
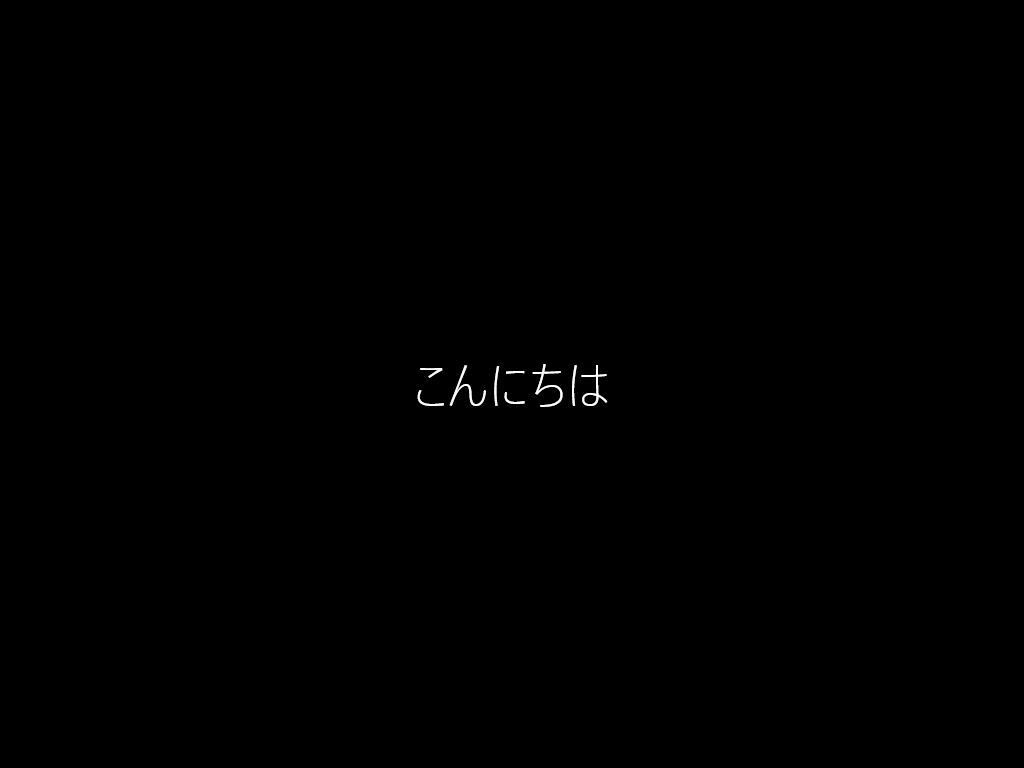
仮想マシン上にインストールしたWindows10に接続するウインドウの解像度を指定します。ホストのパソコンの解像度より小さくした方がよいです。
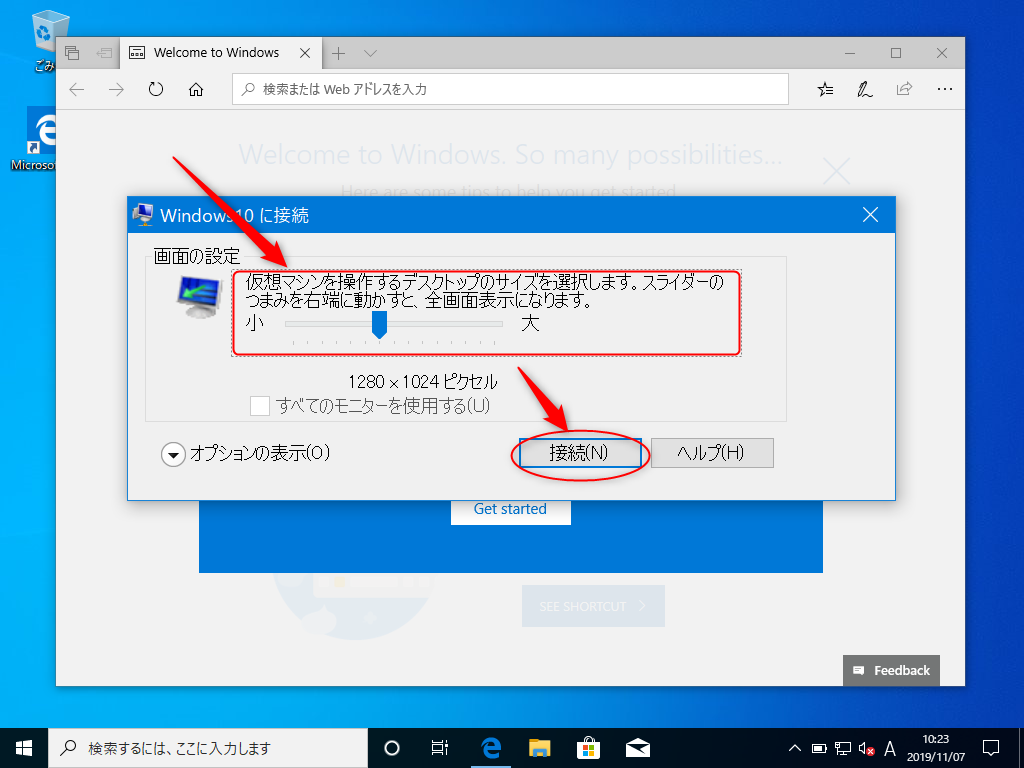
おお、Windows10の中でWindows10が起動しました!
仮想マシン上のWindows10とホストのWindows10はOSは同じですが、環境自体は別物で相互干渉しないので、仮想マシン上のWindows10ではいろんな実験やハチャメチャできます!
チェックポイント作って置けばすぐその時の状態に戻せますし。これがHyper-Vの醍醐味です。
さて、インストール時に作成したアカウントでログインしてみましょう。
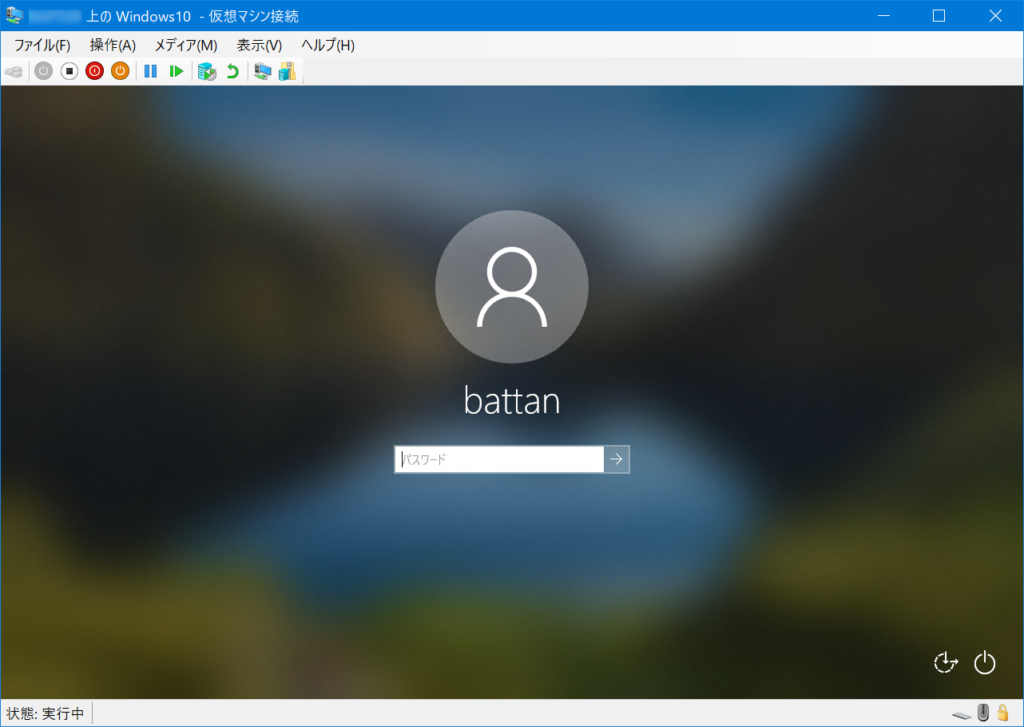
仕上がりを確認します。
メモリは3GB、CPUは4コア、ディスクは40GB。注文通りに出来上がっていますね。

ちなみにホストOS上から仮想マシンのファイルを確認すると、128GBの自動拡張有りで作成したところ、現時点で10GBです。OSだけで10GB使うって一昔前だと信じられないレベルのデカさです。

インストール後にやることは後編で
これでHyper-V上でWindows10が動くようになりました。仮想マシン上のWindows10ではちょっとお試しで動かしてみたいソフトやちょっと怪しいツールなどを動かすもよし、この辺の設定を変更するとどうなるんだろう!?という実験をするもよし、レジストリをいじくり回してみるもよし、あなたの自由な実験場です。もし調子が悪くなったり、Windows10が起動しなくなってしまっても大丈夫です。
ホスト側のWindows10にはまったく影響ありません\(^o^)/
もちろん、チェックポイントを作ったり、仮想マシンのイメージを別に保存しないと壊れた時に戻せないので、この後それを実施するのですが、WindowsUpdateを実施してからイメージを作った方が良いので次回はそれをやりたいと思います。
(だからまだいろいろ実験はしないでくださいね)
今回は長くなってしまったので、ここで終了です。
2019.11.15 追記
後編を書きました。こちらです。どうぞ!

 この記事にはプロモーションが含まれていることがあります
この記事にはプロモーションが含まれていることがあります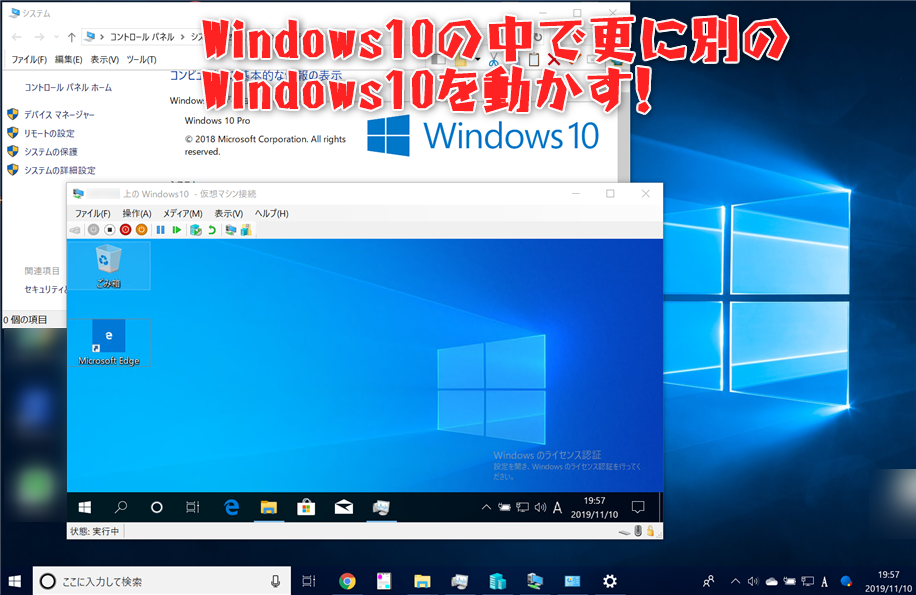



コメント