普段はUbuntu(ウブントゥ)を使っているんですが、重い・・・
動作がもさもさしている・・・
メモリの消費が多すぎる・・・
そんなあなたにオススメのLinuxを見つけましたので紹介します。
それが、Xubuntu(ズブントゥ)です。さっそく環境構築してみましょう。
ついでにUbuntuと比較もしてみます。
Xubuntuを使ってみる
Xubuntuって何?
「Xubuntu」はLinuxOSのディストリビューションの一つです。有名なディストリビューション「Ubuntu」の親戚みたいな感じです。読み方は、ズブントゥです。
Ubuntuの親戚だけあって、パッケージシステムはaptが使えますので、ほとんど違和感なく使えます。
大きく違うところは、採用しているX Window Systemが違います。違うと言ってもほんの少し使い勝手が違うだけですので、Ubuntuの経験のある方なら違和感はないです。
こんな人にオススメ
- ライセンスフリーのLinuxに興味がある
- Windowsはもう嫌だ、Linuxに乗り換える
- 普段はWindows使いだけど、ちょっとLinuxに興味があるので両方使いたい
- Ubuntuは使い始めたけど、デスクトップの反応がもさもさしてイマイチ
- Ubuntuから他のLinuxに乗り換えたい
UbuntuとXubuntuをざっくり比較してみた
起動時間
起動にかかる時間を比較してみました。電源ONからログイン画面が起動するまでを計測しました。
・ハイパーバイザー:Windows10 Hyper-V 仮想マシン第二世代
・CPU:Intel Core i5-8265U
・メモリ:2GB
・記憶装置:内蔵SSD
測定の結果は、次の通りで、Xubuntuの方が速いです。
・Ubuntu:16秒
・Xubuntu:10秒
大した差はないじゃないか、という感じですが、SSDからHDDに変えてみると露骨に差が出ます。USB3.1接続の外付けHDDで計測するとこのような差が出ます。
・Ubuntu:1分25秒
・Xubuntu:34秒

どちらが速いのか、というより、やっぱSSDは爆速で一度使うとHDDに戻れないや、ということを再確認したわけであります。
デスクトップ画面
デスクトップのデザインで選ぶ方もいると思います(私がそうです)ので参考までに載せておきました。
Ubuntuは赤ベース、Xubuntuは青ベース。Windows派の私的には、やはりデスクトップは青の方が落ち着くのです。壁紙なんて変えてしまえばいいんですが、デフォルトで青というのが個人的に気に入っています(いちいち変更するの面倒だし)。
デスクトップはUbuntuがGnomeを採用していますが、XbuntuはXfceを採用していますので、画面の動作は軽いです。Ubuntuのもさもさ感は無く、Xubuntuはさくさく感がいいです。
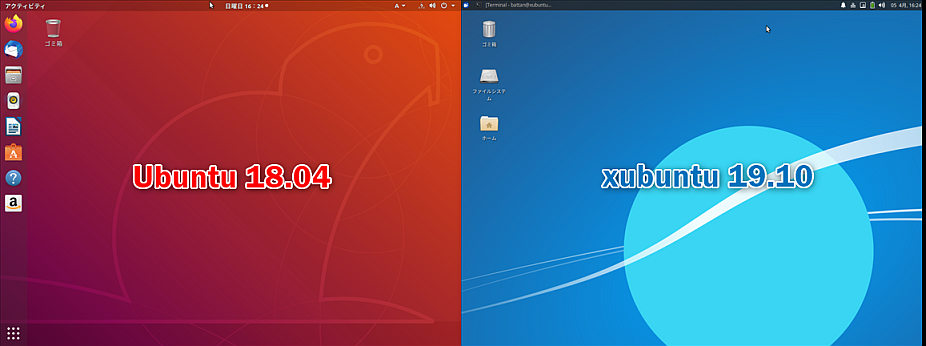
メモリ使用量
起動直後のfree結果を並べてみました。
上がUbuntuで、使用量が852MBなのに対し、下のXubuntuの使用量は573MBでした。実質利用可能メモリ(available)は、Ubuntuが828MBでXubuntuが1,100MB。
Xubuntuに乗り換えることで、メモリの実質空き容量が25%削減できました。
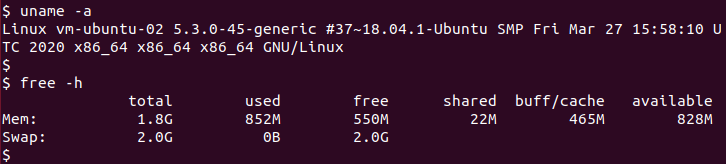
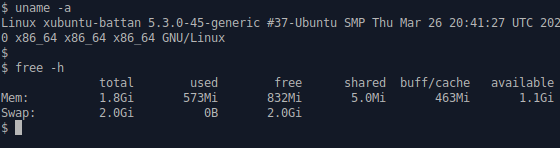
ディスク使用量
これはどちらも最新アップデートまで当てたところ、Hyper-Vの仮想ディスクのファイルサイズが約14GB。Xubuntuの方が500MBくらい多かったです。恐らくバージョンが新しいからですかね?しらんけど。
Xubuntu 22.04 LTSをインストール方法をアップしました。
Xubuntuインストール準備
OSイメージファイル(ISO)のダウンロード
公式サイトへアクセス
公式サイトへアクセスして、xubuntuのISOイメージファイルをダウンロードします。
バージョンを選択
公式サイトでは、安定版の18.04と最新版の19.10の2種類が公開されていました。好きな方でよいですが、今回私は最新の19.10に挑戦します。どちらか決まったら、Japanのリンクをクリックします。
※この記事での説明は、19.10で書きます。18.04で違う部分は読み替えてください。

ISOファイルをダウンロード
使っているマシンのビット数に合わせたものをダウンロードします。

Hyper-Vの仮想マシン作成
Hyper-Vマネージャーを起動します。
Hyper-Vを利用したことのない方は、Hyper-Vを有効にしてHyper-Vマネージャーを起動してください。やり方はこちらの記事をご覧ください。
仮想マシン新規作成
- ホストコンピュータを右クリックします。
- メニューから新規を選択します。
- 仮想マシンを選択します。
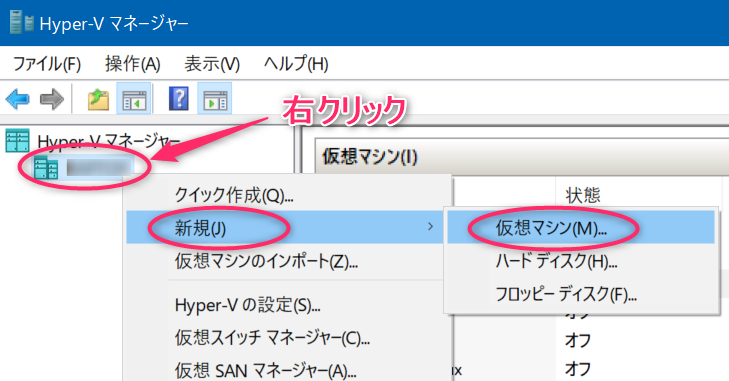
仮想マシン作成のウィザードが起動しますので、あとは質問に答えていくだけで仮想マシンが完成します。
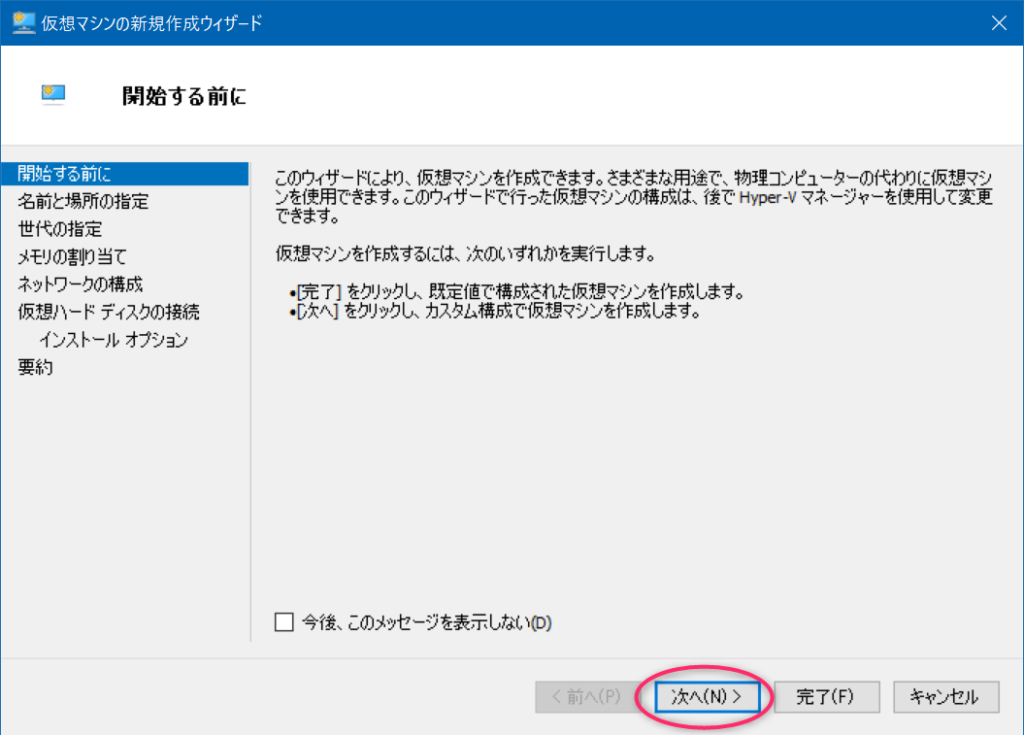
名前はHyper-Vマネージャー上に複数の仮想マシンが並んだ時に、Xubuntuということがわかる名前がよいです。

第1世代でも行けるかもしれませんが、第2の方が速いのでオススメです。Xubuntu上でローカルPCのDVDドライブを認識したい場合とかは第1世代にします。
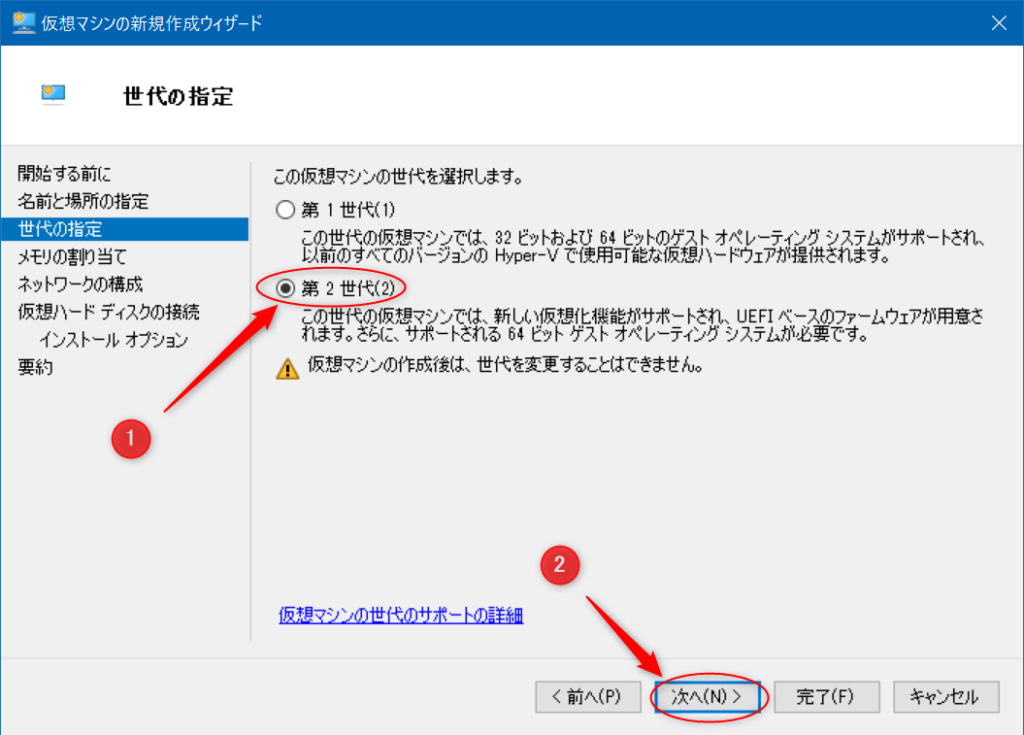
メモリは2GB用意しておいた方が無難です。動的にメモリを使わないようチェックは外しておきましょう。
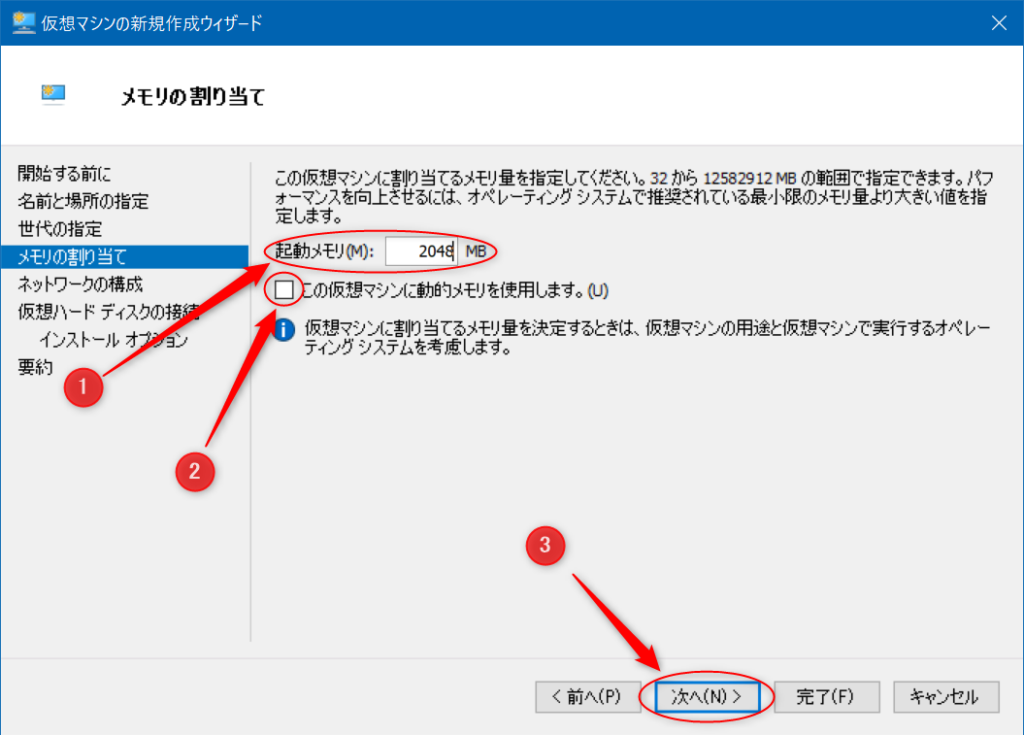
ネットワークアダプターはインターネットに接続できるものを選択します。
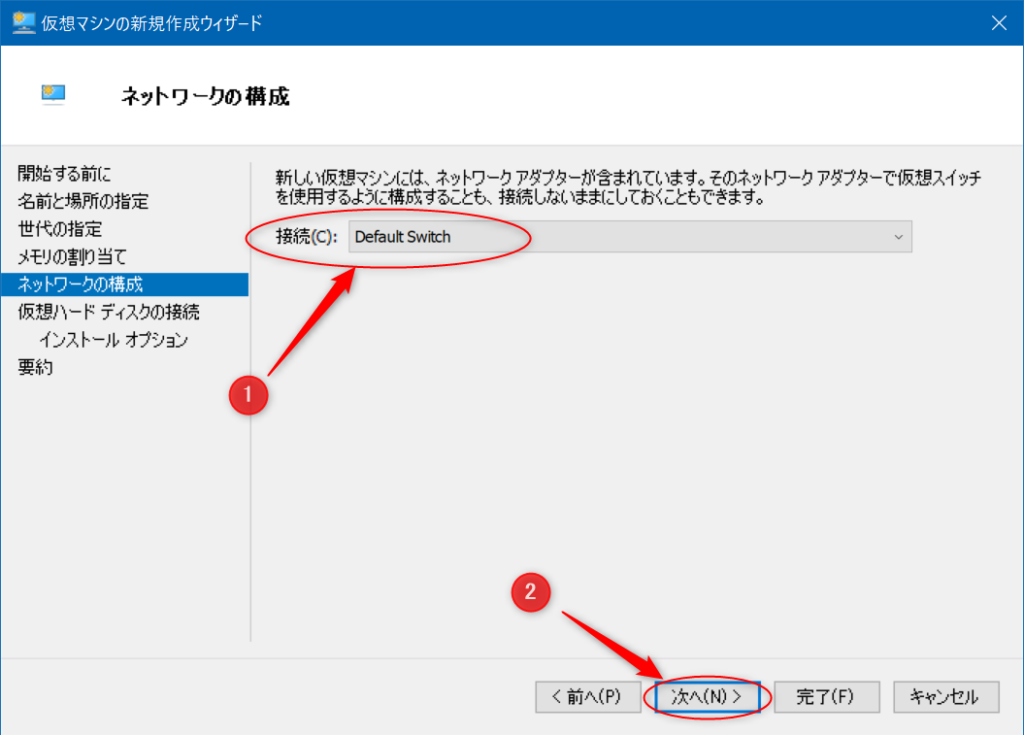
仮想ハードディスクは新規で作成します。容量は大きく指定しておけば大丈夫です。仮想ハードディスクファイルは使った分しか大きくなりません。
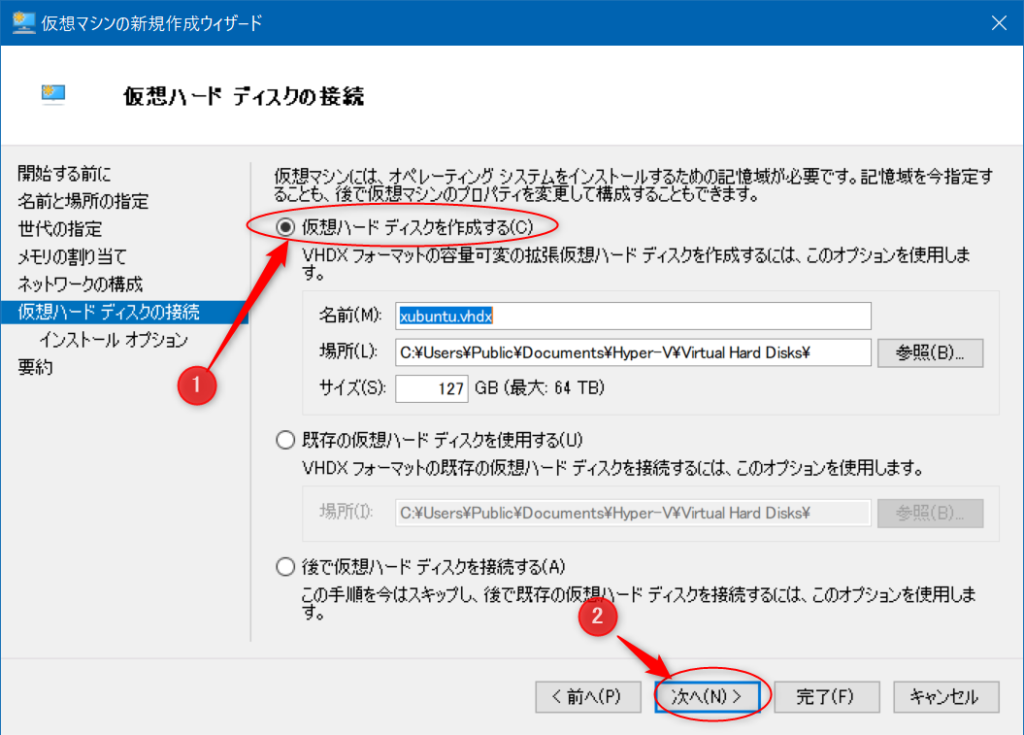
先ほどダウンロードしたXubuntuのISOファイルを指定します。
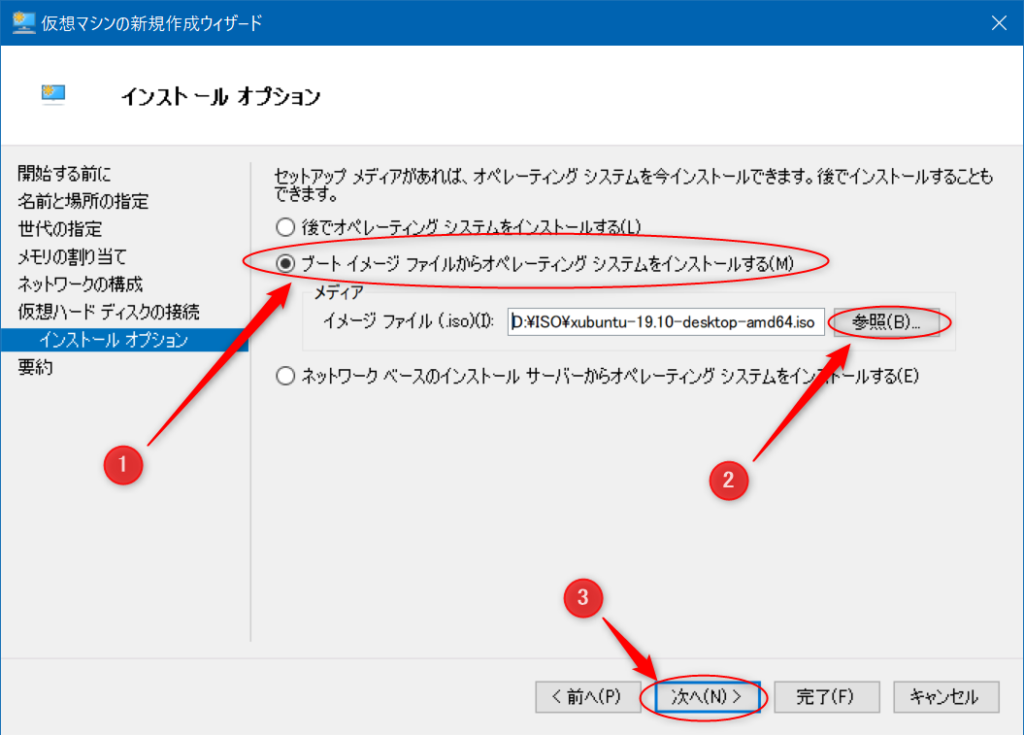
指定してきた内容に間違いがないか確認します。
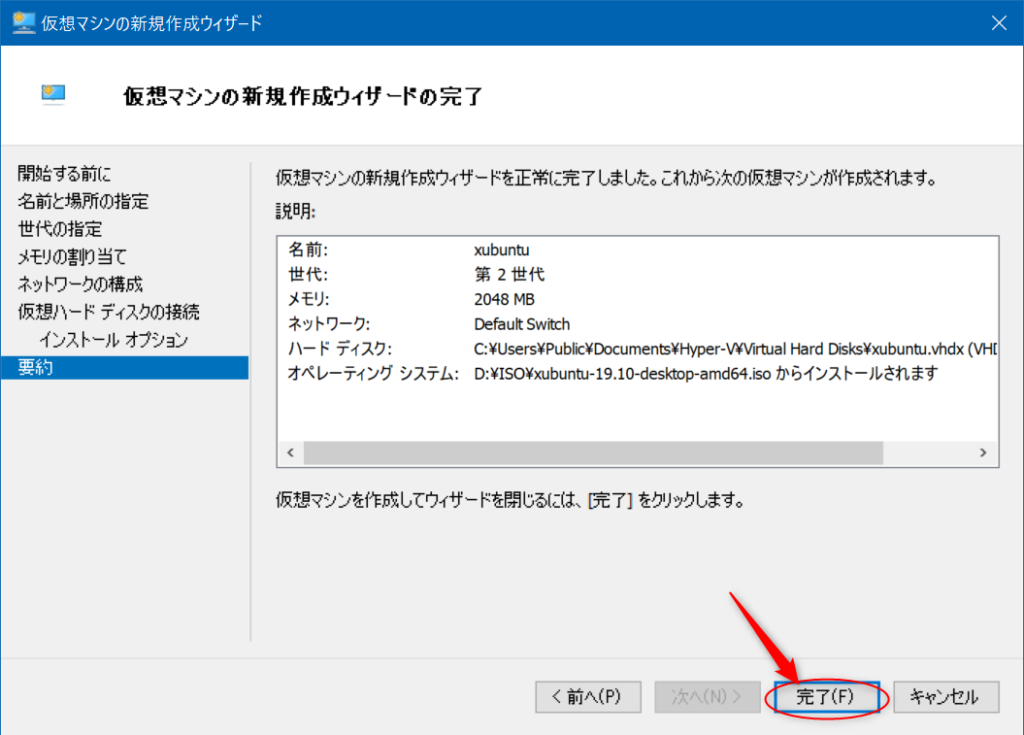
仮想マシンの設定変更
ここで一度ウィザードが終了するのですが、作成した仮想マシンの設定を変更します。

セキュリティのセキュアブートは無効にします。Linux系のインストール時に止められてしまうのでオフでよいです。
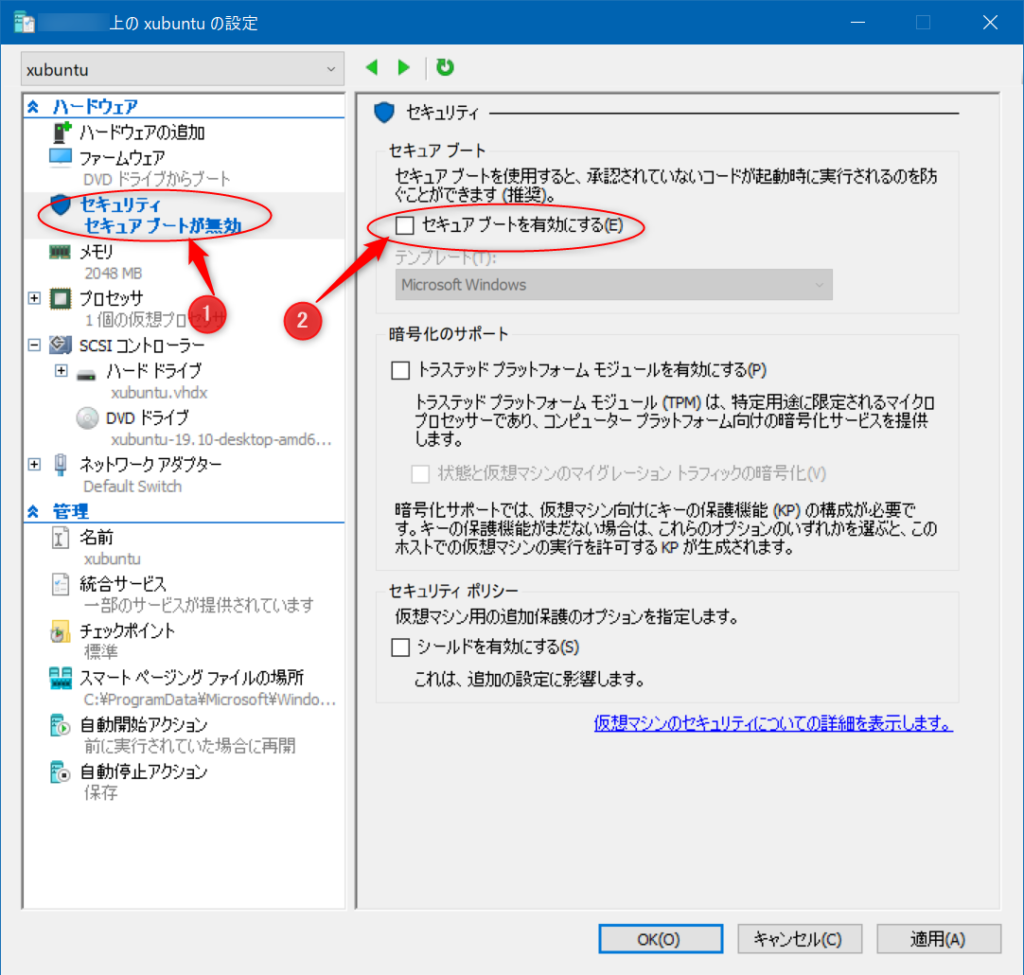
仮想マシンの作成をすると、初期値のプロセッサ数が1になっています。このままインストールすると遅いので、ある程度プロセッサ数は増やしてください。
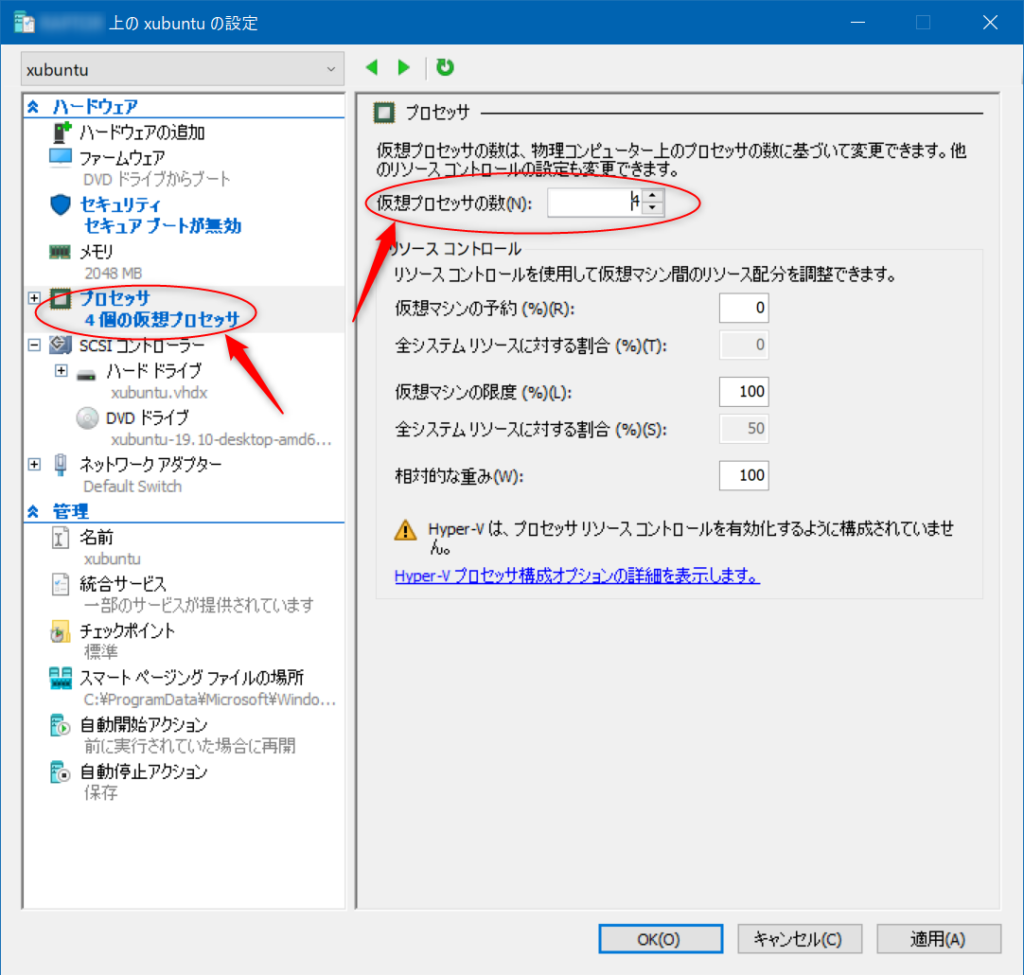
自動チェックポイントは起動と停止する度に自動でチェックポイントを作成してくれる機能ですが、毎回仮想ハードディスクファイルの結合処理が行われてしまい遅くなるので、私の場合はオフにしています。チェックポイントはここぞのタイミングで手動で作った方がよいと思っています。
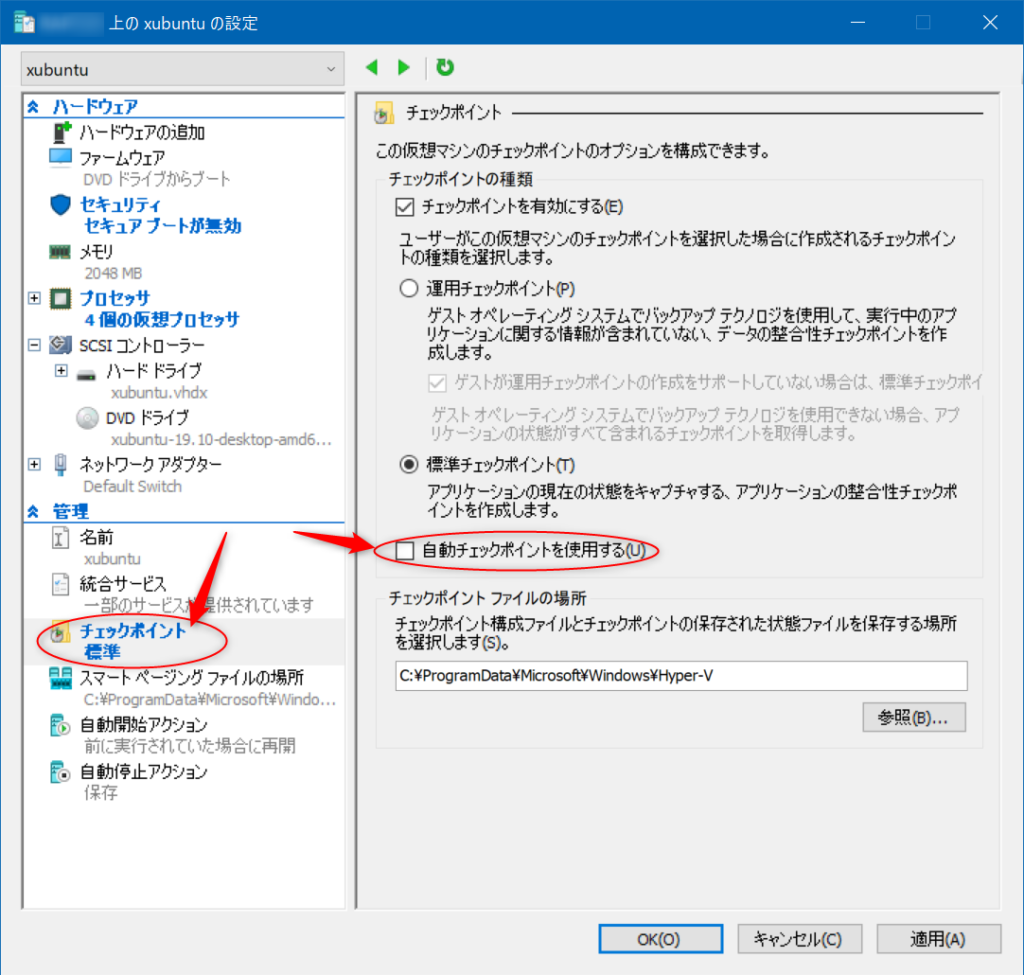
最後はOKボタンを押して設定を反映します。これで仮想マシンの設定変更は完了です。
Xubuntuのインストール
次はいよいよ作成した仮想マシンにXubuntuをインストールしていきます。作成した仮想マシンを右クリックして接続を実行します。
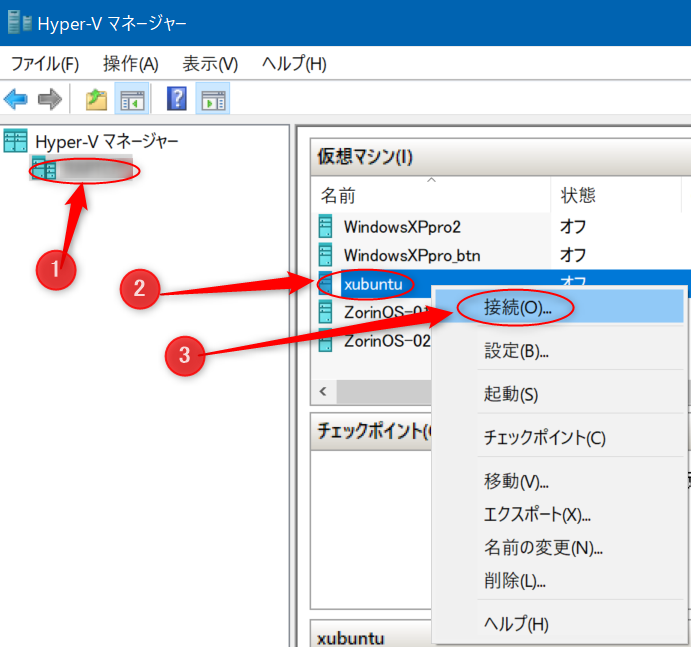
起動ボタンをポチッとな
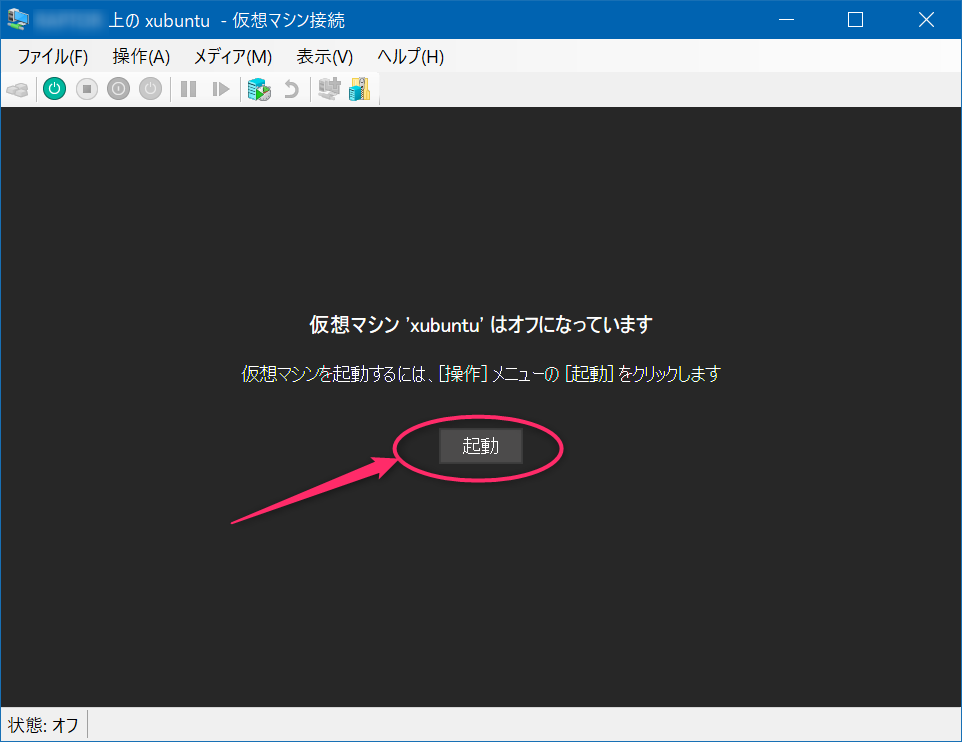
起動ボタンをクリックしたら、そのまましばらく待ちます。途中で一瞬なにかメニュー画面ぽいものが表示されるかも知れませんが、そのまま放置でOKです。
はい、さっそく起動しました。これはイメージから直接起動しただけですので、ちょっとお試しで触ってみたい、触ったら満足しちゃったという方はここで終わりです。お疲れさまでした。

いやー、Ubuntuは赤背景でちょっと違和感あったんですが、Xubuntuは青。落ち着きます。GUIもWindows7に似てます。
いやいや、仮想マシンにインストールするぞって方は、デスクトップに表示されているInstall Xubuntu 19.10を実行してください。
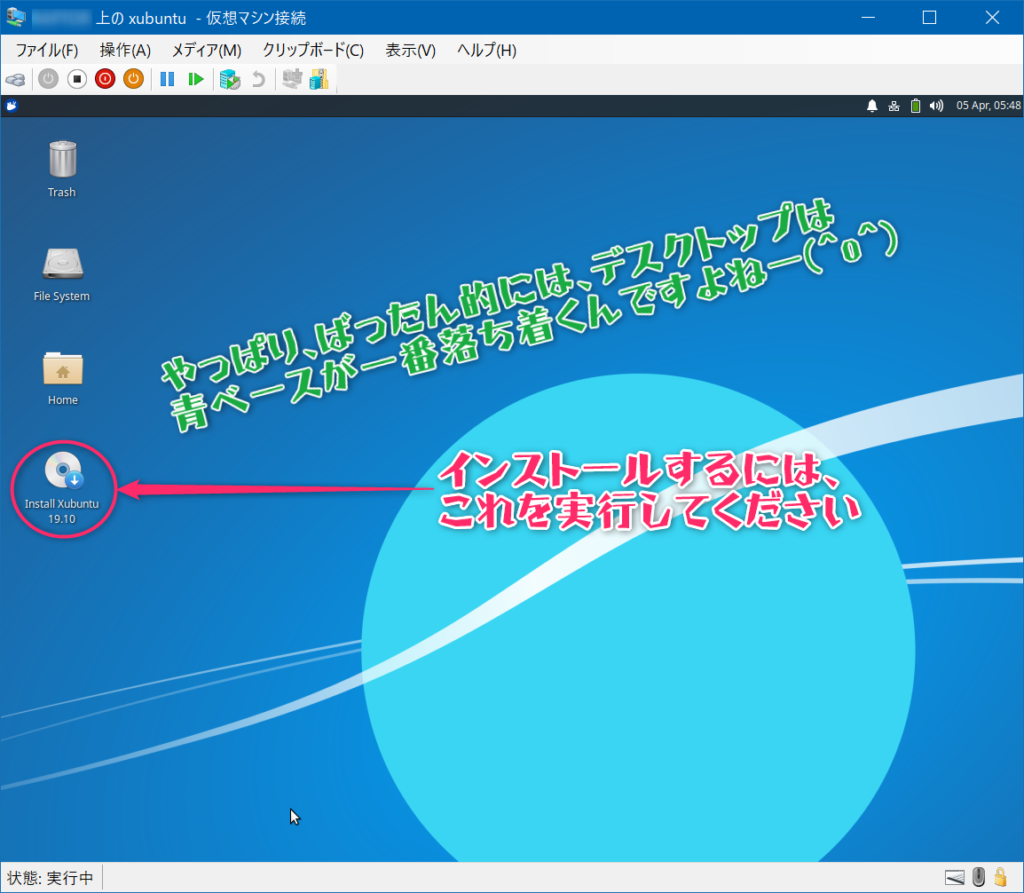
言語を選択します。
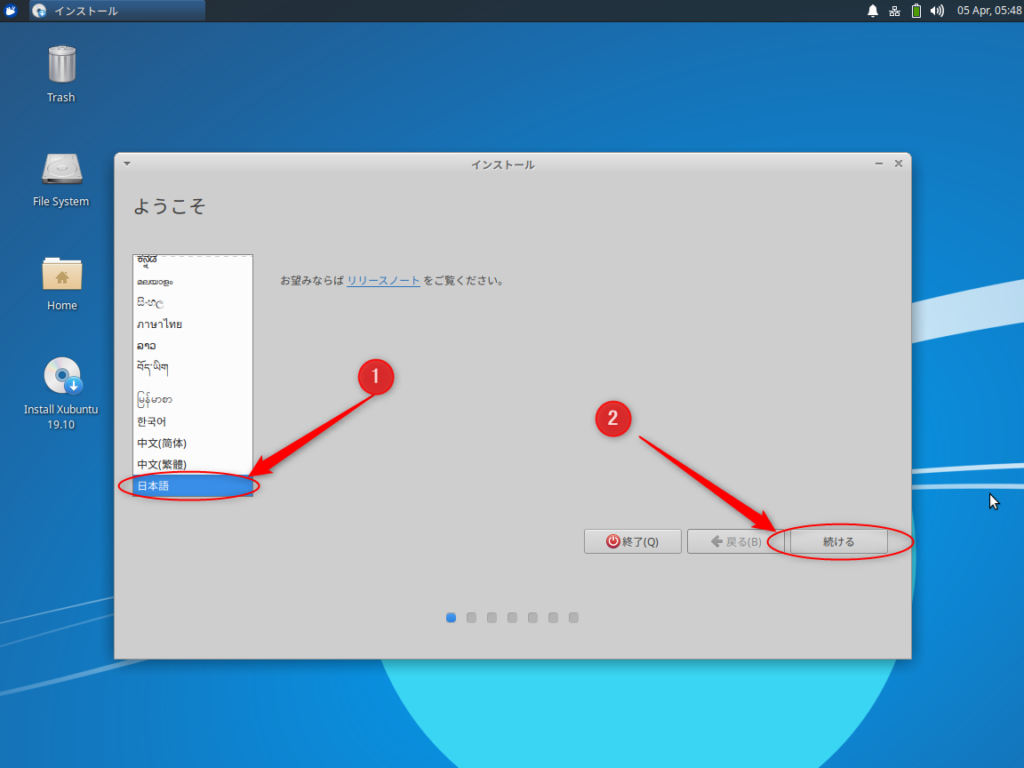
さらに選択します。
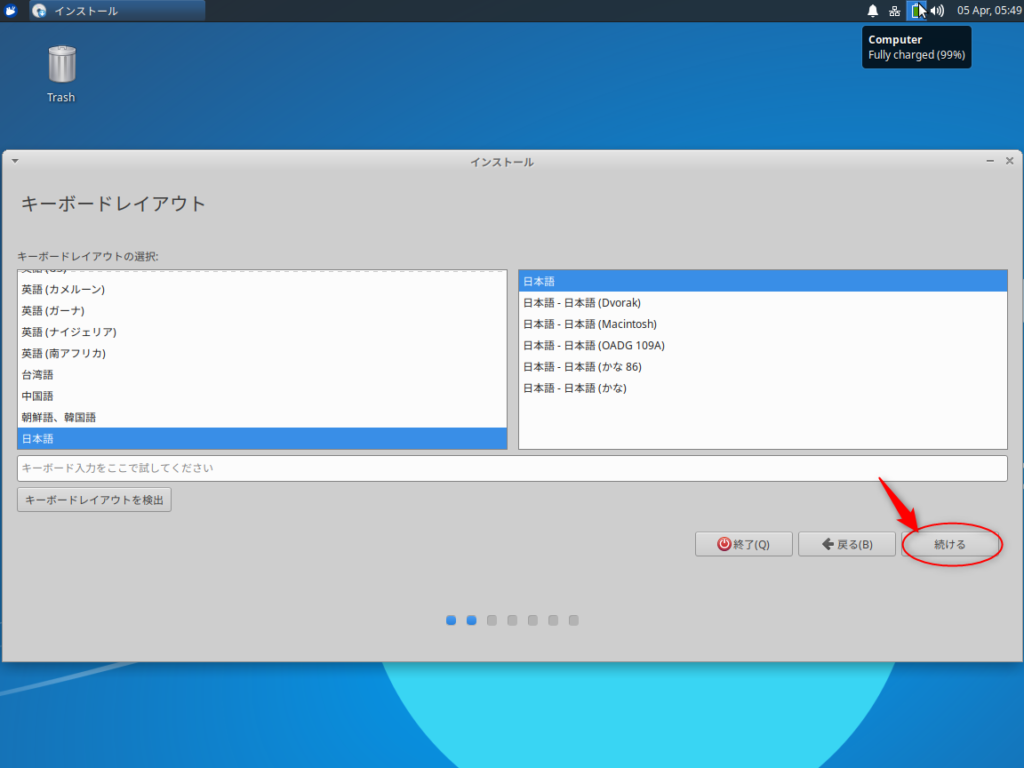
どちらもチェックします。お試しでちょっと触って見るだけという方は、①のアップデートはしなくてもよいと思います。もちろん、あとからでもアップデートできます。
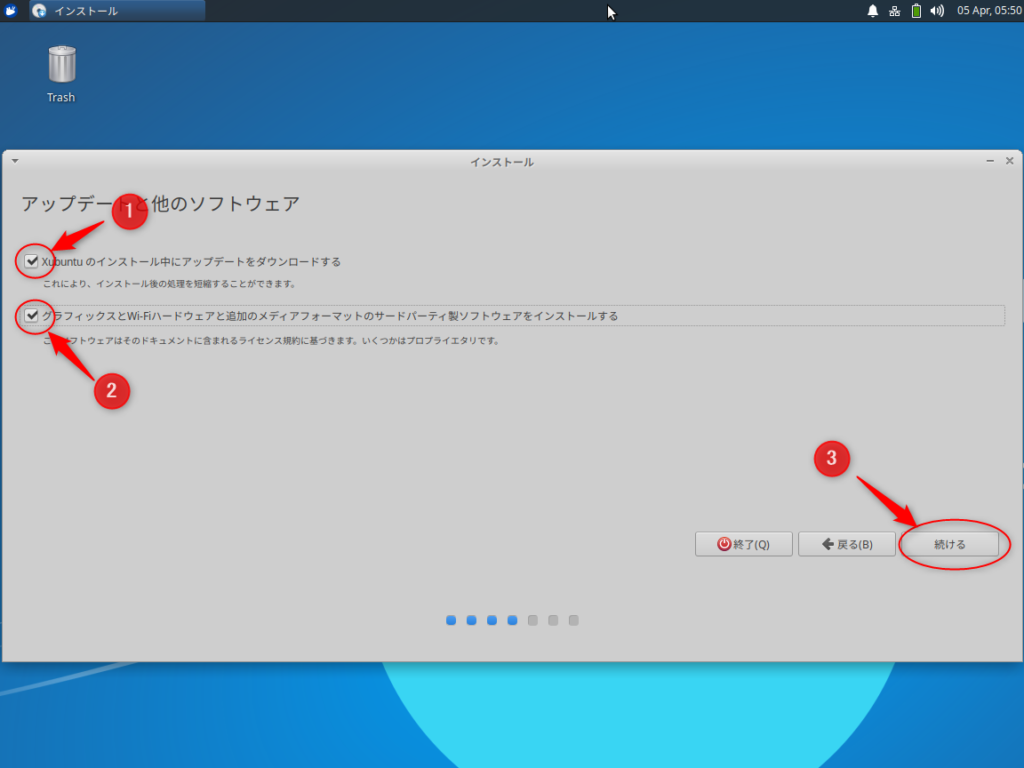
ディスクを削除してインストールします。ディスクを削除と聞くとちょっとビビりますが、仮想マシン内の話なので、これによりWindowsパソコンのCドライブが吹っ飛ぶというようなことはありませんのでご安心ください。
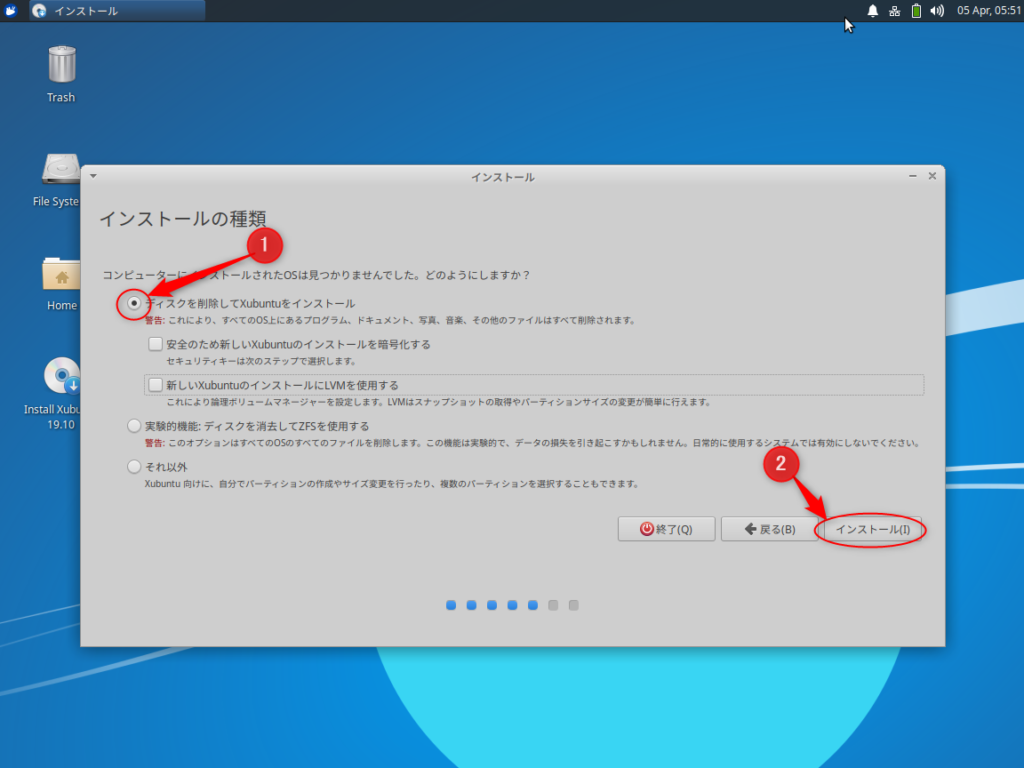
この辺はデフォルトそのままで続けます。
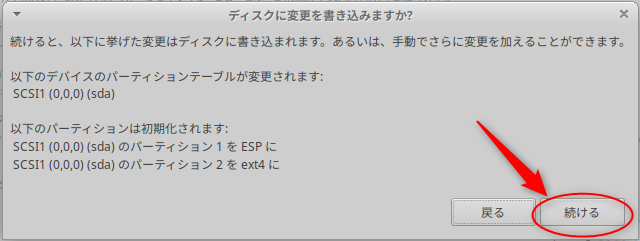
タイムゾーンを設定します。
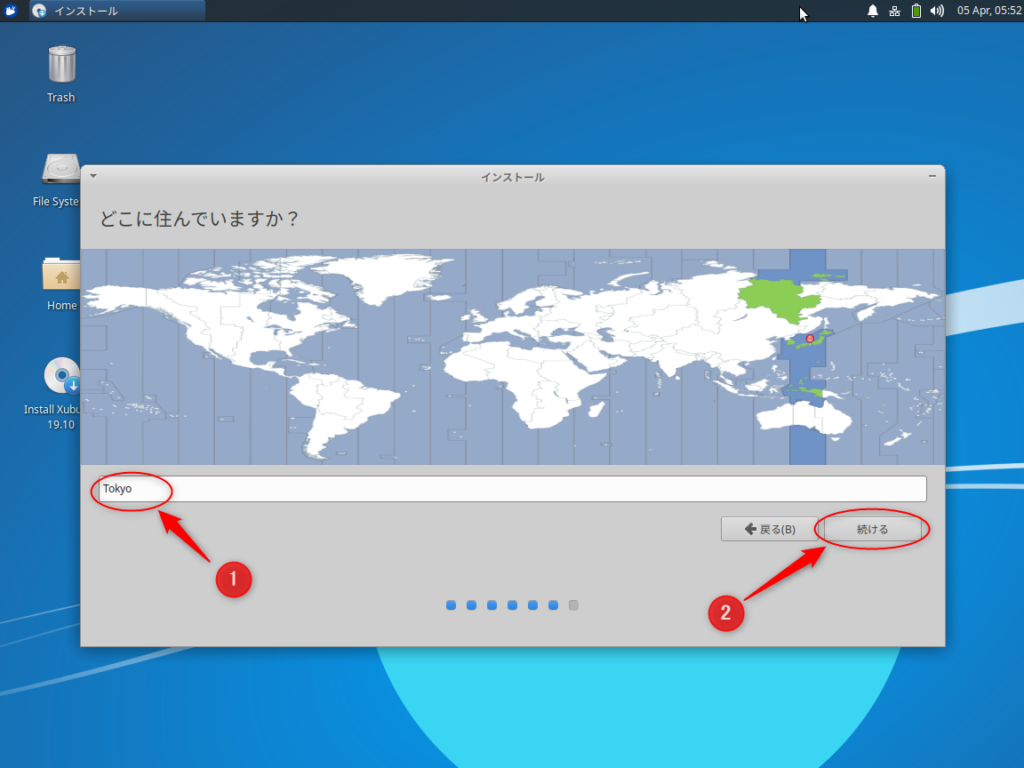
ここで基本的な情報の入力を行います。
- あなたの名前は何でもよいです
- コンピュータの名前は、ホスト名になるので、半角英数がよいでしょう。
- ユーザ名の入力は、最初に作成されてログインする時に使うユーザ名です。これも半角英数が良いです。
- パスワードもセットします。
個人で使う場合は、自動的にログインするを選択してもよいですが、通常はログイン時にパスワードを要求する、を選択した方がセキュリティ的によいと思います。
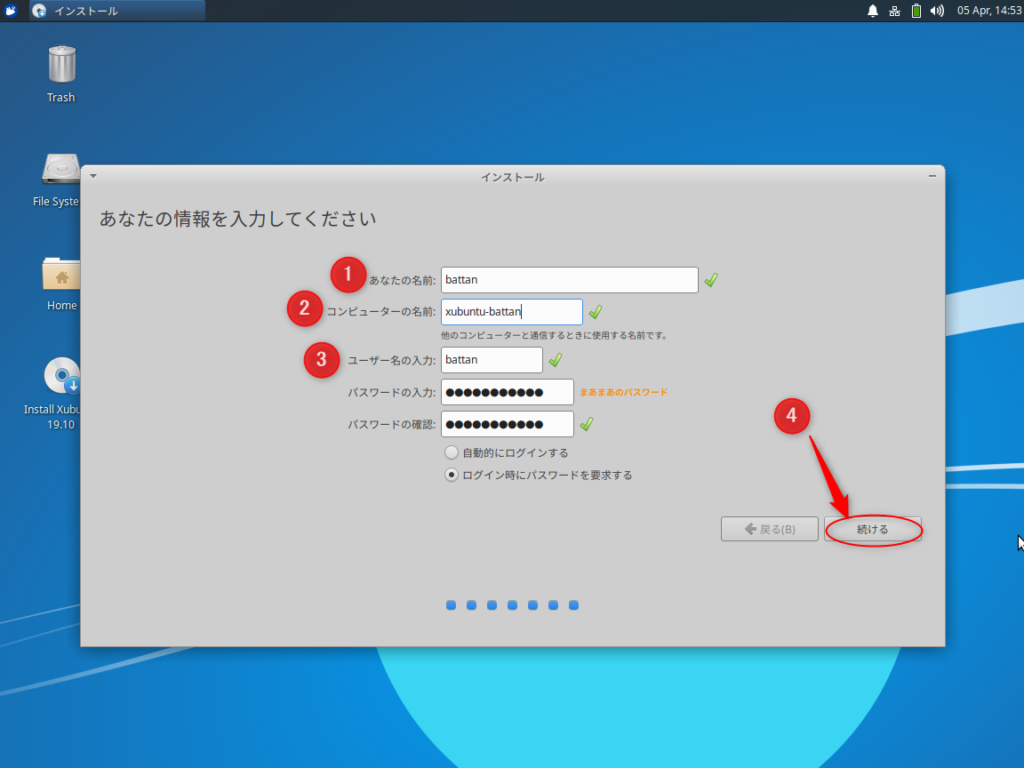
必要な情報が集まったので、インストールが開始されます。しばらくお待ち下さい。
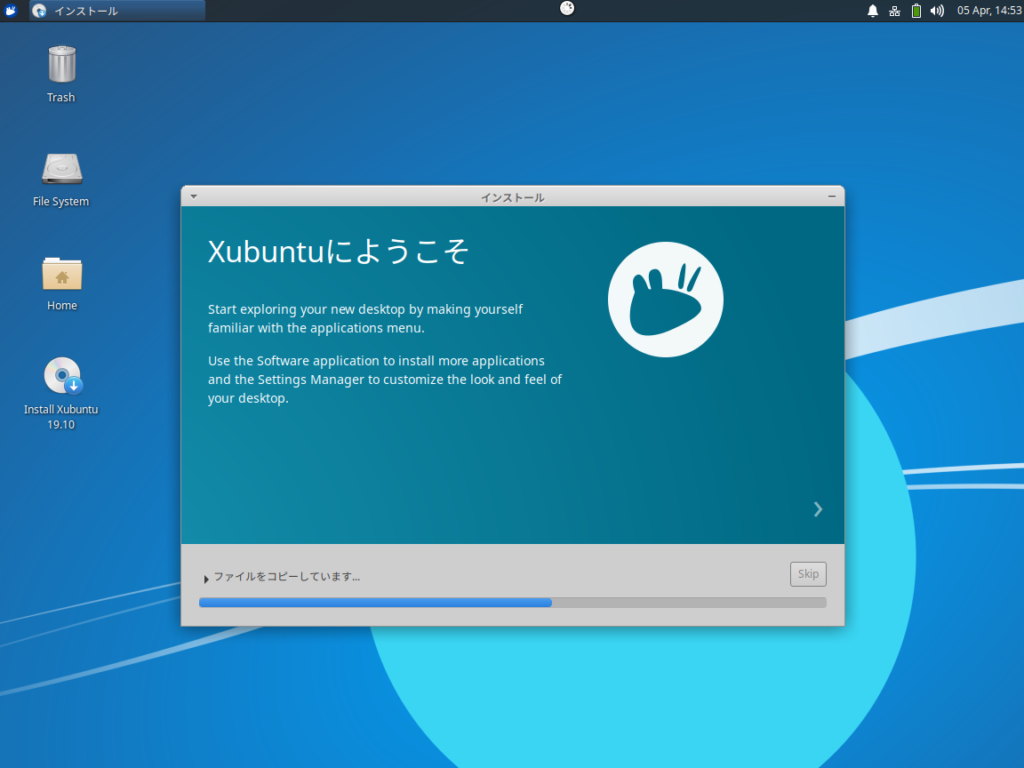
インストールが完了すると、このようなダイアログが表示されますので、必ず再起動をしてください。そうしないと、インストールが完了しません。

このような画面に切り替わり、メッセージが流れていきます。表示が止まったなーと思ったら、Enterキーを押すと仮想マシンの電源が切れます。
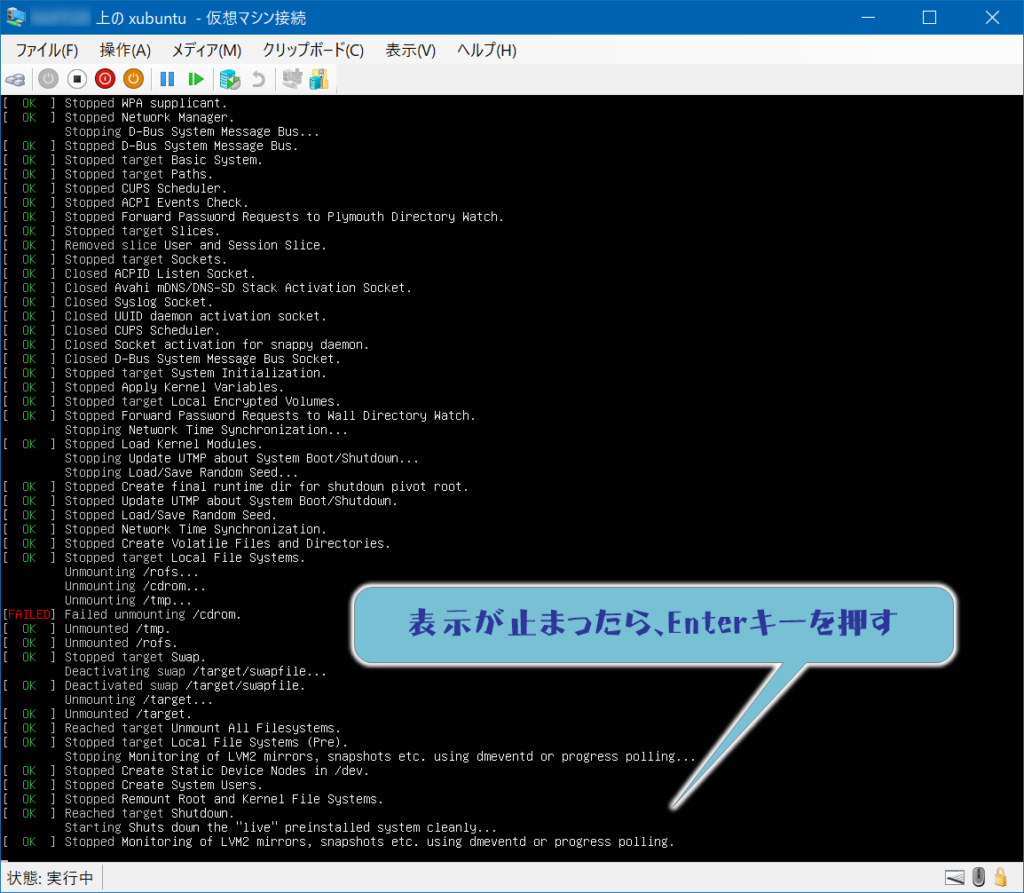
起動デバイスの順番変更
Hyper-Vマネージャーで仮想マシンの設定を開き、ファームウェアの部分で起動順番を変更します。インストールのため、DVDドライブがリストの先頭にあると思います。
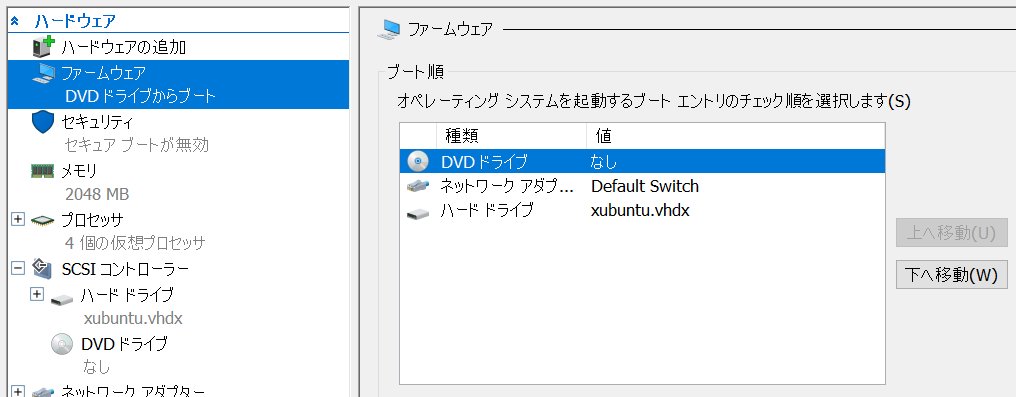
これを上に移動、下に移動ボタンを使って、次のようにハードドライブが先頭にくるように並び替えたら設定を終了します。
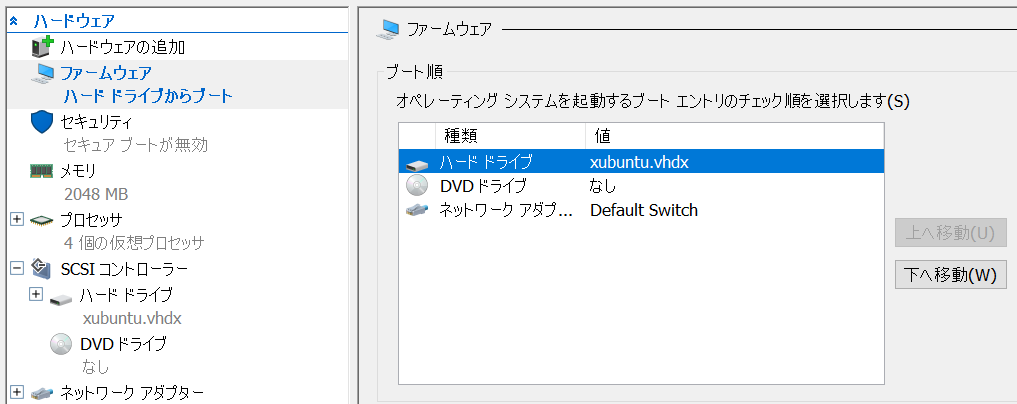
xubuntu起動
先ほどと同じように、仮想マシンを起動します。すると先ほど作成したユーザでログインを求められます。
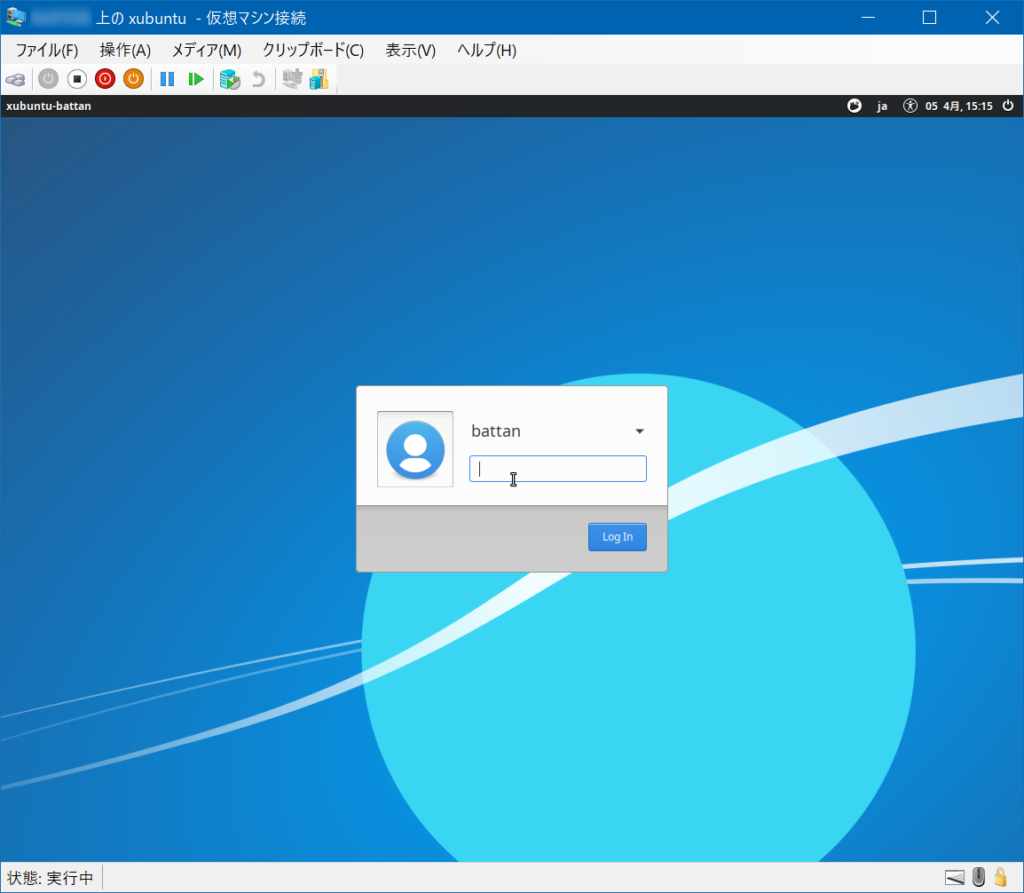
これでデスクトップが利用可能となります。左上にソフトウェアの更新が表示されている場合は、クリックして更新します。
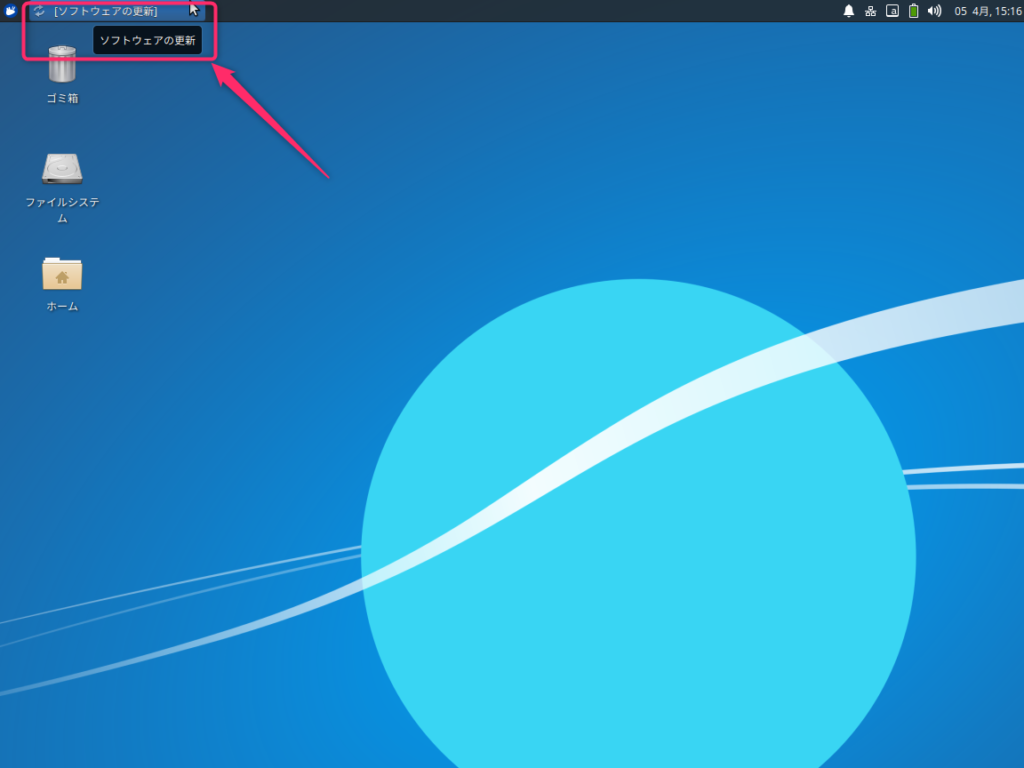
ソフトウェアのアップデート適用
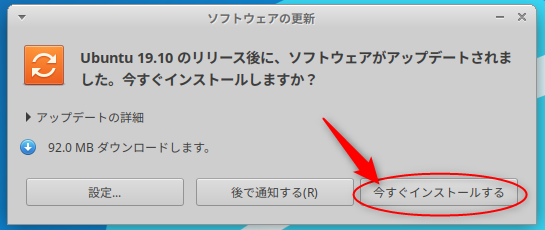
アップデート適用後、再起動を求められた場合は、再起動をすれば環境構築完成です。
素敵なXubuntuライフを送ってください♪
便利なソフトウェアの追加
追加で必要なソフトはこちらの記事を参照してみてください。Ubuntuベースで記載していますが、Xubuntuでも同じようにセッティング可能です。
XubuntuはほぼUbuntuと同じなので、Ubuntuの本で学習可能です。
入門用LinuxとしてUbuntuは簡単でオススメです。
初心者はネット上に散乱している細切れ情報を摘むより、体系立てて説明している書籍を見ながら触って覚えるのが経験上一番の近道です。Linuxは触って覚えましょう。

 この記事にはプロモーションが含まれていることがあります
この記事にはプロモーションが含まれていることがあります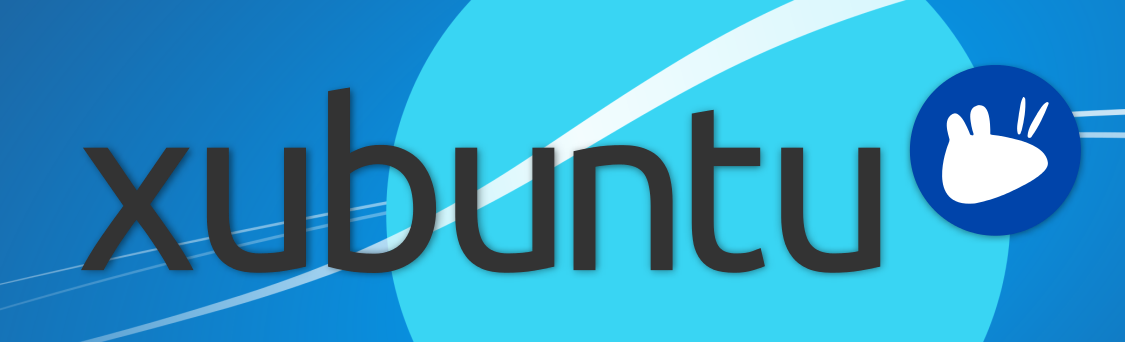

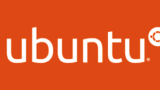
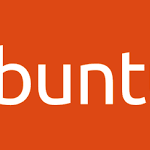

コメント