パソコンのデータ、バックアップしてる?
バックアップってなに?
パソコンを使っている方でバックアップを知らない方、データをバックアップしていない方は今すぐにデータのバックアップをしましょう!
バックアップというのは、パソコンの中に保存されている写真、動画のデータ、ワードやエクセルで作った資料などをそのパソコン以外の記憶媒体に複製することです。
バックアップをしないとどうなるの?
そのパソコンが壊れた時に一緒にデータも壊れてしまい、永久に失われてしまいます。
そうです、思い出の写真や動画、一所懸命作った資料が一瞬で跡形もなく消えてしまうのです。想像してみてください。私は経験者ですが、こんな感じになります。
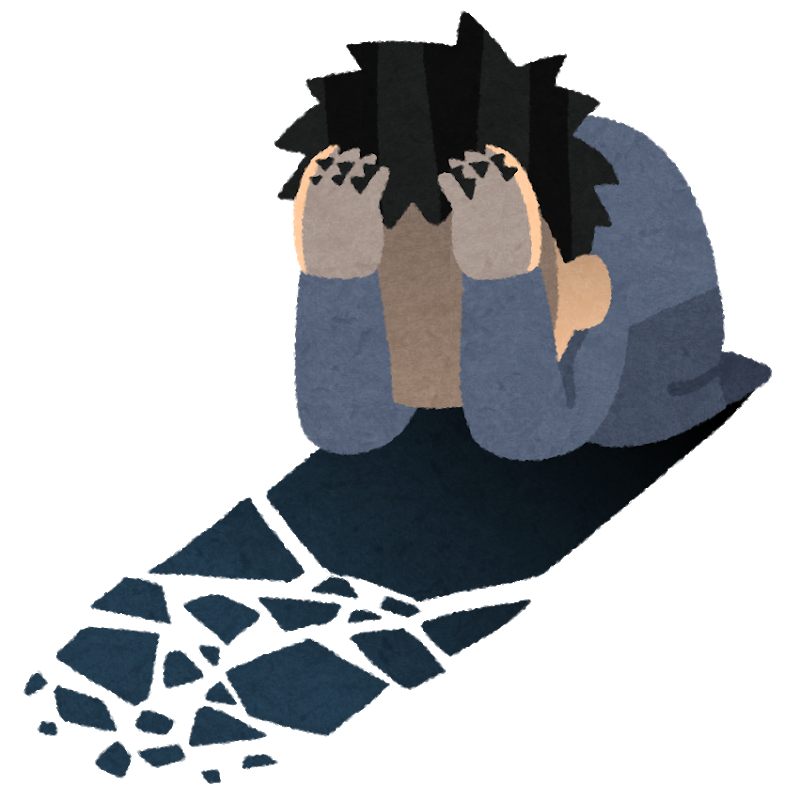
思い出の写真や動画などは失ってしまうと二度と戻ってきません。
そうならないよう対策をしておきましょう。
消えてしまったデータを復元できるソフトやサービスもありますが、データ復元ソフトを使っても完全に復元できる可能性は低いですし、データ復元サービスはひっくり返るぐらい高価で、個人で利用するのは難しいと思います。
バックアップをしていない方は不安になってしまいましたか?
こうなりたくない人はデータのバックアップをすぐに取りましょう。
バックアップがあれば万が一データが消えてしまってもバックアップ時点に戻せます。
次の章ではバックアップの種類とやり方について説明します。

バックアップの種類とやり方
バックアップと言っても、何にバックアップするかでかかるお金も違いますし、バックアップから復元する時の手軽さや確実性も変わってきます。
- 光学記録媒体(DVD-R、Blue-Rayディスク)
- USBメモリ
- USB外付けハードディスク
- クラウド(オンラインストレージ)
バックアップ種類別おすすめ度(主観)
1. 光学記録媒体(DVD-R、Blue-Rayディスク)
お手軽度 :★
コスト :★★★★
安全度 :★★★★★
オススメ度:★
昔のパソコンには光学ドライブがそのほとんどに搭載されていたので、バックアップ手段としては良いものでしたが、最近のパソコンには搭載されないものが多数を占めてきました。
私が学生の頃はパソコンのストレージも3GBぐらいだったので、DVDが1枚あればすべてバックアップできたため、バックアップの完璧な手段でしたが、パソコンのストレージ容量も100GB超えが当たり前の今では片面4.7GBのDVDにバックアップしていたら日が暮れてしまいます。
今は取り回しの良さはUSBメモリやUSBハードディスクに遠く及びませんし、ハードディスクも安くなってきているのでこちらをバックアップ手段に選ぶケースは少ないと思います。
2. USBメモリ
お手軽度 :★★★★★
コスト :★★★★
安全度 :★★
オススメ度:★★
お手軽バックアップという観点ではとても便利です。
しかし、パソコンのストレージ容量が大容量化する中でフルバックアップしようとするとUSBメモリがいくつも必要になってしまいます。
使い方としては、写真や動画などを選んでバックアップするようなシーンで活躍すると思います。USBメモリなら他のパソコンに挿せばすぐにデータが見れるのも安心ですね。
取り扱いが簡単ということは便利である反面、紛失するリスクが高くなるということになります。データが入ったUSBメモリを紛失して個人情報が流出・・・というなニュースを度々見ると思います。
3. USB外付けハードディスク
お手軽度 :★★★
コスト :★★★★★
安全度 :★★★
オススメ度:★★★★★
USBメモリの記憶容量が増えたものだと思ってもらえればよいです。
現在、これがお手軽、かつ確実なバックアップ手段でしょう。
基本的にはUSBメモリと同じですが、容量が大きいため、パソコンのディスクの中身をまるごとバックアップするならこちらが良いでしょう。
USBメモリと違って回転する金属の円盤にデータを書き込むので、使用中に衝撃を与えると物理的に壊れてしまいデータの読み書きもできなくなってしまうので取り扱いは気をつける必要があります。
4. クラウド(オンラインストレージ)
お手軽度 :★★★★★
コスト :★★
安全度 :★★★★★
オススメ度:★★★★★
一昔前はインターネット上に自分のデータをアップロードするなんて危険すぎる!という認識が一般的でしたが、時代は変わりました。ネット回線速度の高速化も手伝って今では主流のバックアップ手段です。
バックアップ手段として大きなメリットを持っていますので、選択肢から安易に除外するのは勿体ないと思います。
一般向けにはGoogleドライブやDropbox、iCloudが有名です。業務用ではOneDriveとかでしょうか。どれかは聞いたことあると思います。
業務用のデータセンターと同じ堅牢なセキュリティで守られた施設・設備でデータを預かってくれるサービスです。お金を預かってくれるのが銀行、データを預かってくれるのがデータセンターです。そのデータセンターを使ってデータのお預かりサービスをしているサービスの名称が先のGoogleドライブやDropboxです。
オンラインストレージ上にデータを保管しておけば基本的に消滅することはありません。
但し、マイナーな企業が運営しているサービスを利用すると運営会社が破綻してサービス終了したりして無くなるかもしれませんので注意が必要です。
先のGoogleDrive(Google)、OneDrive(Microsoft)はIT界の大御所が運営しているのでまず大丈夫でしょう。
個人レベルのファイルを業務用データを扱うようなデータセンターと呼ばれる施設で厳重に管理してくれるというのだから、これを利用しない手はありませんよね。
まとめ
私の場合のおすすめバックアップ手段
いろいろなバックアップ手段と、それらのメリット・デメリットを紹介してきましたが、結局がどれがいいの?という方もいらっしゃると思います。
どのようなデータのバックアップをしたいのかにって変わってきますが、個人的なおすすめのバックアップ方法としては、次の2つを組み合わせての同時運用です。
- 3. USB外付けハードディスク
- 4. クラウド(オンラインストレージ)
私はこの二本柱でバックアップ運用しています。更に3のUSB外付けハードディスクは同じものを2台用意して二重にしています。
これにより全データが、ハードディスク2台とクラウドの計3箇所にあるので盤石です。
パソコンの中にしか入っていない大事なデータがないので、いつパソコン壊れても大丈夫というのは心が安らぎます。
最後に
皆さんもバックアップを取って心穏やかなパソコンライフを送ってください。
思い出の写真や動画などは失ってしまうと二度と戻ってきません。
パソコンのストレージ、カメラのSDカード、ビデオカメラの内蔵ストレージなど、壊れる前にバックアップを!! 壊れてからでは後の祭りです。
それと、形あるものは必ず壊れます。故にバックアップは一つ取っておいたから安全だ、というわけではなく、二重、三重にしておくことをオススメします。
私もいろいろUSB接続のストレージ買ってレビューしていますので、購入をご検討されているなら参考してみてはいかがでしょうか。それではまた。
USBメモリ
大容量ファイルのバックアップ用途としてはあまりオススメしていないですが、256GBあれば十分な方でしたら、ノートパソコンに挿しっぱなしにしても出っ張りがなくバックアップできるこのUSBメモリがオススメです。但し、小さいので無くしやすいので気をつけてくださいね(^_^;)
USB接続ハードディスク
USBハードディスクの強みは大容量という点です。製品によってサイズがいろいろ用意されていますが、大は小を兼ねる。私は一番大きい4TB(=4,000GB)を使っています。バックアップ用途でしか使わないならSSDよりハードディスクの方がコスパいいです。
また、このBUFFALOの製品はドライブ自体を暗号化できるため、持ち運び中に最悪紛失してもデータ流出は防げると思います。私はデータ全量持ち歩く時はこれ持っていきます。
USB接続SSD
こっちは普段使い用のバックアップSSD。ハードディスクより容量は少ないですが、よく使うデータはこっちのSSDに入れています。
SSDの方が速度が速くて耐衝撃性のあるSSDがオススメです。軽いから常に持ち歩けます。

 この記事にはプロモーションが含まれていることがあります
この記事にはプロモーションが含まれていることがあります





コメント