VisualStudioCodeでSpringBoot開発環境を構築する方法
開発はEclipseを愛用していたのですが、重いですね。ちょっとストレスを感じてきたので、動作が軽いと評判のVisual Studio Code (VSCode)を使って、Spring Bootの開発環境を構築してみたいと思います。
Visual StudioってMicrosoft系のものしか開発できないと思っていましたが、今はJavaでの開発もできます。
Visual Studio Codeのインストール方法はこちらをどうぞ。
- Windows10
- Visual Studio Code 1.53.2
- JDK 11 java version “11.0.10” 2021-01-19 LTS
Spring Boot 開発に必要な拡張機能を追加
Visual Studio Codeを起動します。
Java 開発拡張セット
マーケットプレースからJavaの拡張パックを追加します。

Spring Boot 開発拡張セット
続いてSpring boot用の開発に必要な一式を追加します。
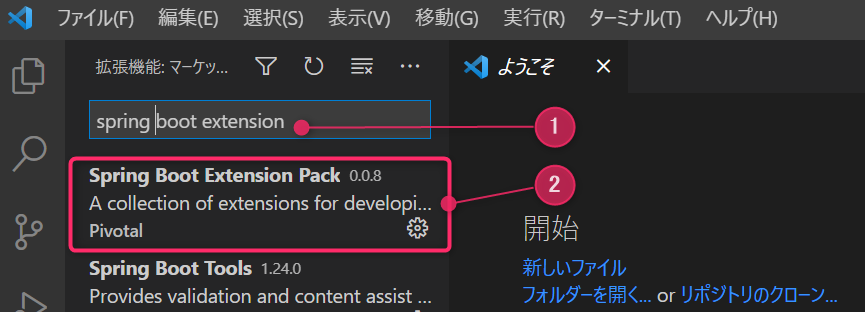
Spring Boot ブランクプロジェクト作成
Spring Boot 開発拡張セットを入れると、コマンドパレットから Sprint Boot の初期プロジェクトファイル作成ツールが利用できます。
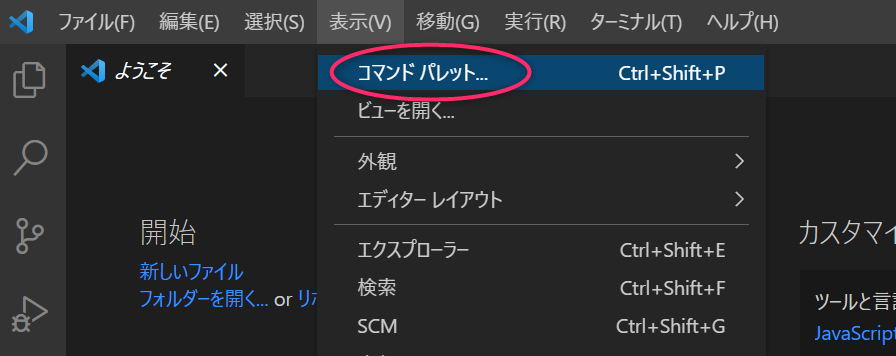
Spring Initializer を選択します。MavenとGradleが選択できますのでお好きな方を。個人的にはMavenの方が簡単なのでMavenを選択しました。

Springbootのバージョンを選択します。なんでもよかったのでとりあえず新しいやつをチョイス。
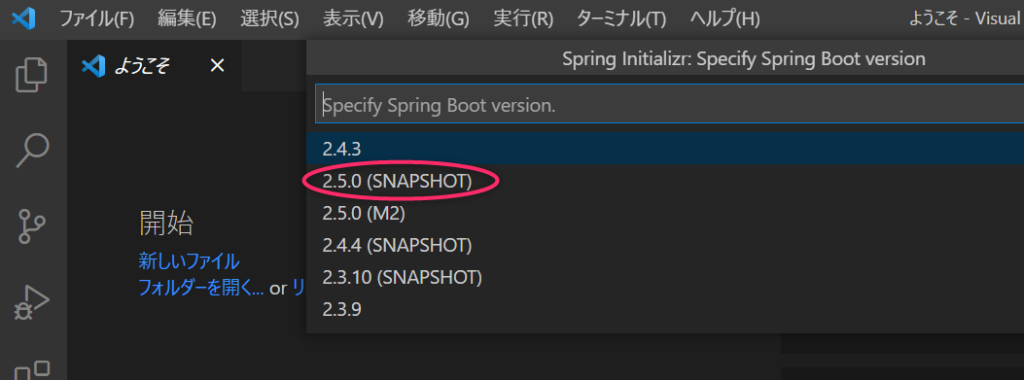
開発言語を選択します。この中だとJavaしかできないので一択です。

フルパッケージ名などが決まっている場合は、ここにドメイン部分を入力します。今回は練習なので com.exampleにしました。
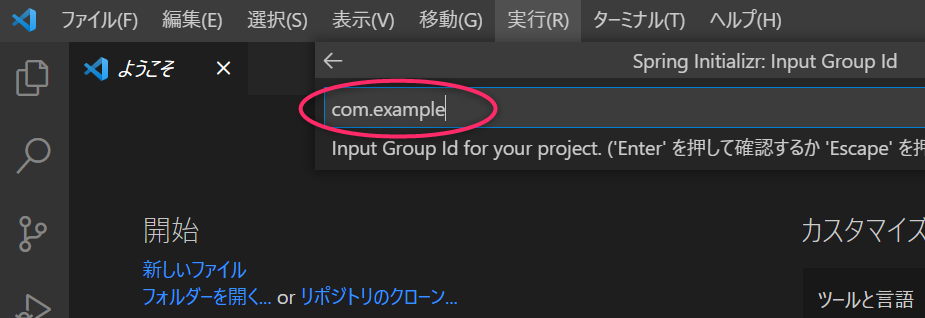
パッケージ名を指定します。多分ここに指定したものがアプリケーションファイル名になります。Jarファイル名とか。
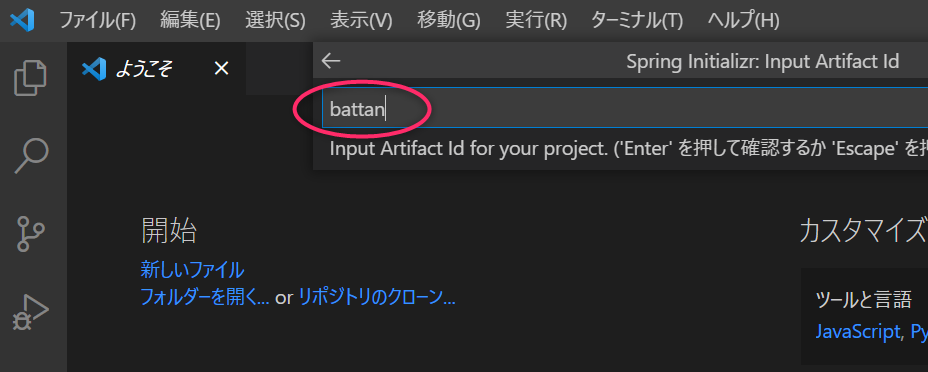
アプリケーションファイルのタイプを指定します。練習なのでJarでよいでしょう。
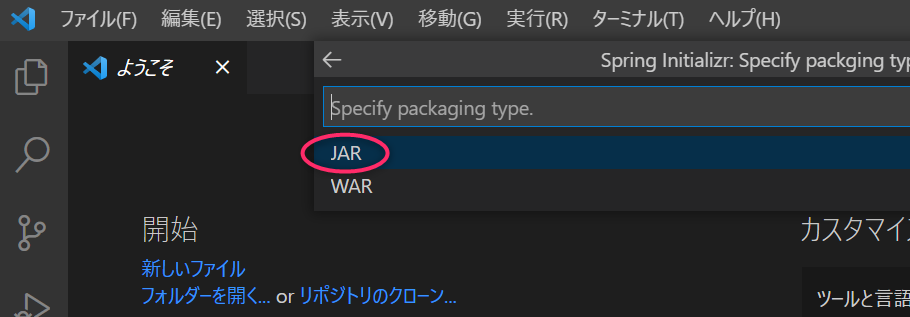
Javaのバージョンを指定します。
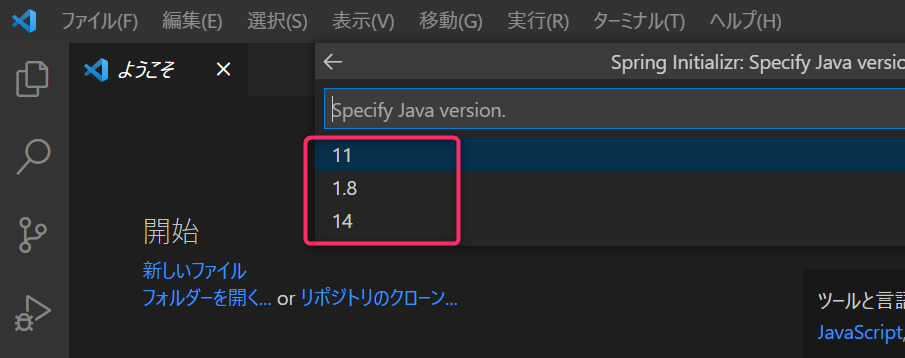
Sprintbootアプリで使いそうなライブラリを選択します。私はこの5種類にしましたが、お好みで入れてください。
- Spring Web:Webアプリを作るならWebコンテナは必須です。
- Spring Boot DevTools:とりあえずDevTools系は便利そうなので入れておきます。
- Lombok:セッターゲッターとか書きたくないので入れます。
- Thymeleaf:Webアプリの画面フレームワークは個人的に好きなタイムリーフにします。
- MySQL Driver:そのうちMySQLに接続しそうなのでドライバーを入れときます。
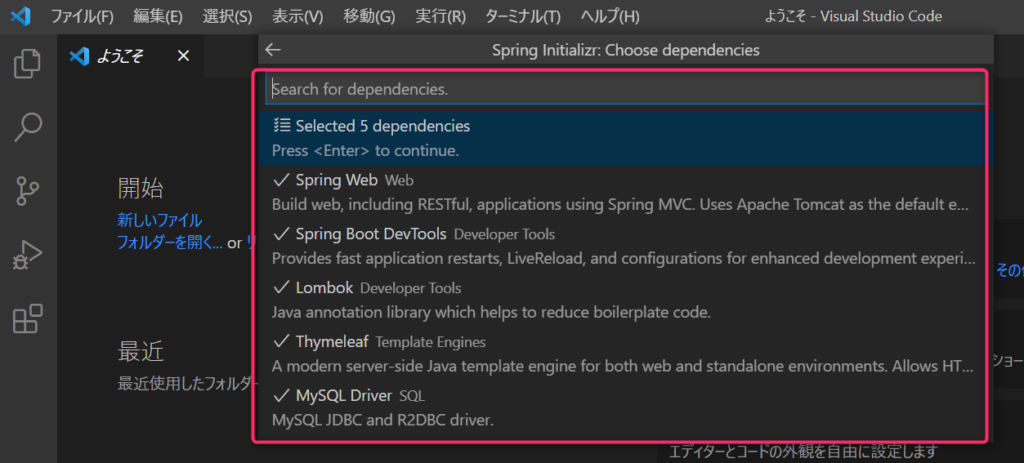
プロジェクトファイルの保存先を指定します。
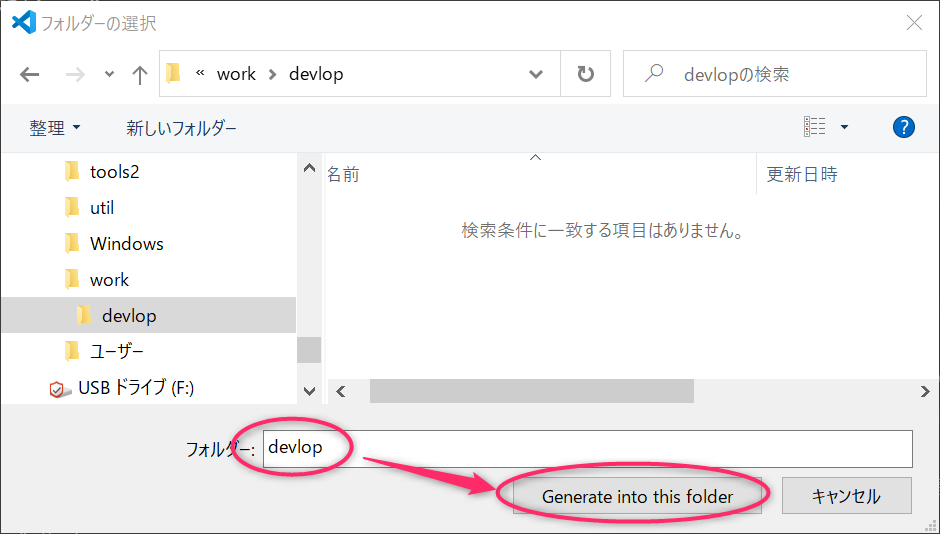
これが表示されればここまでは完了です。Openボタン押しておきましょう。
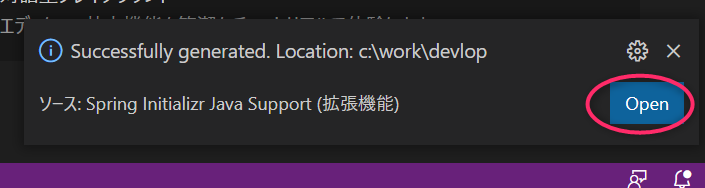
こんな感じで一式構成が出来上がります。
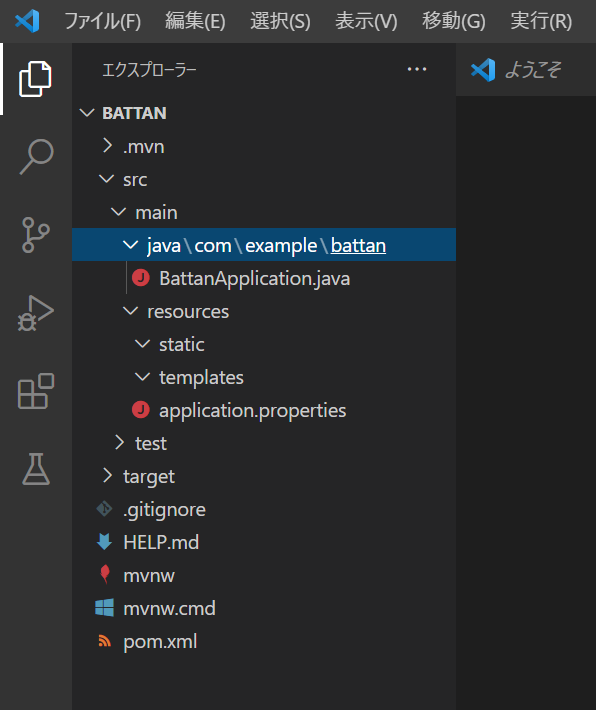
Sprint Boot 起動確認
この時点でSpring Bootアプリケーションとして動く状態になっていますので、起動できるか確認しましょう。
実行メニューのデバッグの開始を選択すると起動することができます。
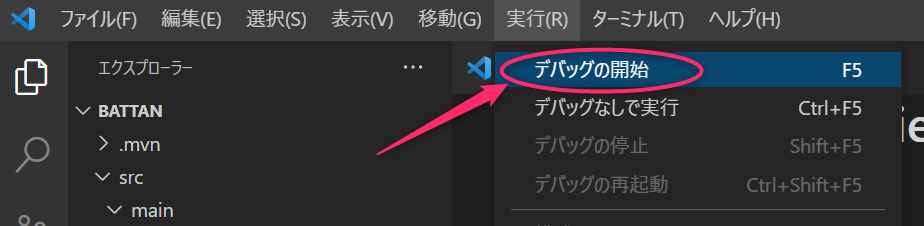
ターミナルウインドウにこんな感じのログが表示できれば無事起動成功です。
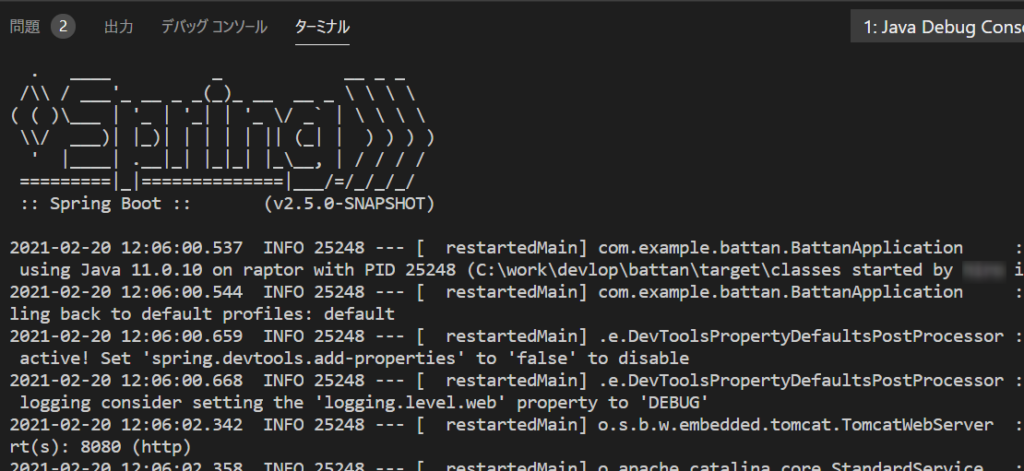
まとめ
Visual Sutdio CodeでSpring Bootの開発環境を作る。
- JDK 11以上が必要
- Visual Studio Codeをダウンロードしてインストール
- Visual Studio Codeを起動して拡張機能を追加
- Spring boot 初期化ツールを使って、ブランクプロジェクトを作成
- Spring boot を起動
これで開発環境構築は完了です。
次回は簡単なWebアプリケーションを作ってみたいと思います。

 この記事にはプロモーションが含まれていることがあります
この記事にはプロモーションが含まれていることがあります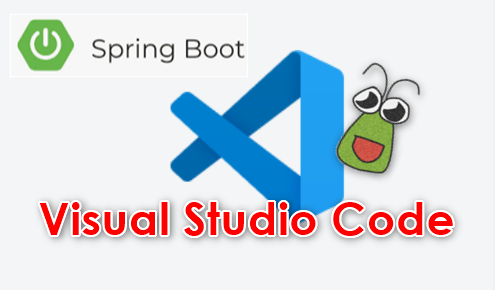
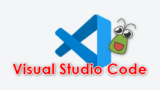
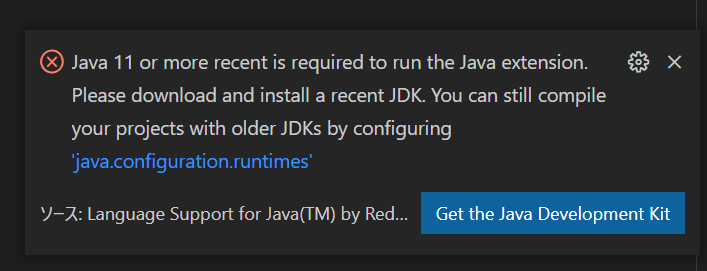
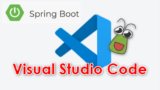
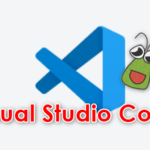
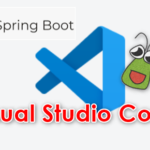
コメント