前回、Chromeリモートデスクトップ(Googleリモートデスクトップ)をリモートから不用意に再起動した結果、一部のプログラムが終了できず接続できない状態に陥りました。
その反省を踏まえてGoogleリモートデスクトップの運用を続けているわけですが、また最近2回Googleリモートデスクトップに接続できないトラブルがありました。
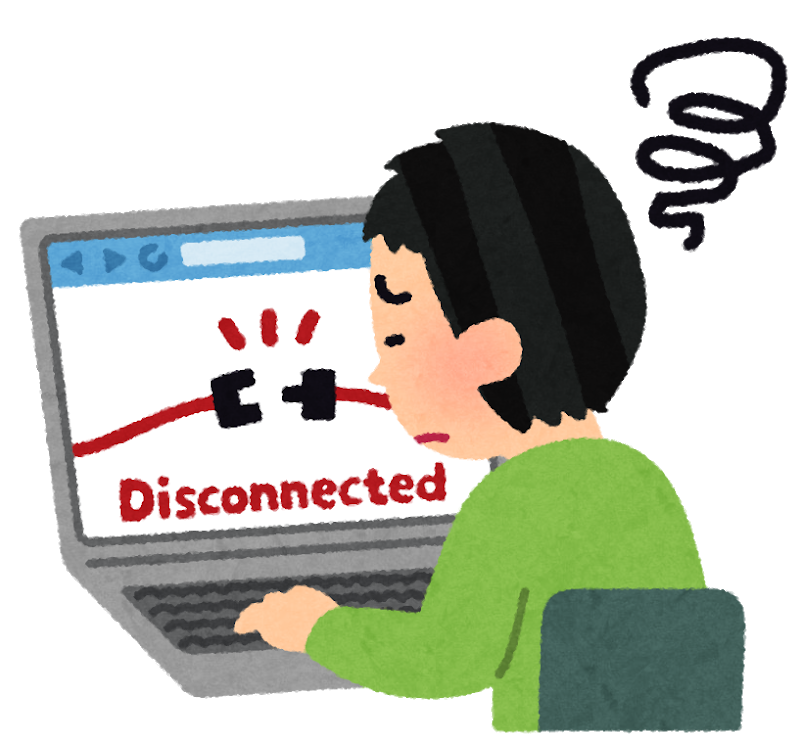
Case 1: WindowsUpdateしたら接続できなくなった
リモートでしか操作できないパソコンをWindowsUpdateするのは危険です。
現にGoogleリモートデスクトップで操作していたパソコンのWindowsUpdateの準備できたということで実行したら、そのままオフラインになって戻らず。
仕方なく本体が置いてある実家へ戻ってみたら、この画面で止まっていました。
そう、WindowsUpdateした後にたまに出る確認画面で、同意するので先に進ませてくれない厄介者です。
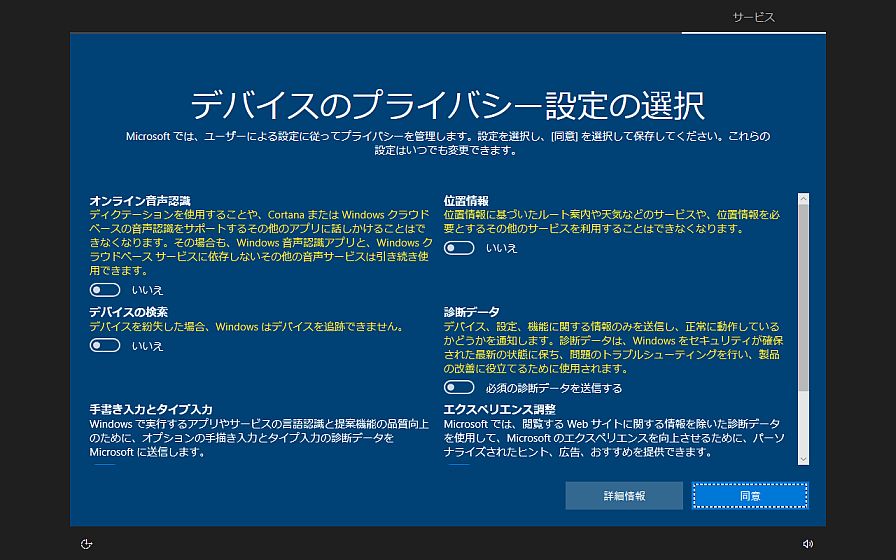
しかも、同意すれば動くと思っていたら、いつまで経ってもGoogleリモートデスクトップがオンラインになりません。
あれ、と思って確認したところ、Googleリモートデスクトップが削除されてしまっていました。
ここから設定できるのですが、インストールからやり直しでした。WindowsUpdateでなぜ削除されてしまうんでしょうか・・・
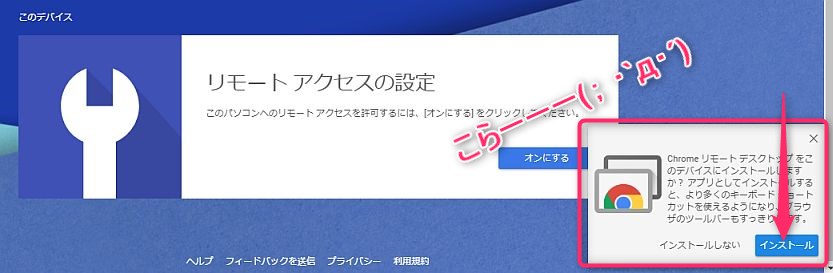
Case 2: 有線LANとWi-Fi両方有効にしたら接続できなくなった
ネットワークデバイスが複数あるパソコンで、両方とも有効になっている時に接続できない現象が起こりました。例えば、
- 有線LANポート接続:192.168.1.10
- Wi-Fi接続:192.168.1.11
こんな感じで同時に2回線有効だとGoogleリモートデスクトップがオフラインになってしまいました。
幸い、予備のGoogleリモートデスクトップ接続可能なパソコンがオンラインだったので、それに接続して、LAN経由でWindowsのリモートデスクトップでの接続はできましたが、予備ルートがなかったら詰んでました。
【まとめ】Googleデスクトップ利用時に気をつけること
注意するポイント
- Windowsを再起動する時は、強制リブートを使う(前回の教訓)
- WindowsUpdateはしない(Case1の教訓)
- LAN接続は1系統だけにする(Case2の教訓)
私の解決方法
この注意ポイントに気をつけて運用すれば、Googleデスクトップでリモート運用可能です。ただ、やはりWindowsUpdateができないのはキツイ。
その結果、辿り着いた結論、Googleリモートデスクトップが使えるパソコンを2台以上用意する。
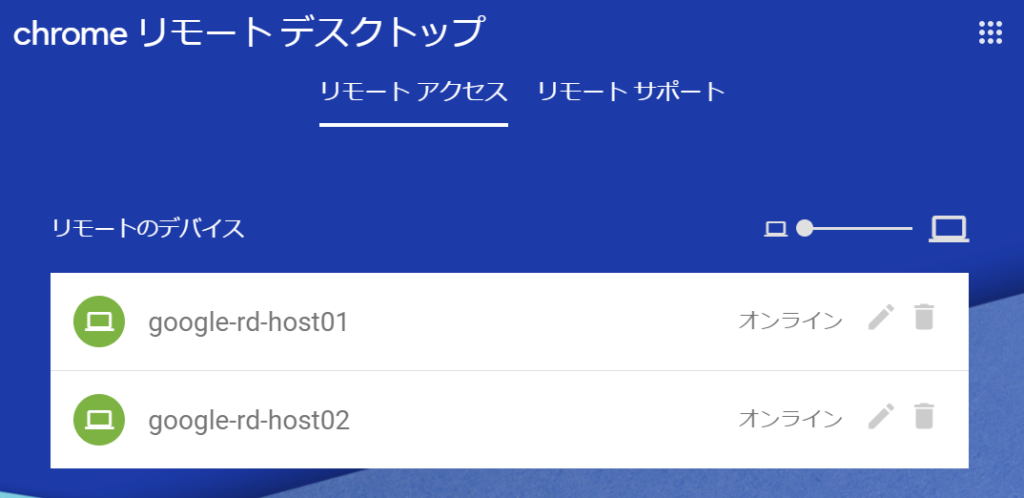
WindowsUpdateをしないというのは、セキュリティ上まずいので、Googleデスクトップができるパソコンを2台以上にすれば片方のGoogleデスクトップがやられても、もう片方のGoogleデスクトップに接続して、そこを踏み台にしてGoogleデスクトップがやられたパソコンに接続してGoogleデスクトップを復活させることができます。
Googleリモートデスクトップのホストになっているパソコンは、Windowsのリモートデスクトップも利用できるように設定を行っておくと、先程書いたような踏み台としての利用もできますので、遠隔操作できなくなるリスクを低減できます。
それでは、素敵なGoogleリモートデスクトップライフを!


 この記事にはプロモーションが含まれていることがあります
この記事にはプロモーションが含まれていることがあります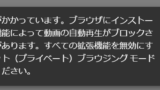

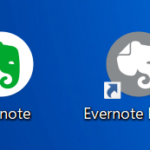
コメント
リモートデスクトップソフトのParsecは低遅延でかなりおすすめです!