USBメモリーなどの記憶媒体はファイルを保存すると空き容量が減っていき、ファイルを消すと空き容量が増えていきます。
基本的にはUSBメモリーに保存したファイルをすべて消せば買った時の状態に戻りますが、たまに戻らないことがあります。
具体的には消せないファイルが残ってしまう、保存可能容量が買った時の状態に戻らない、ということがあります。
最近、私の64GBのUSBメモリーの総容量が32GBになってしまってちょっと困りましたので、そんな時の対処方法も合わせて紹介します。
フォーマット処理
フォーマット処理とは
USBメモリーやSSDなどのストレージは、その記憶媒体にどのようにファイルを保存するかいくつかの規格があり、その規格を指定してストレージを初期化することをフォーマット処理といいます。
このファーマット処理を行うと、記録されていたファイルなどはすべて消えてまた新しい状態に戻すことができますので、ストレージの再利用する場合などに使います。
フォーマットのやり方
Windowsパソコンの場合、フォーマットしたいUSBメモリーをパソコンに挿入して、エクスプローラーで開きます。
次にフォーマットしたいUSBメモリーを右クリック(①)して、フォーマット(②)を選択します。
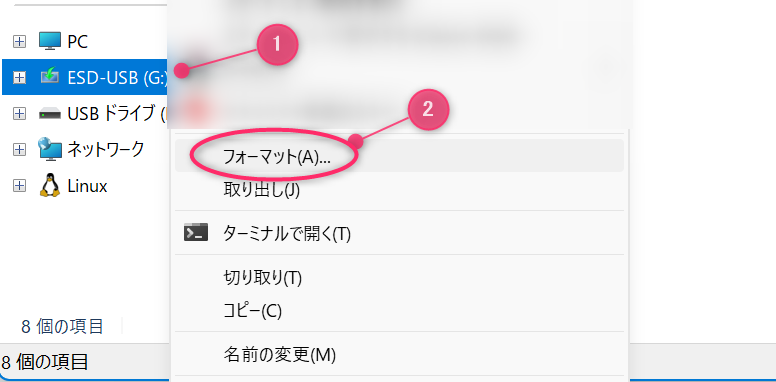
フォーマット内容指定画面が起動したら、まず、ドライブ名が合っていることを確認しましょう。間違ってフォーマットしてしまうと大事故になってしまいます。
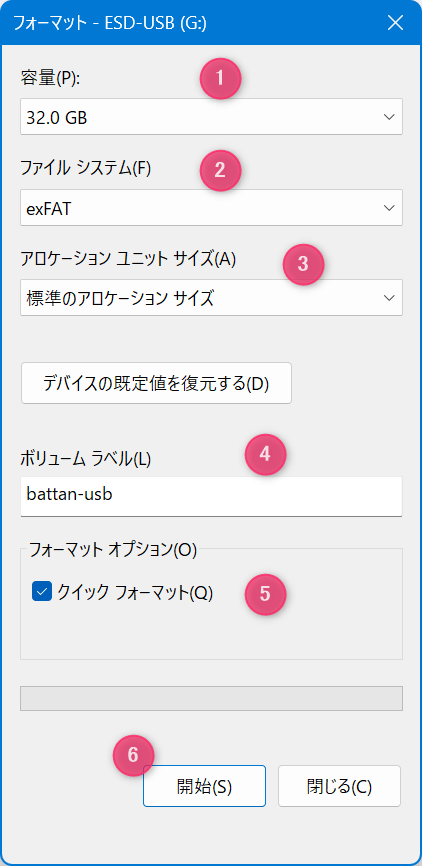
①容量
このUSBメモリーの最大容量が表示されます。ここの値がカタログスペックと違う場合は、パーティション分割されている可能性が高いです。
全容量使えるようにするには、後述のパーティション操作の章を参照してください。
②ファイルシステム
ファイルシステムはデータの記録方法を指定できます。USBメモリーのフォーマットとして使うものとしては次の2つが主流です。
| フォーマット種類名 | 1ファイル最大サイズ | パーティション最大サイズ |
|---|---|---|
| FAT32 | 4GB | 2TB |
| exFAT | 16EB (=16,384TB) | 理論的には無限 |
起動用USBメモリーを作る場合はFAT32をオススメします。
exFATだとマザーボードが対応していない可能性があり、USBメモリーから起動できない場合があります。
③アロケーションユニットサイズ
標準のアロケーションサイズで良いです。
④ボリュームラベル
USBメモリーに名前をつけることができます。分かりやすい名前を付けておくと良いでしょう。
⑤フォーマットオプション:クイックフォーマット
クイックフォーマットのチェックを付けておくとすぐにフォーマット処理が終わるので、今回の用途であればチェックをつけておきましょう。
⑥設定が終わったら開始
設定が終わったら、⑥開始ボタンを押すとフォーマット処理が始まります。
フォーマット結果の確認
フォーマットが終わったら、USBメモリーのプロパティを確認してみましょう。
次のようにほぼ空っぽになっていればフォーマット完了です。これで新品同様に戻りましたので、またファイルを保存できるようになります。
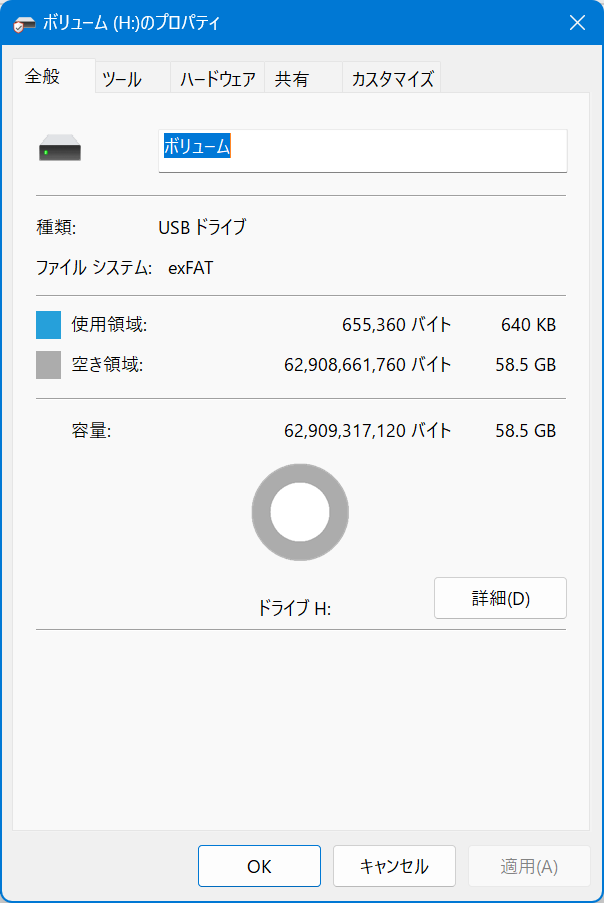
うまくフォーマットできた方はここで終了です。
お疲れ様でした。
あれ? フォーマットして空っぽに見えるけど、カタログ上もっと容量が大きいはずなのに総容量が増えない!? という場合もたまにあります。
原因はパーティション分割のせいかもしれません。
次のパーティション操作で確認してみましょう。
パーティション操作
パーティションとは
ストレージの中身に論理的な境目を作って、記憶領域を分割することができ、分割した領域のことをパーティションと呼びます。
USBメモリーのような外付けのストレージは購入時の初期状態が1つのパーティションで構成されているので、意図的に自分で分割しない限り1つのパーティションなのですが、たまに特定のソフトウェアでUSBメモリーの初期化を行った際に都合が良いようにパーティションの分割までしてしまうソフトがあります。
冒頭にも書いたとおり、私は64GBのUSBメモリーを新品で購入したのですが、Windows10のインストールUSBを作ったら、パーティション分割されて32GBになってしまい、残りは未使用領域にされてしまいました。

こうなってしまうとさきほどのフォーマット作業では全領域を利用できるように戻せません。
このように未割り当てとなっている領域は、エクスプローラー上では表示されないため、消滅してしまったように見えてしまいますが、ディスクの管理機能を使えばこのように可視化でき、かつ操作が可能となります。
それでは、次に分割を解除して全領域再利用できるようにする方法を紹介します。
パーティション分割を解除
ディスクの管理を起動します。
Windowsキー+Rでファイル名を指定して実行ダイアログを開いたら、「diskmgmt.msc」と入力してOKボタンを押します。
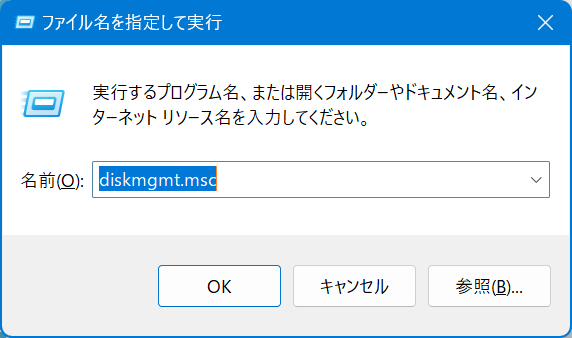
ディスクの管理というウインドウが開きます。
この画面では、現在パソコンに接続されているストレージが上の部分に表示され、下の部分にはそれぞれのストレージのパーティション分割状態が表示されます。
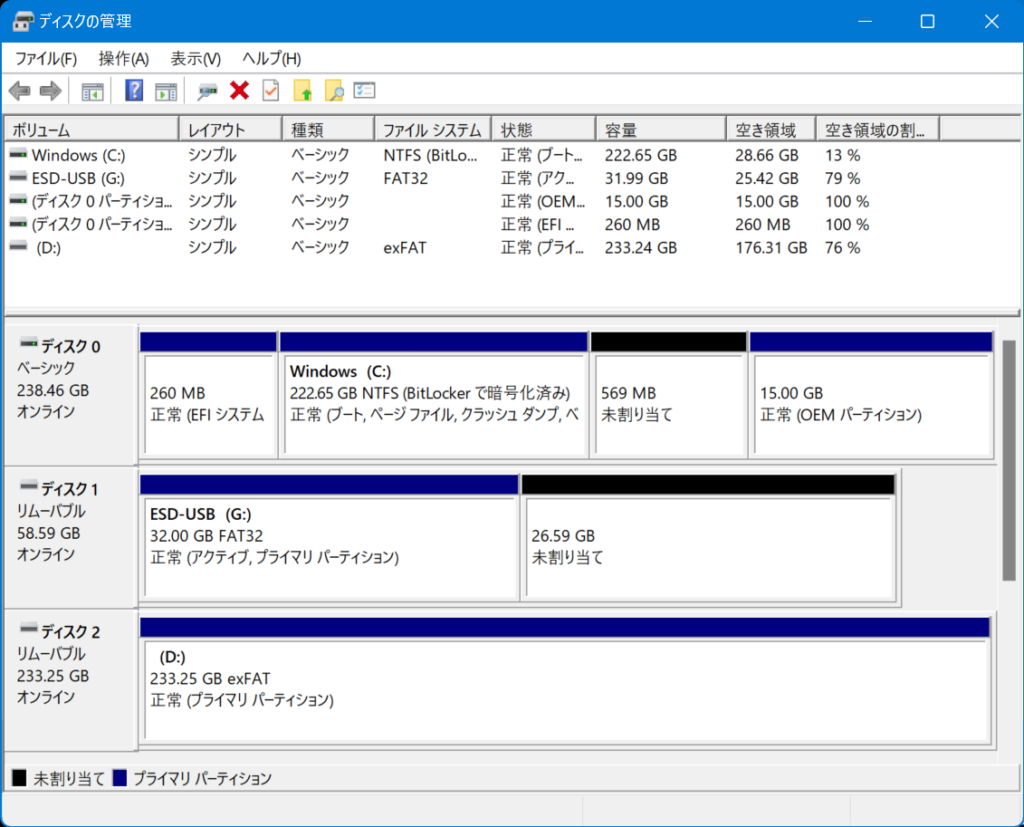
それでは、パーティション分割の解除をやります。
対象のストレージの削除したいパーティション(①)を右クリックして、ボリュームの削除(②)をクリックします。
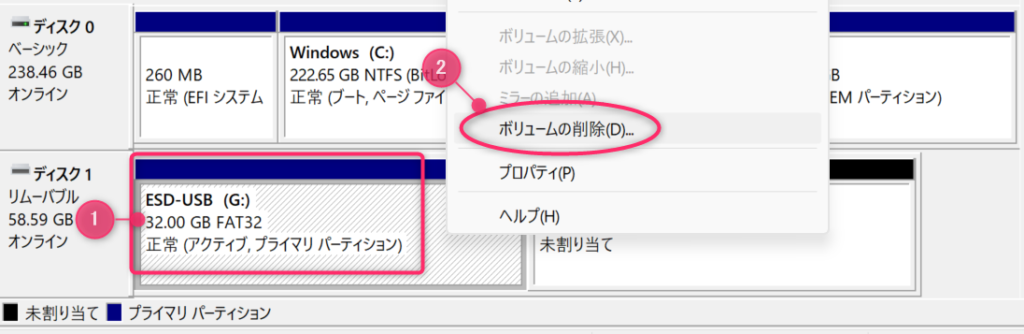
これを実行すると、削除するパーティションの中に入っているフォルダやファイルはすべて消えますので、心配な場合はここでもう一度確認しましょう。消して問題ない場合は、「はい」をクリックします。
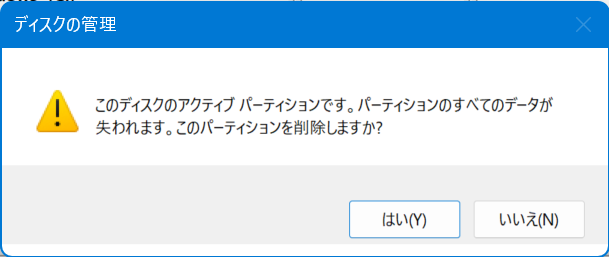
削除すると、パーティションがなくなり、もとからあった未使用領域とくっついて全空き容量がカタログ値に近い数値になります。

これで1つにまとまったーーと喜ぶのはまだちょっとだけ早いです。
パーティションの作成~フォーマット
このままではエクスプローラー上にはまだ表示されません。この状態は空き地のようなもので、住宅地としての申請がまだWindowsに出されていない状況です。
次はWindowsが使える領域として設定してドライブ名を割り当てていきましょう。
未割り当て部分を右クリックして、新しいシンプルボリュームをクリックします。
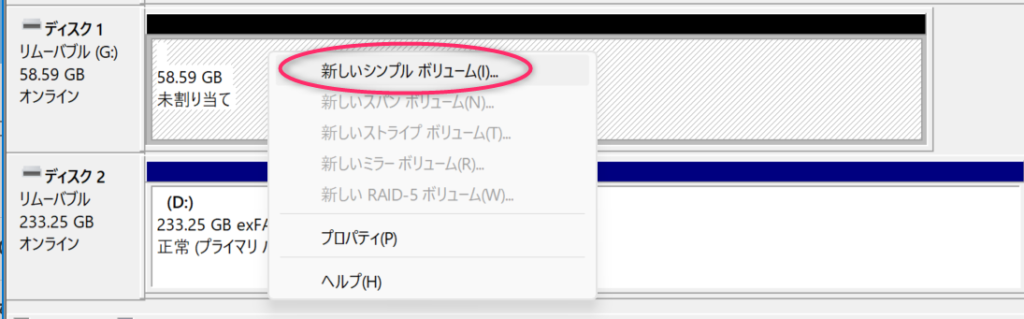
次へをクリックします。
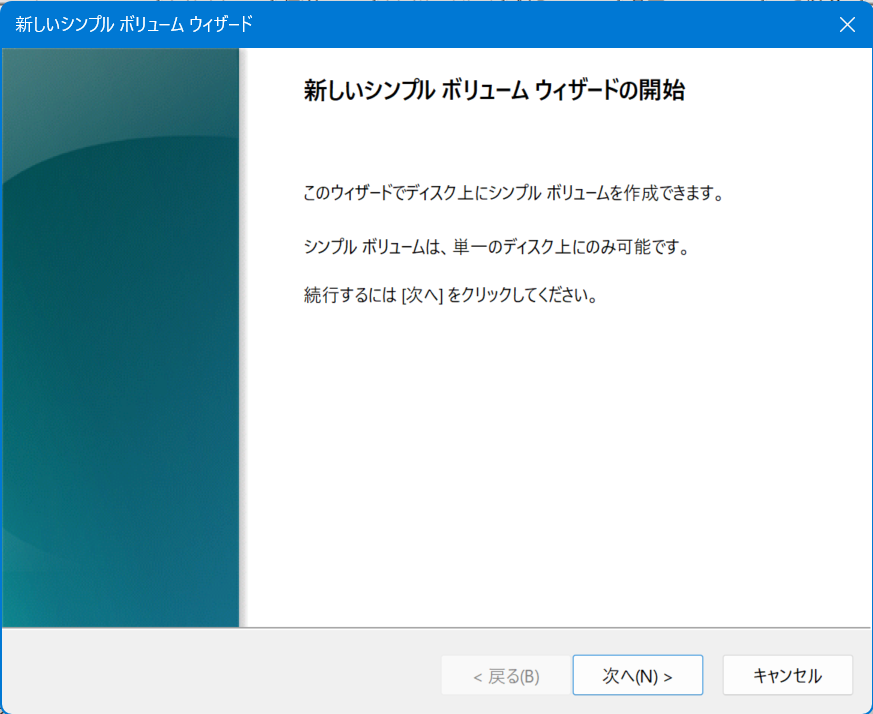
ストレージのサイズを指定します。
USBメモリーの場合は、そのまま全サイズを1つのパーティションに割り当ててしまいましょう。
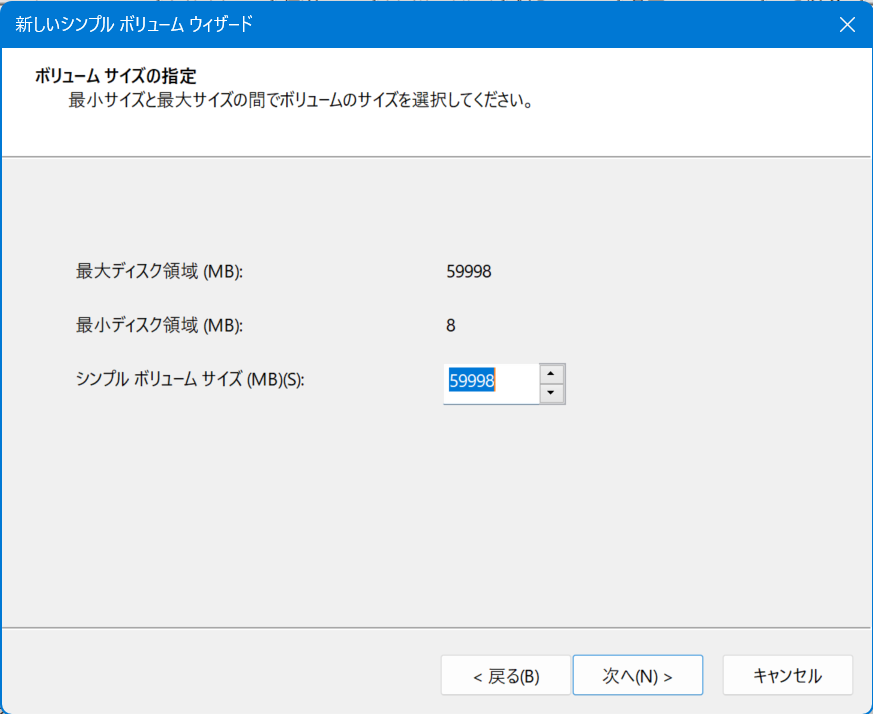
パーティションが出来たら、ドライブ名を決めます。今回はHドライブにしました。まだ使っていないドライブ名ならなんでもOKです。

パーティションのフォーマットをします。
ここから先の選択肢はこの記事の前半で説明したフォーマットと同じですので、そちらを参考にして設定してみてください。
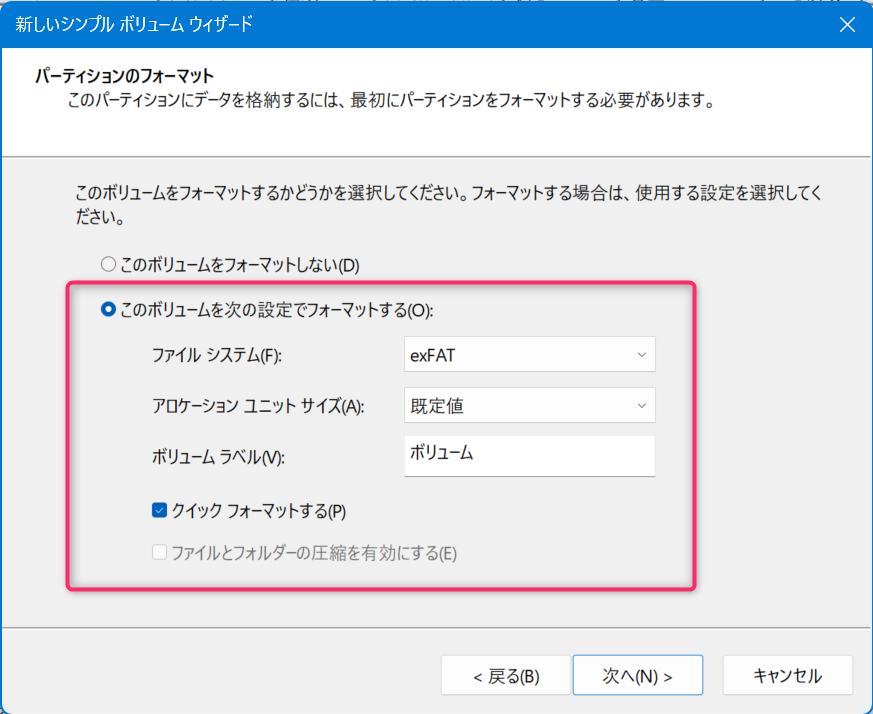
最後に設定内容が一覧表示されますので、内容を確認したら完了ボタンをクリックします。これでパーティションの初期化処理が完了します。
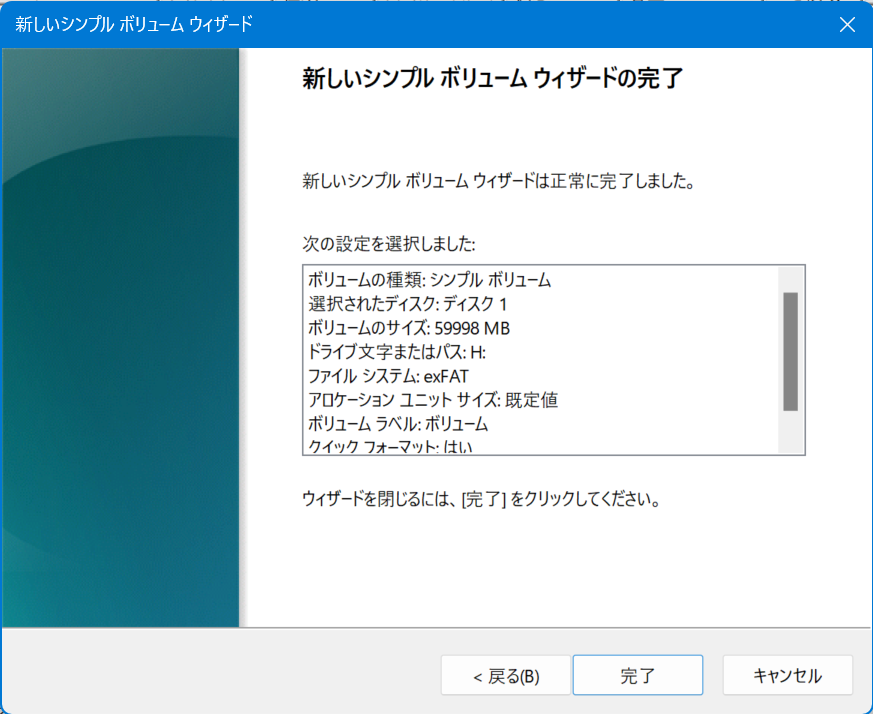
完了すると、さきほど「未割り当て」となっていたものが、Hドライブで58.9GBのexFATフォーマットで初期化が終わった状態となります(空き容量はそのUSBメモリによります)。

ここまでくると、エクスプローラーでも表示されるようになります。
①ファイルシステム、②ストレージ(パーティション)サイズ、③ドライブ名はそれぞれこのように表示されます。
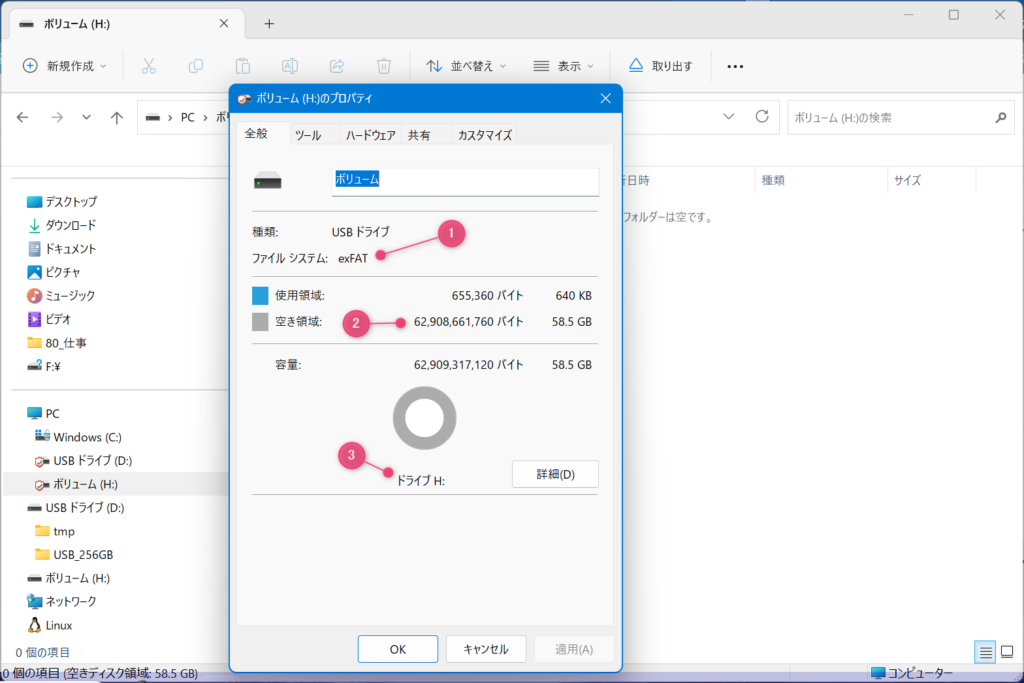
まとめ
ここまでできればストレージ(HDD, SSD, USBメモリー等)が物理的に故障していない限り、自由自在です。
最後にまとめます。
- USBメモリーの中身をすべてクリアする時は、フォーマット
- フォーマットしても空き容量がカタログ値とほぼ同じになる
- フォーマットしても空き容量がカタログ値ならない場合はパーティション分割されている可能性ある
- パーティションの操作は「ディスクの管理」を使って行う
- 未割当領域はフォーマットしないとエクスプローラー上で表示されない
いかがでしたか?
今回はUSBメモリーにフォーカスを当てましたが、ストレージ全般同じですので、ハードディスクやSSD、SDカードなども同様に操作できます。
それではまた!

 この記事にはプロモーションが含まれていることがあります
この記事にはプロモーションが含まれていることがあります


コメント