最近、プライベートでもAWSで遊び始めたばったんです。
そんな私にこんなメールが届きました。「今すぐにテレワーク環境を構築したい方に無料のオファー」という私が食いつき抜群のキーワード盛り盛りのタイトル。
はい、やってみます。
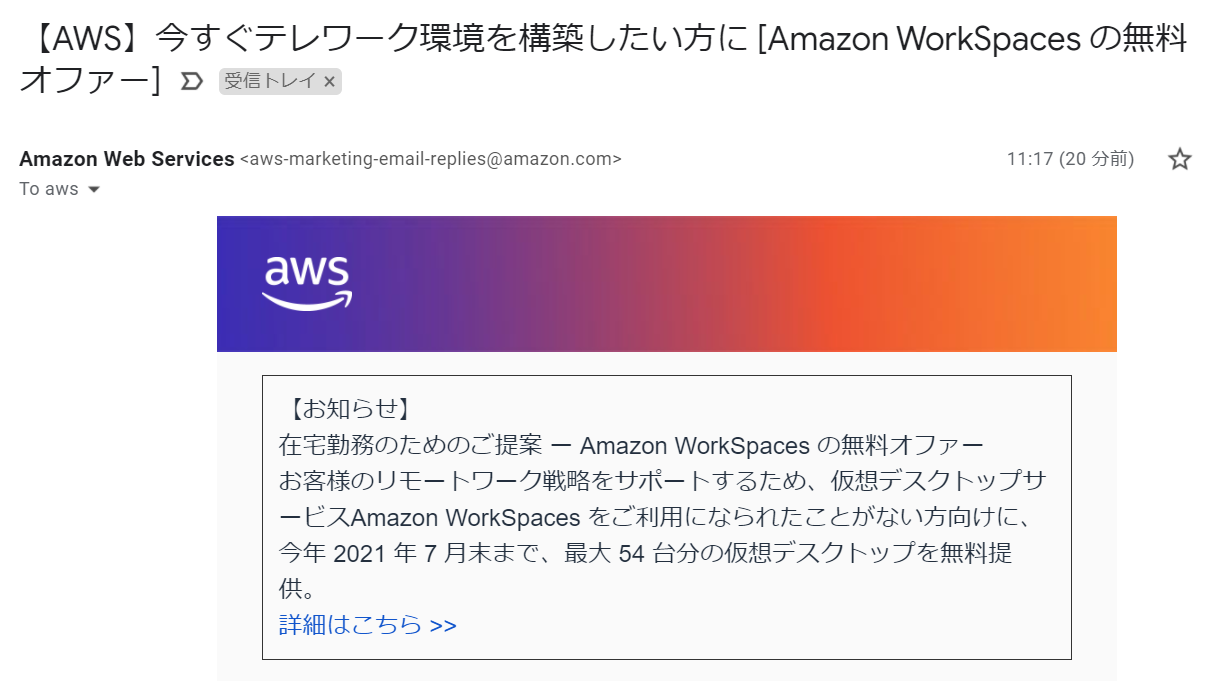
こんな人にオススメなサービスです


うちの会社もテレワークやるから、どこでも会社のパソコンを「安全に」使えるようにしてくれ

ええ、どうすればいいんだろう・・・

AWSのマネージドデスクトップサービス「AWS WorkSpaces」はどうだろう?
AWS WorkSpacesとは
リモートデスクトップサービス(DaaS)は、クラウド上に仮想デスクトップを簡単な構築できるサービスで、これをAmazonがやっているのがAWS WorkSpacesです。
会社等の組織では、オンプレミスで社内にサーバ機器を準備するVDIなどがありますが、とにかく初期コストがかかります。
私も経験がありますが、サーバ設置場所の確保、サーバ機器選定、サーバ機器購入、Windowsライセンス購入、機器納入立合、VDI初期設定、社内への通知、、などとんでもない労力がかかります。
AWS WorkSpacesは、この面倒な部分をすべてAWSが代行してくれるというサービスです。しかもサーバ機器類の購入は不要です。
物件で例えるとオンプレVDIが持ち家、DaaSは賃貸という感じです。オンプレVDIでは利用率に関わらず固定で経費がかかりますが、DaaSは使った分だけ支払います。
勘定科目的にも資産計上なのか、費用計上なのかで分かれてきますので、その点も要チェックです。
とにかく、私のような中小企業の一人情シス担当者には大変ありがたいサービスです。
さっそく使ってみる
AWSマネジメントコンソールにログイン
AWSアカウントでマネジメントコンソールにログインします。
AWSのアカウントが必要ですので、まだ作成していない方は、こちらをご覧ください。アカウントの作成は無料です。
WorkSpaces開始
サービス検索欄にworkspacesと入力すると、サービス欄にWorkSpacesが表示されますので、それをクリックします。
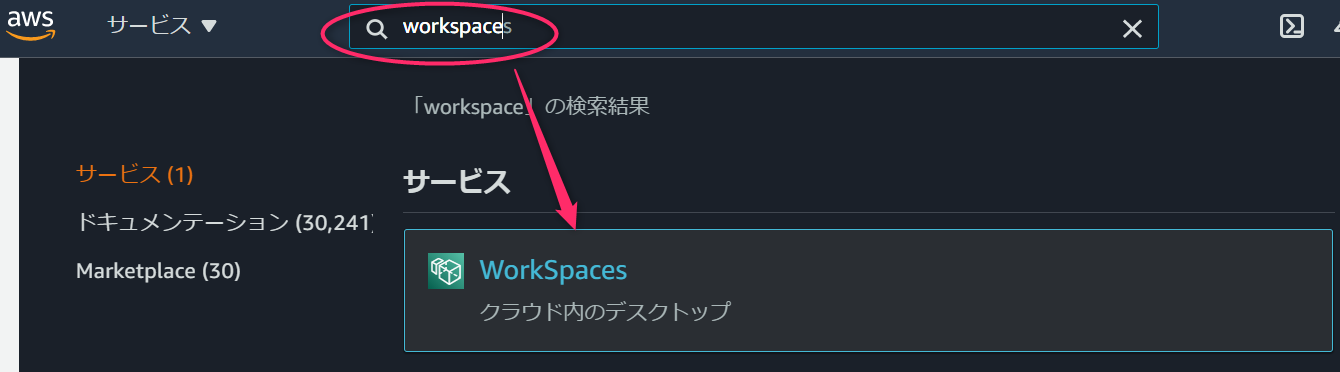
今すぐはじめてみましょう。
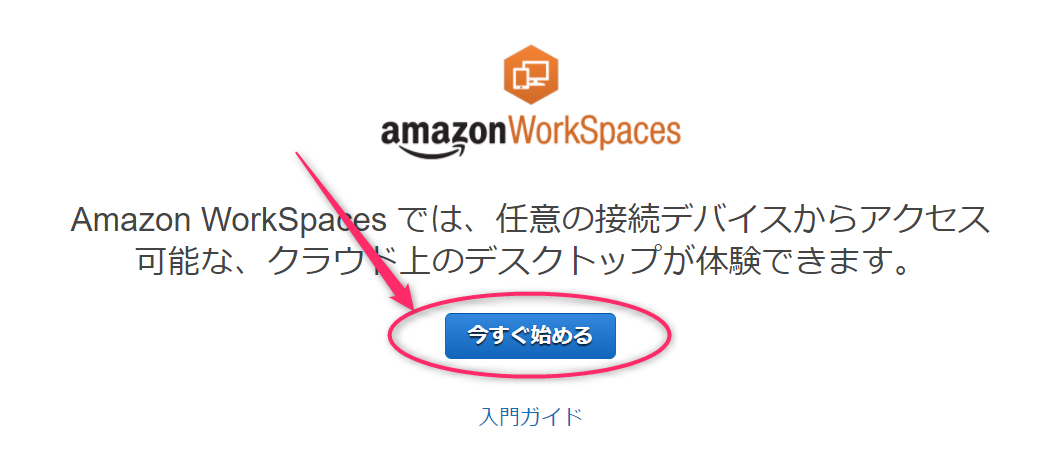
開始方法は2つあります。詳細設定ならいろいろ細かい設定ができそうですが、今回はお試しなので、高速セットアップでやってみます。
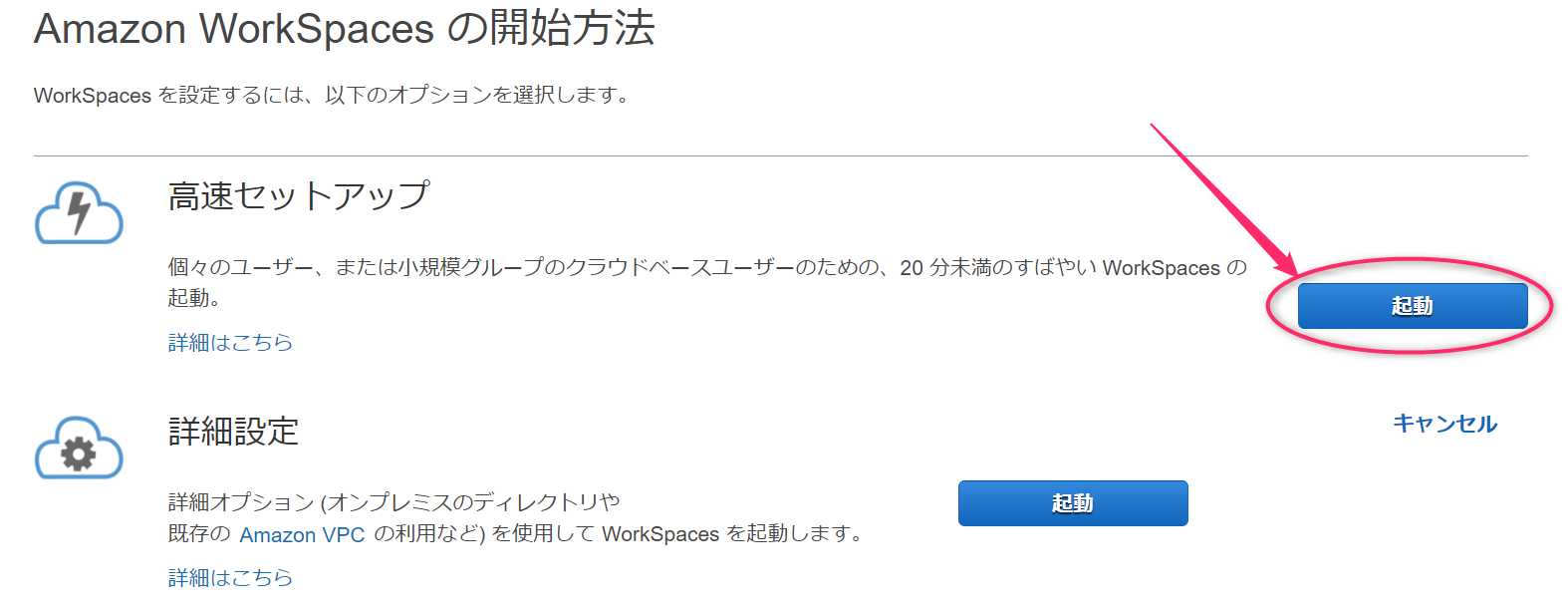
無料対象枠としては、Amazon Linux 2とWindows10が選択できます。なかなかLinuxをデスクトップで使っている会社はないと思うので、Windows10で試します。
①Windows10を選択し、②にOSにログインするユーザ情報を入力して③のWorkSpacesの起動ボタンを押します。
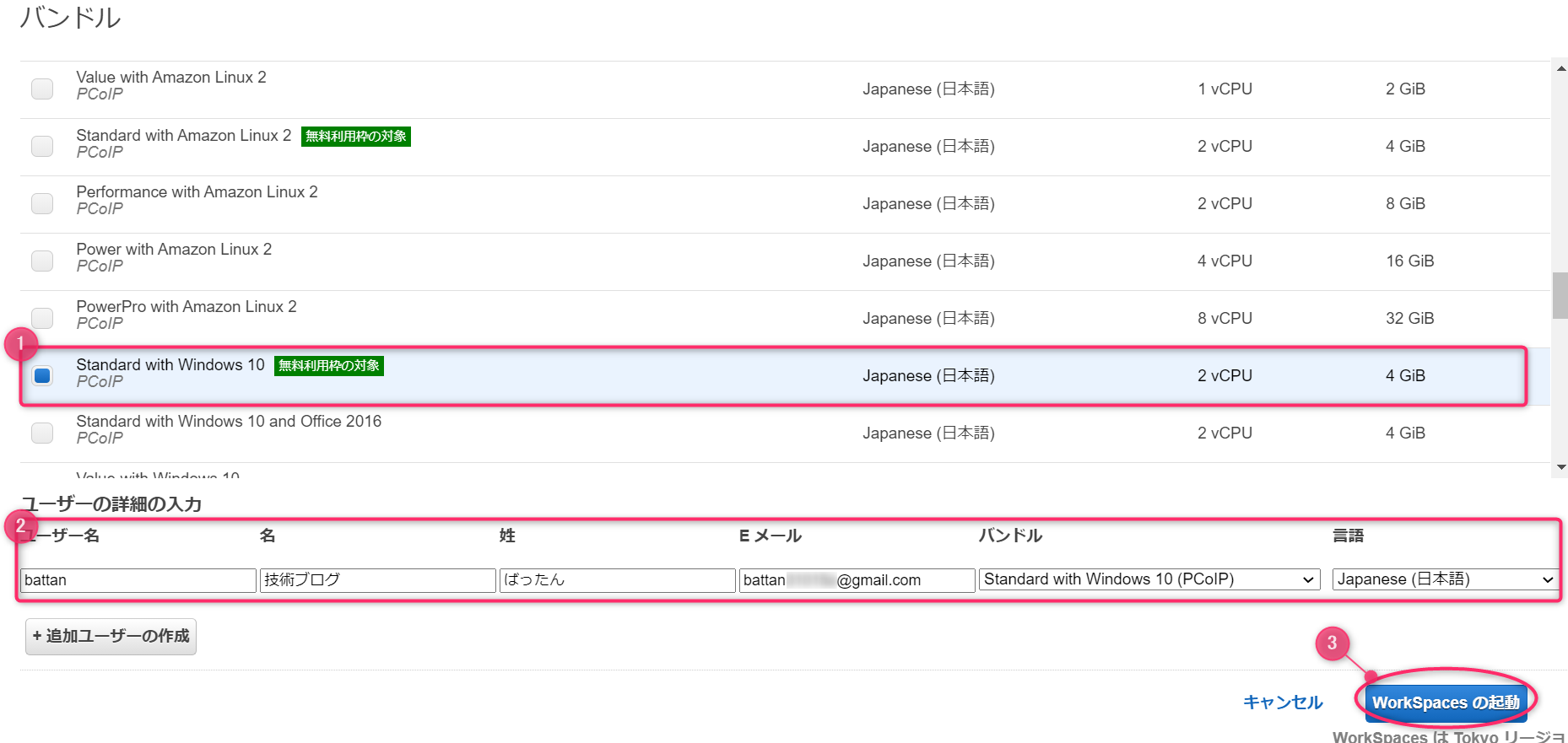
おっと、姓名に全角は使えないようです。エラーになってしまいました。英数字に直して再度WordSpaces起動ボタンを押しました。

画面が切り替わったら、次のステップの内容をよく確認しておきましょう。私ここを読まずに進んでしまい、後で次どうするの?ってなってしまいました。
ステップを確認したら、WorkSpacesコンソールを表示しますボタンをクリックします。
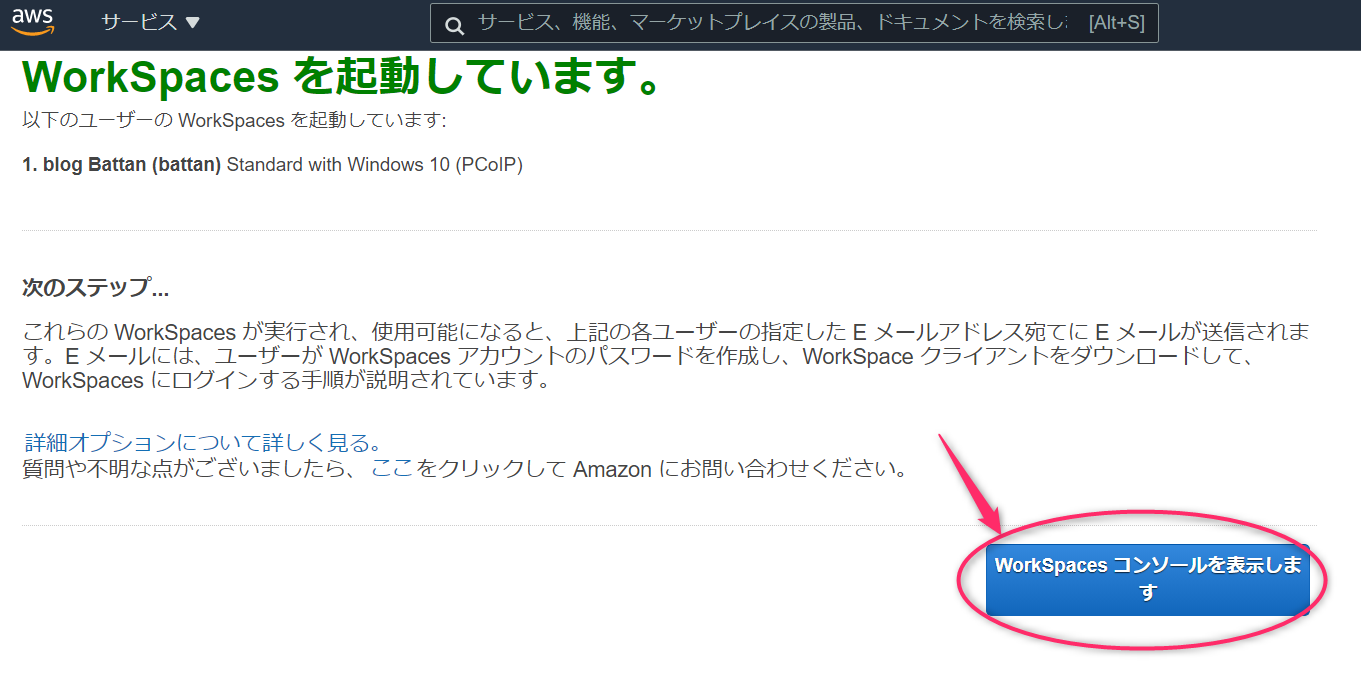
WorkSpaces一覧画面が表示されますが、まだリストにはなにもありません。最大で20分かかることがあるようですので、ちょっと休憩してきましょう。
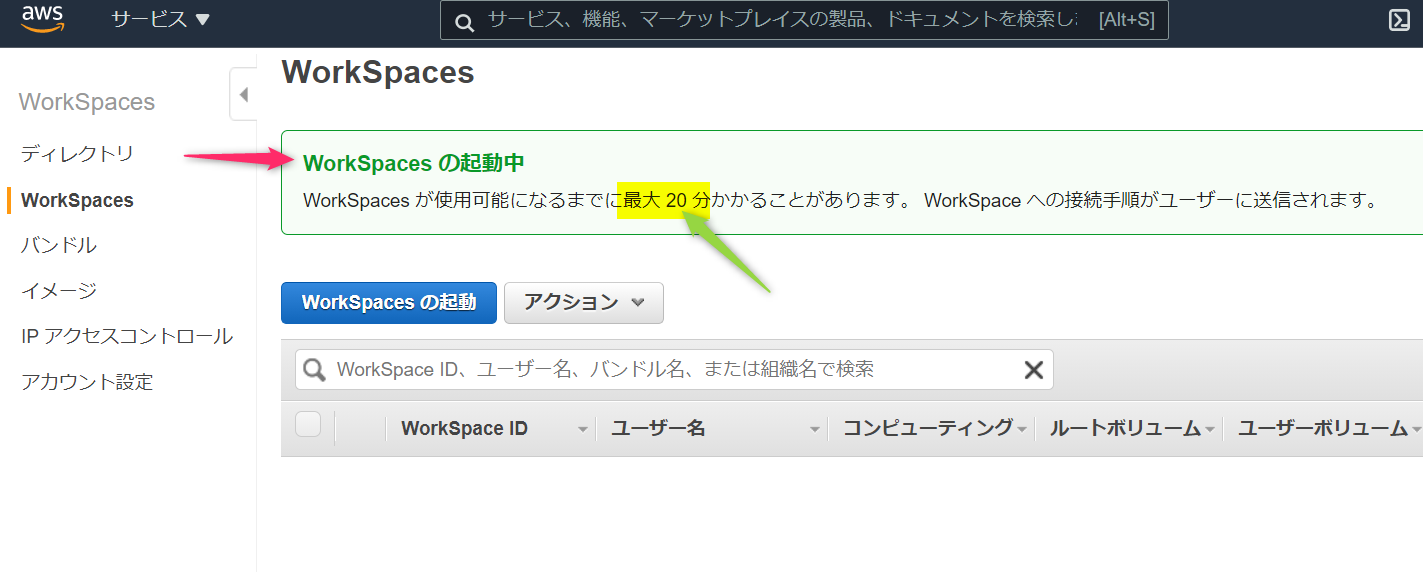
戻ってきて画面の再描写すると、リストに追加されており、ステータスがAVAILABLEになっています。これで起動完了です。
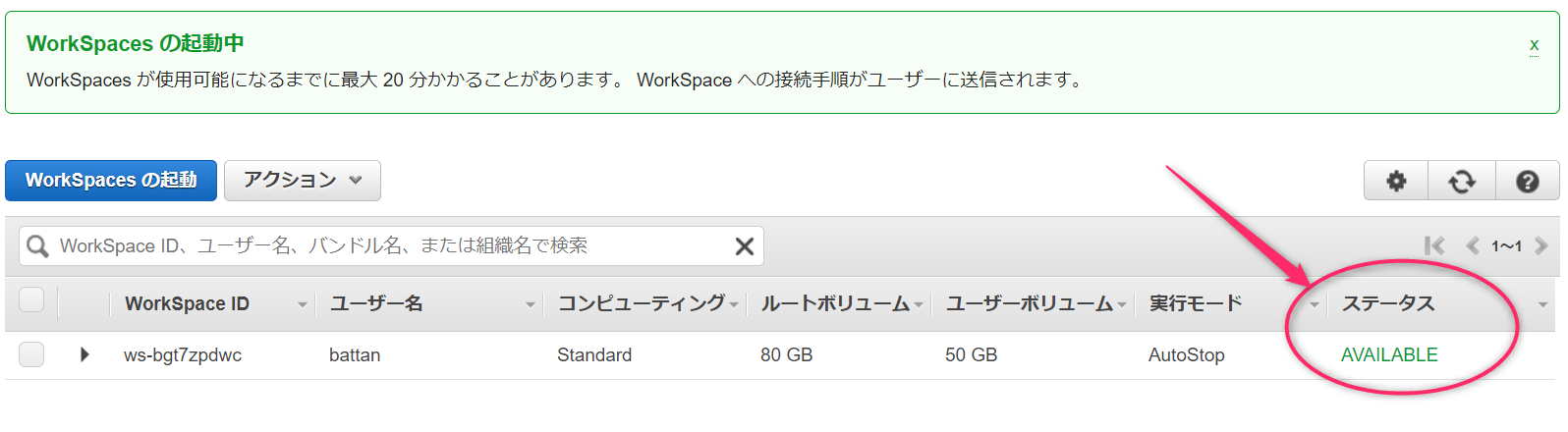
- STOPPED:停止状態(クライアントツールでログインしようとすると自動で起動します)
- STARTING:起動中
- AVAILABLE:利用可能状態
詳細を表示すると、こんな感じです。
- ストレージは80GB。こちらはパソコンで言うところのCドライブで、利用できません。
- ユーザボリュームは50GB。こちらが自由に使える領域です。
- 実行モードはオートストップ。1時間放置すると自動的に停止状態になるようですので、サーバー用途では使えませんね。
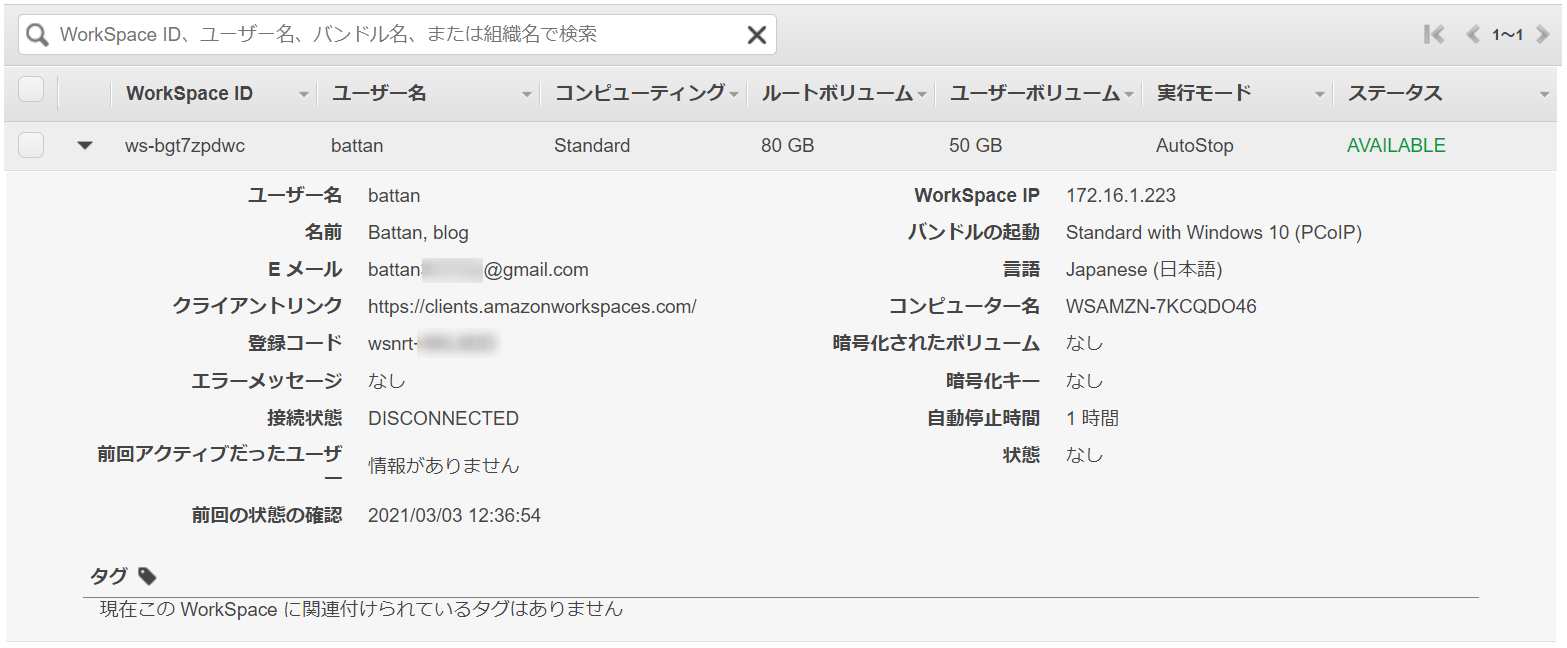
メールを確認
次は接続するために必要な準備を行います。
作成時に指定したメールアドレス宛てにログインに必要な情報が記載されたメールが届いていると思いますので、これを確認します。
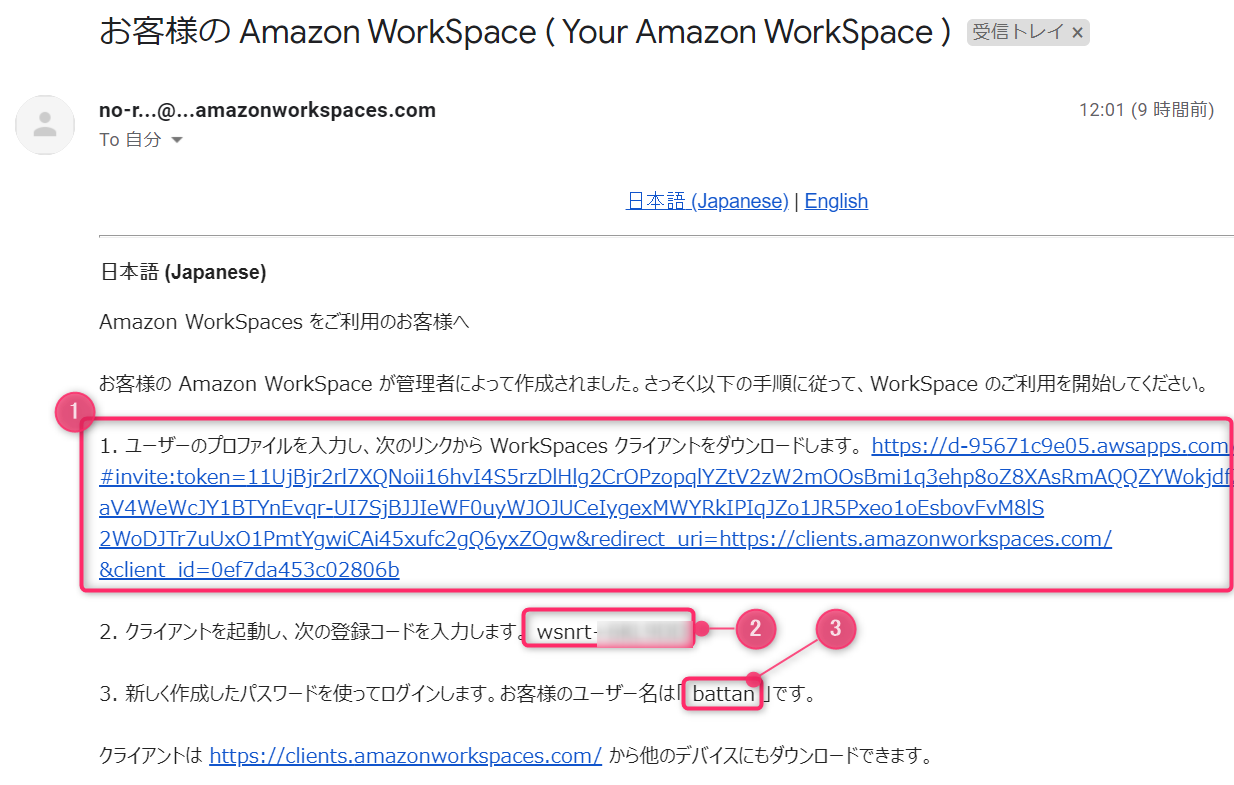
①のリンクをクリックしてパスワードの設定を行ってからクライアントツールをダウンロードします。
②と③の情報はクライアントツールをインストールした後、WorkSpacesに接続する際に必要になります。
パスワードのセット
メール本文のリンクをクリックすると、このような画面が表示されます。ここでOSログイン時に使うパスワードを入力して、ユーザの情報を更新します。
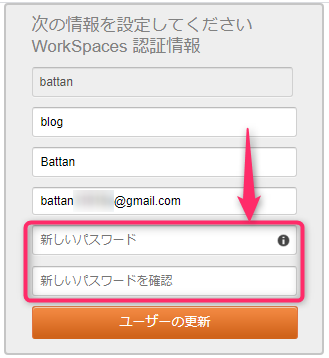
クライアントツールを選択してダウンロード
無事にユーザ情報の更新が終わったら、クライアントツールをダウンロードしてインストールします。
とりあえずWindows版のツールをダウンロードします。それにしてもいろいろ対応していますね。
MacOS
MacOSからWindowsが利用できますので、Mac支給しちゃった社員でもWindows環境が使えます。
例えば、普段はMac使うんだけど、事務処理だけはMS-Officeが必要だからWindowsを使う必要があるなんていう場合、事務処理用のWorkSpacesを用意しておくという使い方もできそうです。
スマートデバイス(Andriod、iPad)
iPadやAndroid対応していますので、移動中やパソコン持たずに外出してしまた場合でも、ネットさえ繋がればどこからでもいつもの環境が使えますね。
Chromebook
Chromebook版もあるなら、シンクライアントっぽい運用ができそうです。手元の端末にはデータを残さずに使えるのでセキュアな環境で、しかもWindowsパソコンより安い。
Linux
Linux対応なら、操作する側のパソコンにフリーLinuxを入れればライセンス代がかからないのでWorkSpaces利用料に全振りできますね。
例えば、倉庫で大量に眠っている型落ちWindows7マシンにLinuxを入れて社員に配布することもできます。操作する側のパソコンは低スペックでも大丈夫だと思います。処理自体はクラウドですべて行いますので。
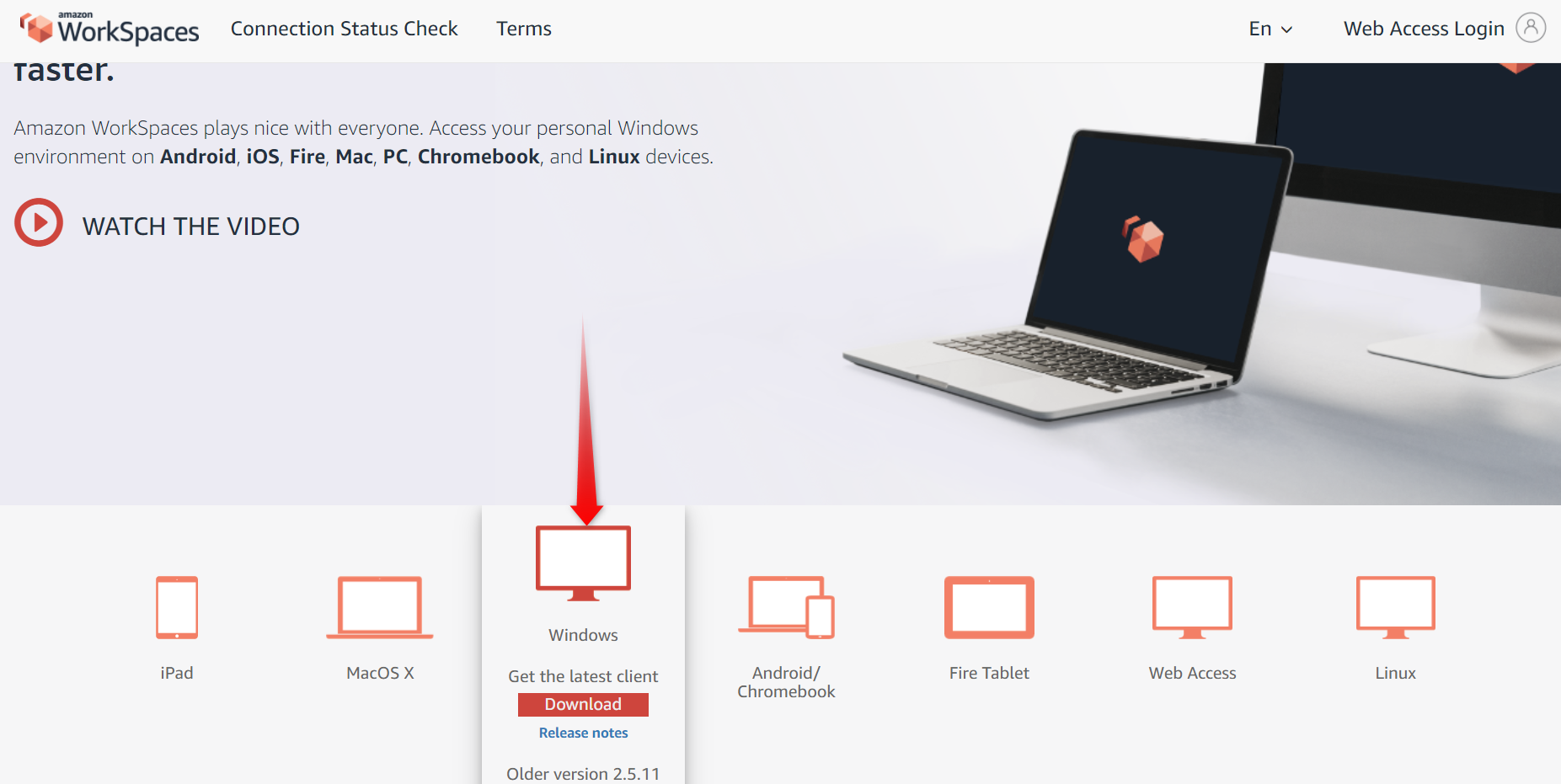
クライアントツールのインストール(Windows版)
ここからはWindows版クライアントで紹介します。ダウンロードしたmsiファイルを実行します。
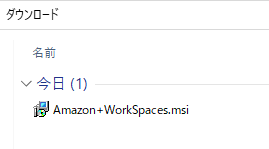
ここからは普通のWindowsアプリケーションのインストールと同じです。
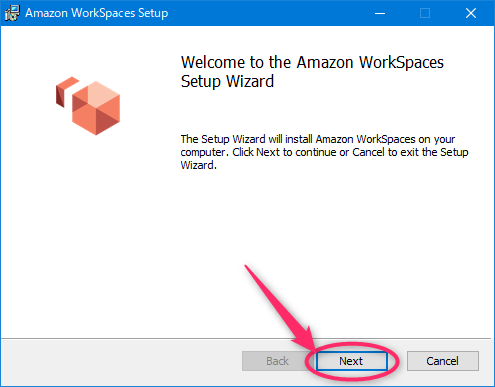
操作するパソコン側の特定のユーザのみで利用できるようにするか、全ユーザで利用できるようにするか訊かれますのでお好みで。今回は全ユーザを選択します。
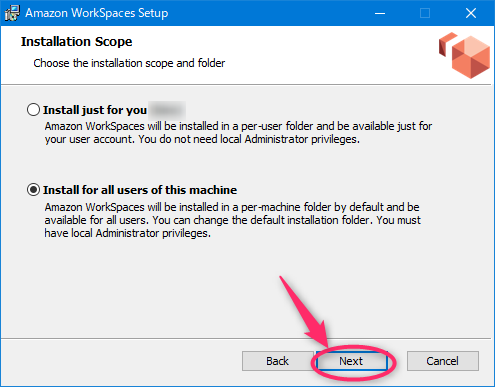
インストール先にこだわりがある方はここで変更できます。
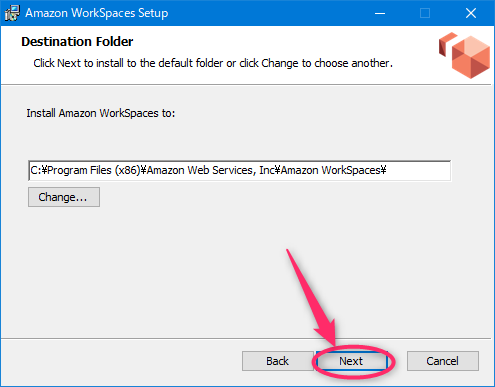
インストール実行!!
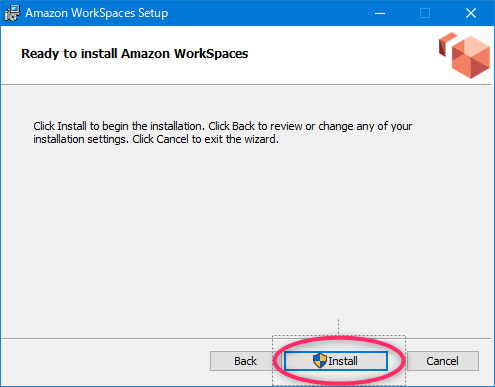
インストールは数秒で終わります。

AWS WorkSpaces接続まであともう少し!!!
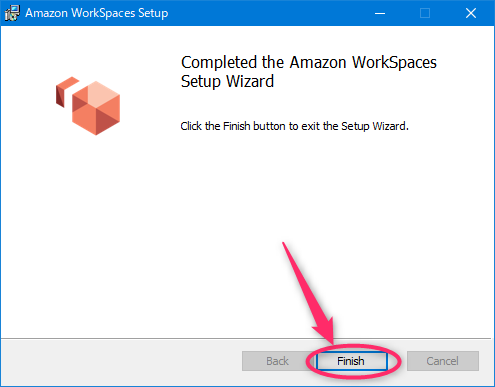
AWS WorkSpaces接続
インストールが完了すると、デスクトップにクライアントツールのアイコンができていますので、これを実行します。
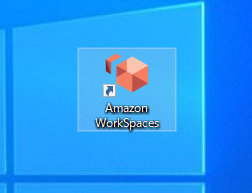
起動しました。
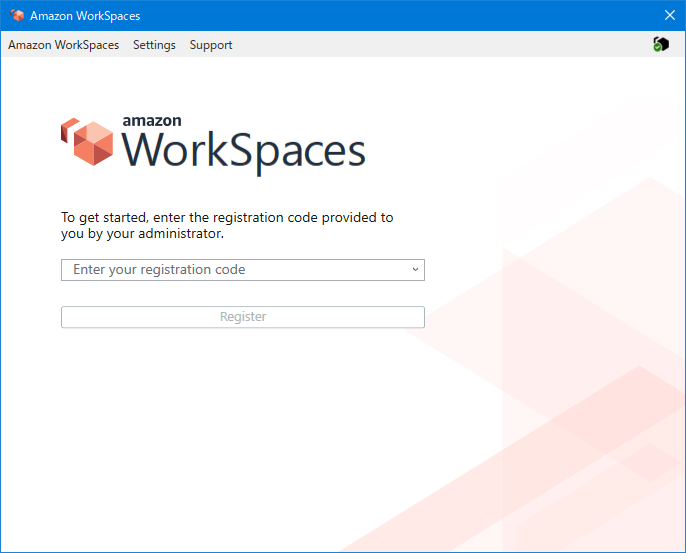
英語だとやる気が削がれてしまうので、日本語に変更します。このツールは接続するだけのツールなのでほとんど設定変更などしないので、そのままでもOKです。
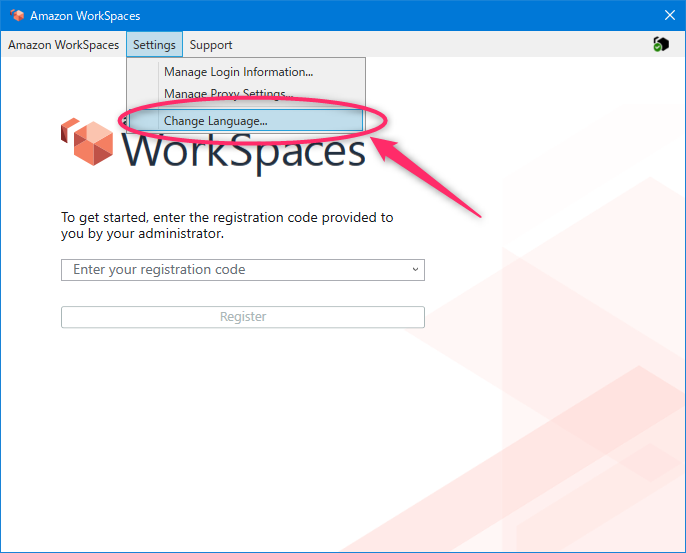
日本語表示変更完了!
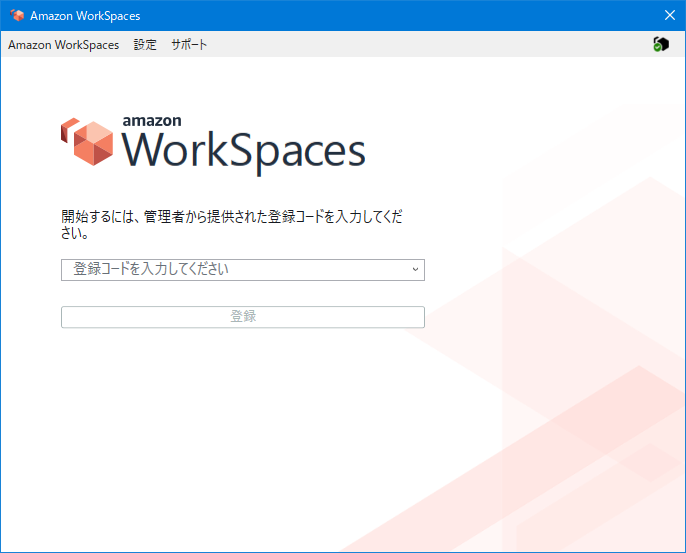
メールに記載されていた登録コードを入力します。
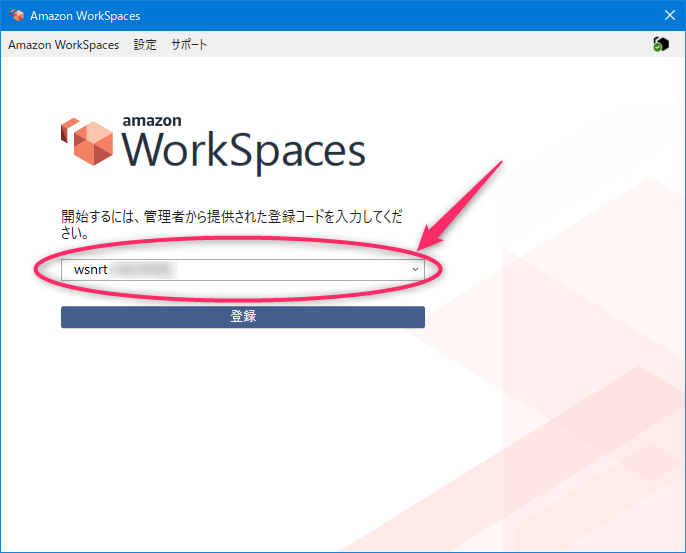
次にメールに記載されていたユーザ名と、さきほどセットしたパスワードを入力して、サインインします。
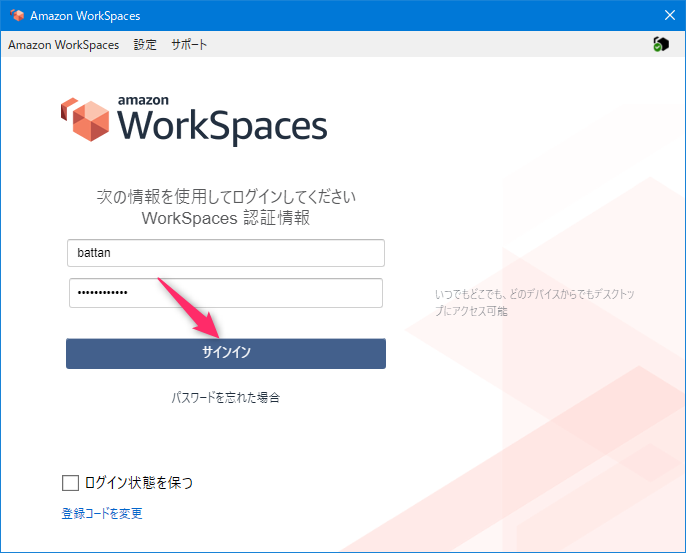
登録コードはクライアントツールが記憶してくれますので、次回以降は、ユーザ名とパスワードだけでログインできます。
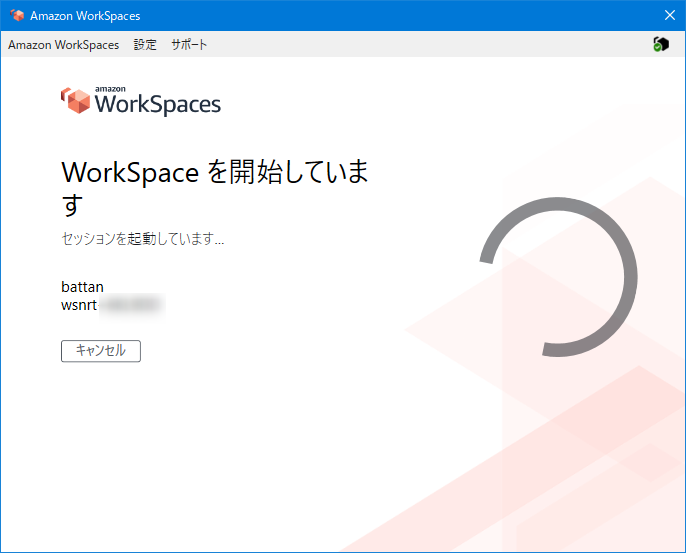
初回実行の場合は、ファイアウォールの許可申請が表示されるかもしれません。その時は、アクセスを許可してください。
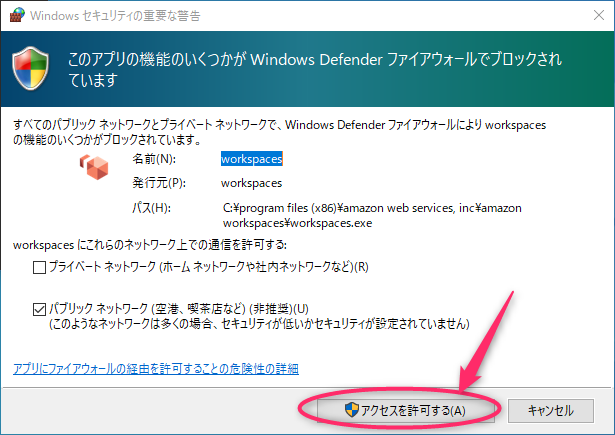
AWS WorkSpaces接続完了!!
これが自分専用のデスクトップです。
操作しているパソコンとは完全に分離された環境なので、セキュアです。
例えば、社内の資料などはこのデスクトップ上で扱えば、仮にこの操作パソコンをどこかでなくしてもユーザ名とパスワードが分からなければWorkSpaces上にはアクセスできませんし、管理者側でWorkSpacesのアカウントを無効にしてしまえば外から接続することはできなくなります。
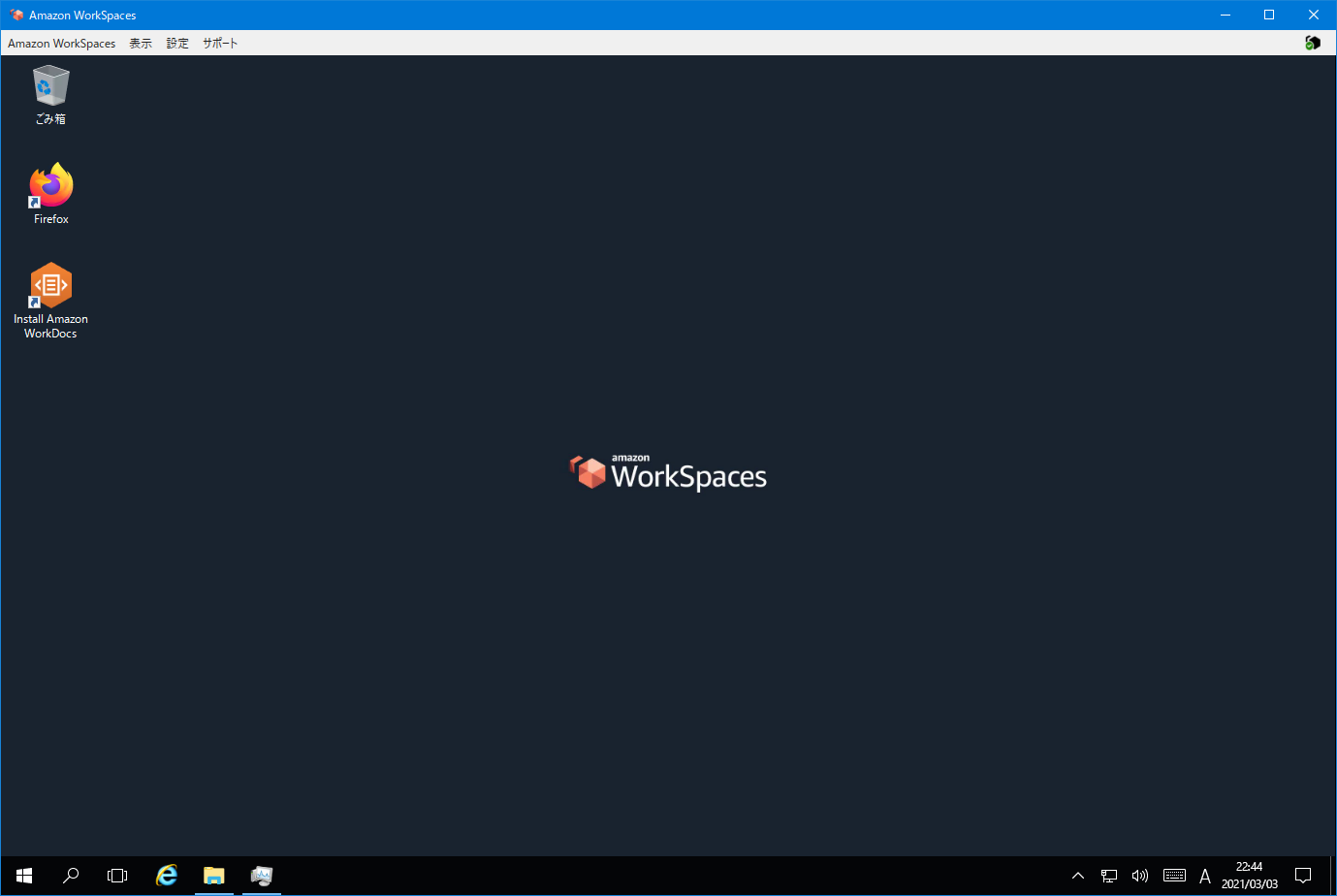
どんな環境なのか確認
性能
無料で使えるスペックはこんな感じです。
CPUはIntelのサーバ用Xeon Platunum 8259CL。2019年のやつですね。24コア48スレッドでキャッシュメモリが35MBというモンスター。CPU単体でメーカー希望価格が80万円以上というお化けCPUです。これの2スレッドを借りる感じです。
メモリは4GBあるので、MS-Officeなどの事務用ソフトなら問題なく使えそうです。ただ、開発ツール類は厳しいと思います。今度試してみようと思います。
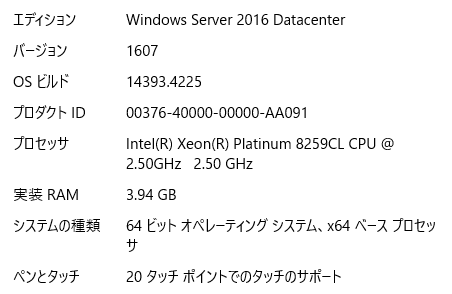
なにも起動していない状態ではこんな感じです。メモリも半分ちょっとしか使っていないので、前に作ったEC2の無料枠でWindows環境作ってみた時より快適です。
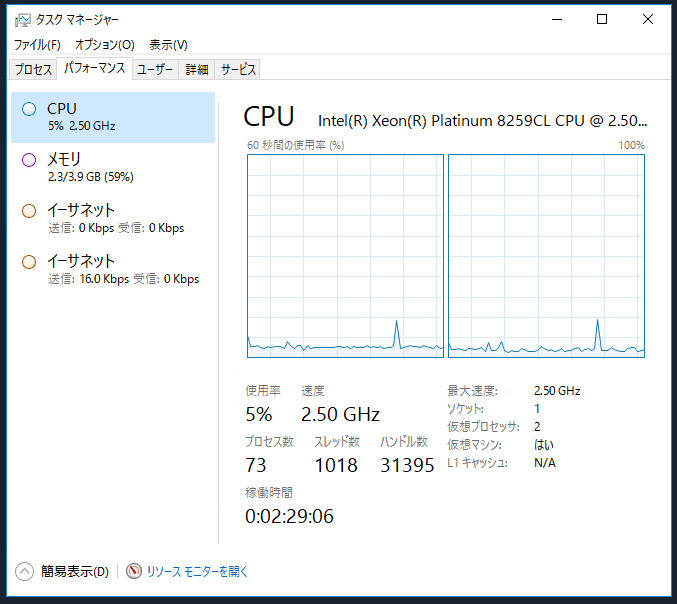
回線速度
普通に速いです。家より全然速い。
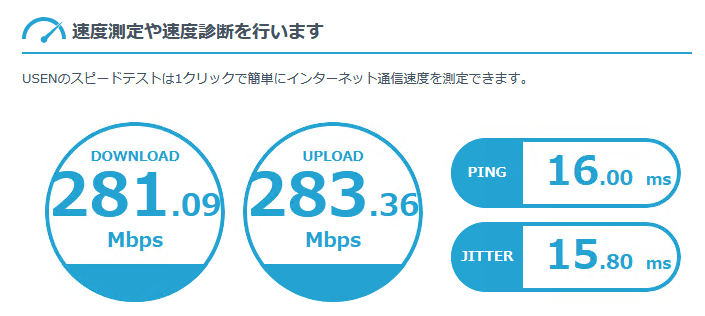
画面
ウインドウモードと全画面表示が選べます。
全画面モード
全画面モードにするには、クライアントツールの「表示」メニューの「全画面表示にする」を選択します。

全画面表示すると、その物理モニタの解像度にセットされます。
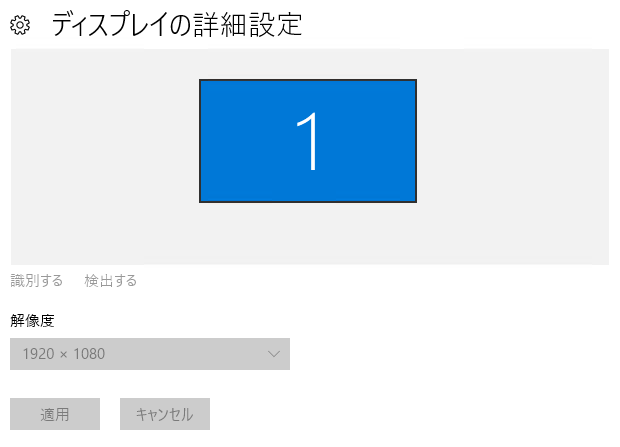
ウインドウ表示
ウインドウサイズは自由に変更できます。そのサイズで解像度も自動でリセットされます。
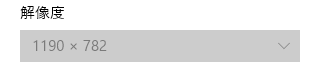
インストール済みアプリケーション
Firefoxが入ってます。あとはなにも入っていないので、気持ちいい~
私の場合は、Chrome入れるのに使ったらお役御免になってしまいますけどね。
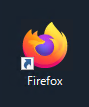
タイムゾーンと言語の設定
EC2のWindows環境と違って、タイムゾーンは日本で設定済みで日本語の言語パックもインストール済み。すぐに使えますね。
ただ、なぜかキーボード配列が英語キーボードになっていました。残念!
英語キーボードを愛用している方はこの部分は無視してください。
日本語キーボード配列に変更したい方は、Windowsの設定から変更できます。日本語のオプションをクリックします。
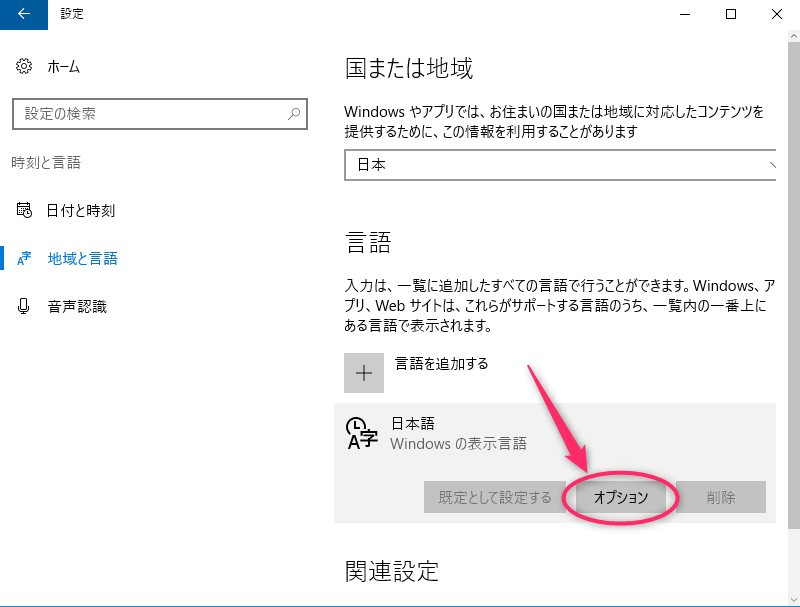
キーボードのレイアウト変更します。
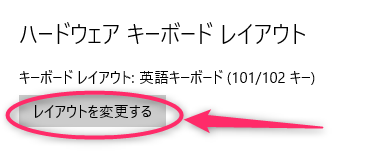
日本語キーボードを選択したら、サインアウトします。再度サインインするとキーボード配列が切り替わっています。
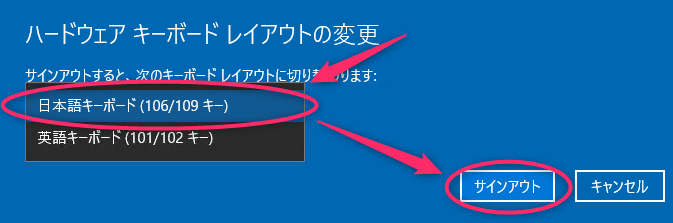
まとめ
AWS WorkSpaceの環境作ってみましたが、無料枠でも想像以上に快適な印象です。なによりネット回線が速いですね。自宅からAWSのマネジメントコンソールに接続すると激重なんですが、試しにWorkSpacesから接続したらめちゃくちゃ速くてびっくりしました。
(ばったん家の回線が遅いだけなんじゃないか疑惑はあります)
AWS操作用環境としてこのまま残したい。。。以下、感想です。
- 接続元のパソコンと物理的に分離されているためセキュア
- 使いたい時だけ環境を作って、いらなくなったら削除すればよいので無駄なコストカット
- マシンイメージも作れそうなので専用環境を作って簡単に配布できそう
- いろいろな端末から接続して同じWindows環境のデスクトップが使える
- CPUやメモリ、ストレージなどは後から強化・縮小ができる
- ネット回線が速い
- 無料枠の性能でも事務処理やネットサーフィンなら問題なく使えそう
- 開発ツール類(IDE)は無料枠では厳しいかもしれない
2021年7月末まで無料で使えるようなので、もう少し使い込んでみたいと思います。
2021.04.01 追記
あれから使い込んでみて、レビューしてみましたので、興味ある方はこちらもご覧ください。

 この記事にはプロモーションが含まれていることがあります
この記事にはプロモーションが含まれていることがあります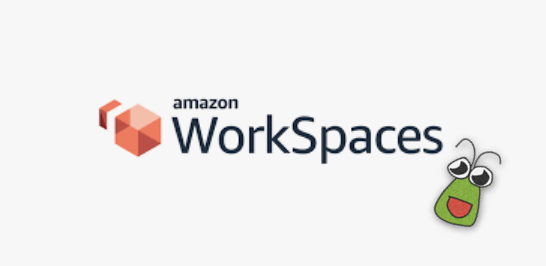
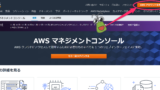

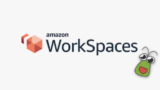


コメント