なぜドメイン名が必要?
名前がついていたほうがわかりやすいから?
それも一理ありますが、ドメイン名の必要性はそれだけではありません。
ドメイン名とは、Webサイトにアクセスする時などに見かけるURLに含まれている名前のことです。Webサービスを立ち上げる時にIPアドレスでもインターネット上に公開して、ユーザから接続することはできますが、第三者機関による証明書が発行できないため、このような感じで怪しいサイト扱いになってしまいます。

身内だけで使う分にはあまり問題にはなりませんが、お客さんなどがアクセスする際には印象がよくありません。それだけならまだしも、この状態ではHTTP通信になっており、通信が暗号化されていません。
例えば、Webサイトに入力フォームなどがあった場合、入力した内容は通信経路上で誰でも見れる状態になってしまいます。
通信経路って言ったって、Webサイトにアクセスしているパソコンとその先のWebサイトの間に何があるというの? と思われるかもしれませんが、実はたくさんあります。目的のサーバーにたどり着くまでにインターネット上にあるいろいろなサーバーを通過して最終目的地に到着します。
試しに、私のパソコンから私のブログまでどんなルートでアクセスしているのかトレースしてみるとこんな感じです。
①は家に設置しているWi-Fiルーターです。そこからプロバイダを経由していろいろなところを経由して最終的に②のうちのブログが収容されているXServerのホストに到着しています。
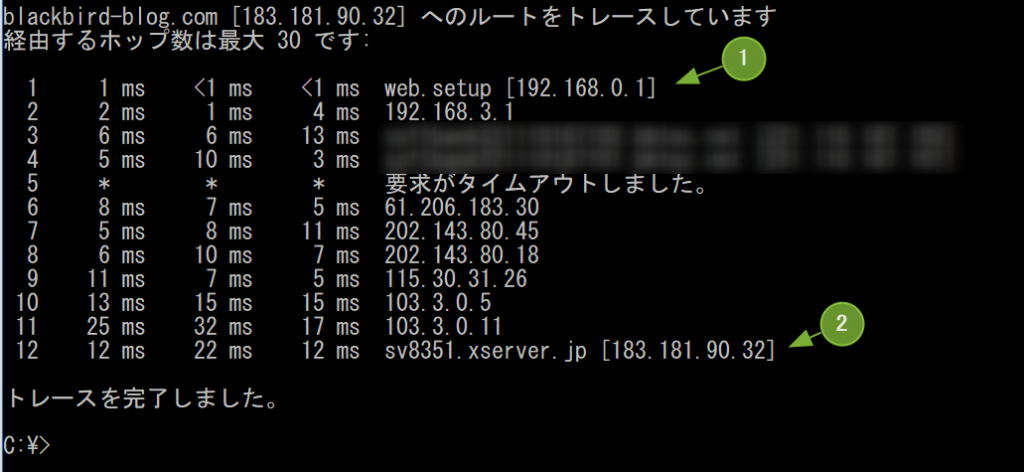
暗号化されていない場合、この経路上に悪意を持って通信内容を傍受しているなにかがあった場合に入力した内容などが見られてしまいます。
昔からIDとパスワードの組み合わせやクレジットカード番号を入力するサイトがHTTPSなのはこのためです。数年前から一般サイトもHTTPS化しよう、という流れがあって今ではほとんどのWebサイトがHTTPS通信をしています。
そんなわけで、今どき、インターネット経由なのにIPアドレスで接続するようなWebサイトなんて作ったら怪しいサイトとしか思われません(最近は怪しいサイトでさえHTTPS通信してますし)。
さて、ドメインの必要性を感じたところで、次はドメインの登録をやっていこうと思います。
ドメイン登録
まずはドメイン名を決めて、取得します。ドメイン名は世界で一つだけの名前になりますのでつけたいドメイン名が取得できるとは限りません。
ドメイン名を取得する方法はいろいろありますが、GCPを使う場合はCloud Domainsを使うと簡単です。
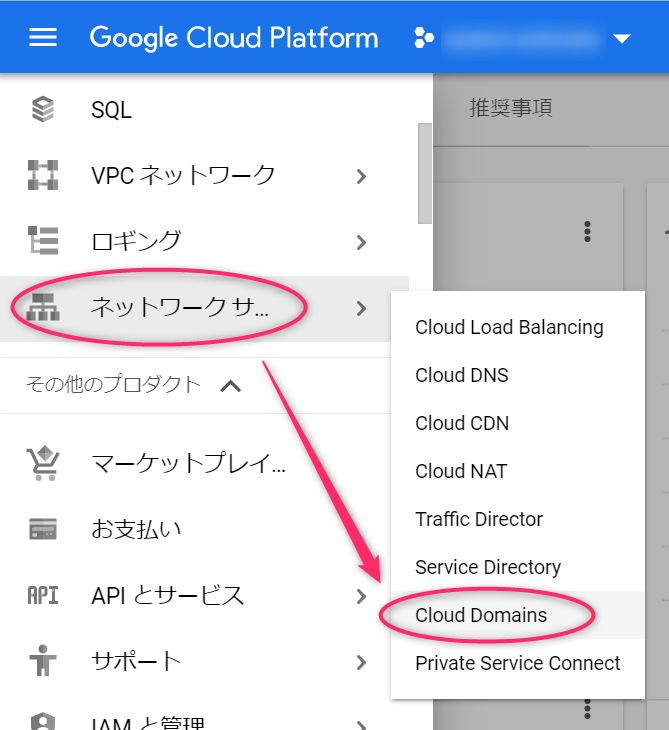
もし、このようなエラーが表示された場合は、閉じてからCloud Domains APIを有効してください。
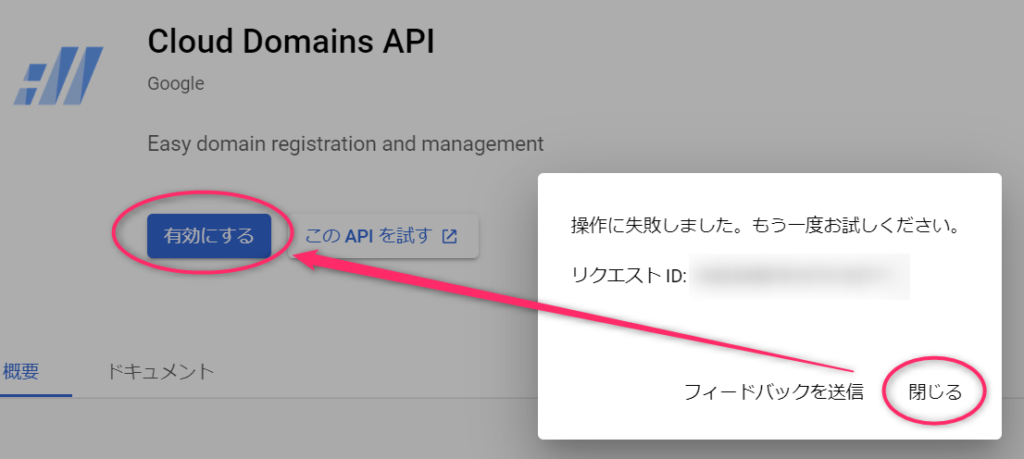
Cloud Domainsの画面が表示されたら、ドメインを登録をクリックします。
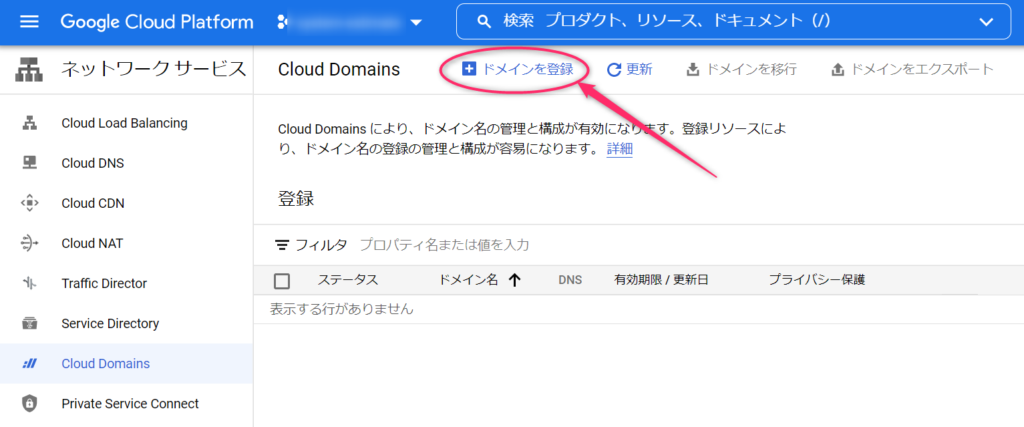
検索ドメイン
まずはこれから取得しようとしているドメイン名が既に使われているかどうか検索して確認します。ドメイン名の検索欄に入力してみてください。
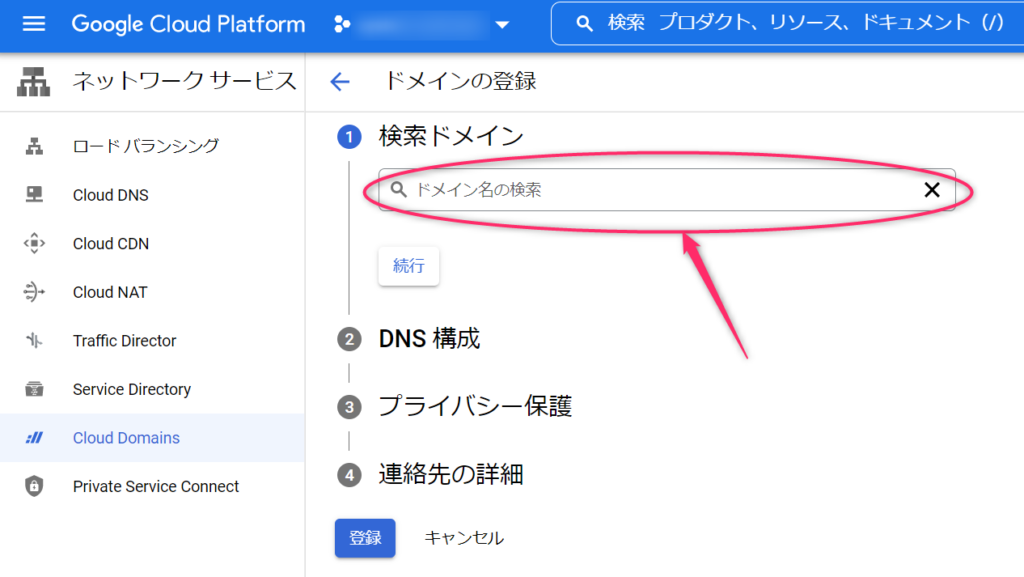
試しに、battan.comドメインが欲しい場合は、このような感じで入力します。

すると、battan.comは「購入不可」と表示されています。これは既に誰かに取得されてしまっているため、購入できません。諦めましょう。
購入可能なドメイン名のリストを表示してくれるので、その中から選ぶか、ドメイン名の前半部分を変更しましょう。ちなみに、battan.liveとかは購入可能のようですが、やはりメジャーなドメインの.com、.org、.netは取られちゃってますね。
ドメインの後ろの部分によって値段が違いますので、取得する際は確認してくださいね。
今回はドメイン名の前の部分を変更したところ、.comが空いてましたので、取得しました。前は.comドメインってもっと高かったイメージなんですが、年間1,500円くらいで維持できるとは驚きです。
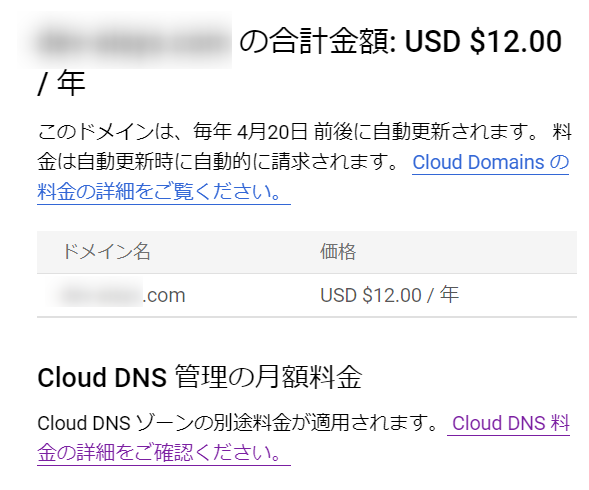
ドメイン名が決まったら、続行ボタンをクリックして先に進みましょう。
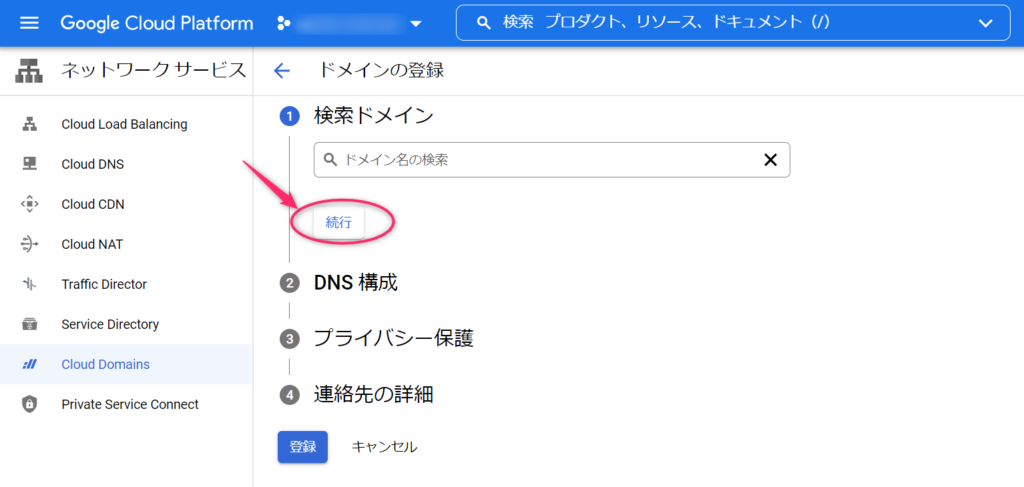
DNS構成
ドメイン名が決まったら、DNSに登録します。DNSに登録することでドメイン名にアクセスがあった時に指定するサーバにアクセスできるように名前解決ができるようになります。
Cloud DNSを選択して、続行します。
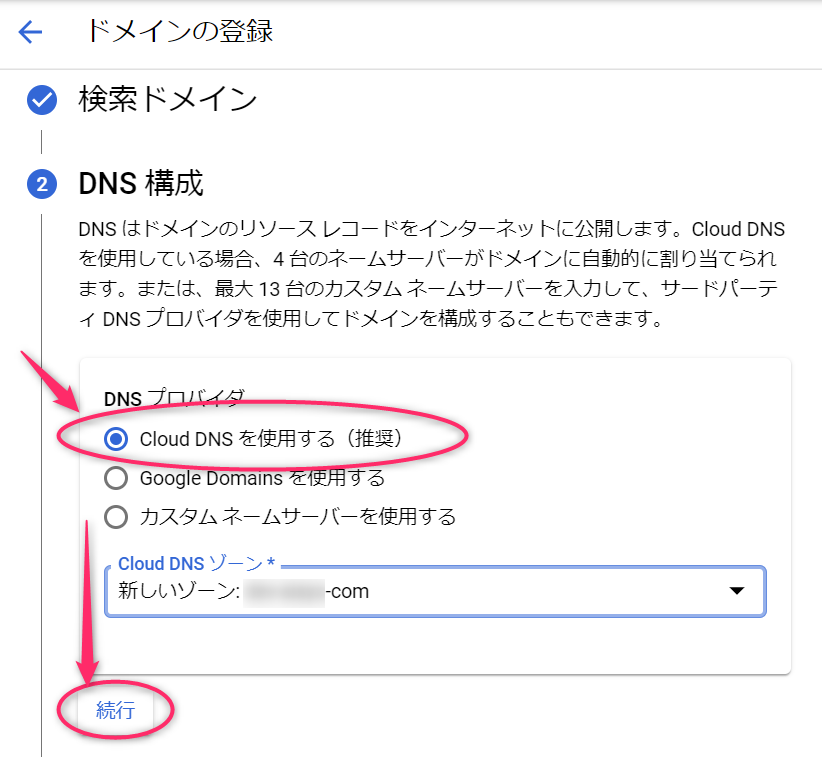
プライバシー保護
WHOISで登録したドメイン名で照会があった時にドメインの登録者情報を公開するかどうか選択できます。商用で使う場合は公開しておいた方が利用者が偽サイトかどうか照会した時に事業者情報が表示されて安心できると思います。
今回は個人用なので、プライバシー保護にして情報を開示しないような設定にします。

連絡先の登録
ドメインの登録者情報を入力して登録します。
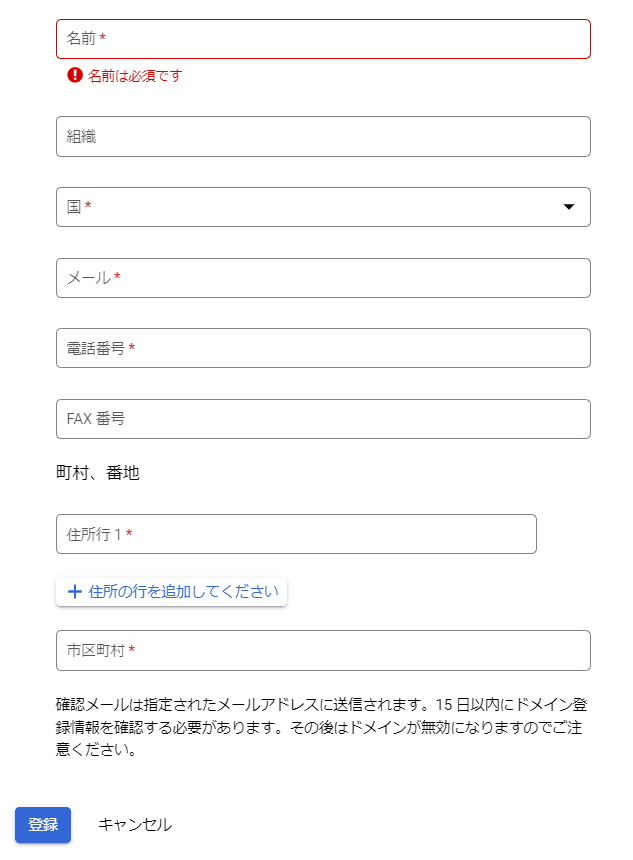
登録したメールアドレスに確認メールが届きますので、手続きを完了しましょう。このメール確認が完了しないとドメインを取得したことになりませんので注意が必要です。
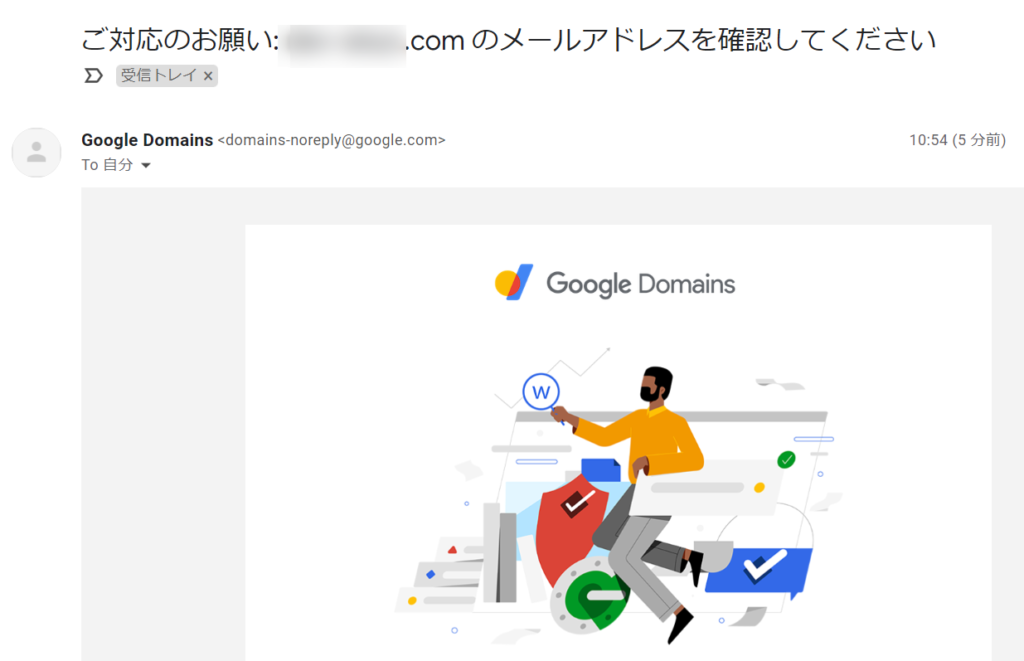
ドメインの登録状況確認
さて、登録したドメインは、Cloud Domainsの画面で確認することができます。
ステータスが「Active」になっていれば無事にドメイン取得です。おめでとうございます。
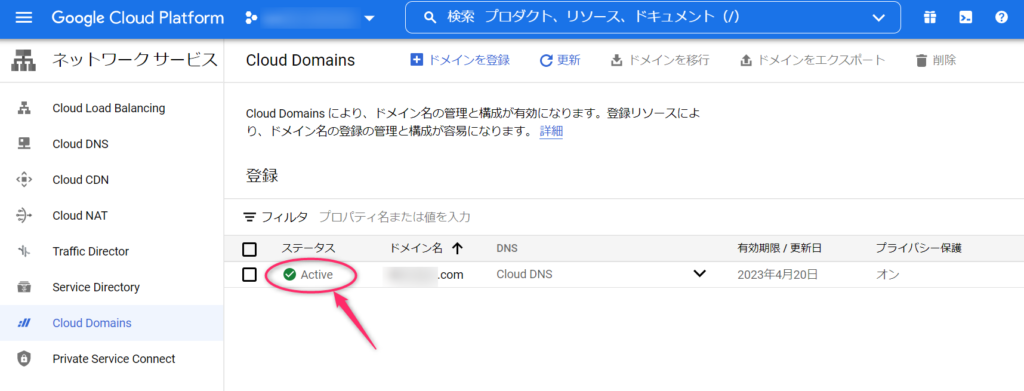
ちなみにドメイン取得代金の確認は、Google Domainsの方でできます。
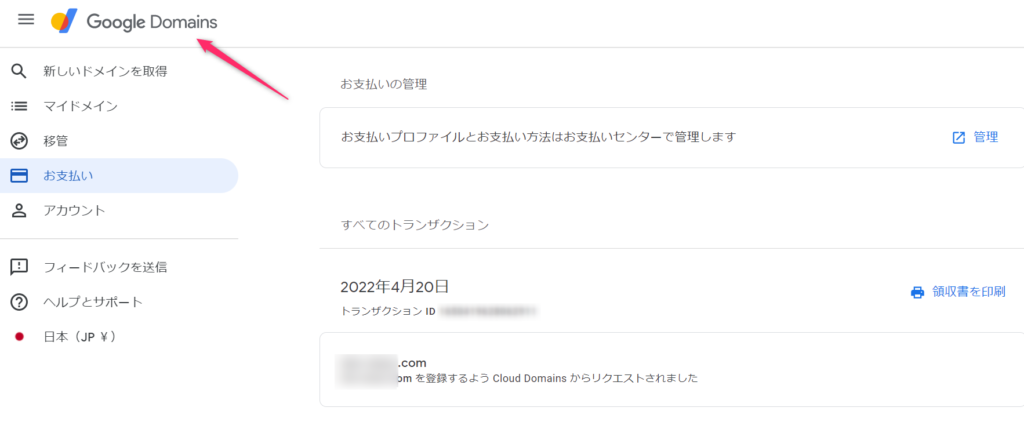
いかがでしたか?
取得したドメインは唯一無二で、あなただけのものです。ただし、一年後の更新を忘れるとリリースになってしまいますのでご注意ください。

 この記事にはプロモーションが含まれていることがあります
この記事にはプロモーションが含まれていることがあります
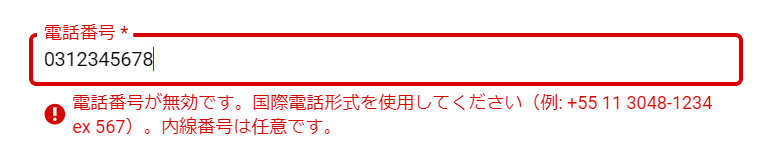



コメント