Hyper-V上で動かしちゃうシリーズ!
今回はもうすぐサポートが切れてしまうWindows7です。
なぜ今Windows7の仮想環境を作るのか。
それはWindows7でしか動かないソフトがあるからです。
ちなみに私は2つありました。Windows10では動きませんでした(T_T)
その2つは10年以上前のWindows98の頃のソフトで既に開発が終了しており、OSが進化する度に騙し騙し使って乗り切ってきたのですが、いよいよ限界を迎えました。
このままWindows7と一緒に海の底に沈むしかない運命なのでしょうか…?

否!!
母艦のWindows10でWindows7環境丸ごとサルベージしてしまえばよいのです。
つまり、Windows10のHyper-V上でWindows7を動かせば万事解決です。
さて、能書きはこの辺で終わりにして、早速作業に取り掛かりましょう。

準備
仮想マシン上へのWindows7のインストールに必要なもの
- Hyper-Vが有効になっていること
- インターネットが利用できること(3.3GBのISOをダウンロードしますので出来れば有線LAN)
- メモリは最低2GBの空きがあること
- ディスクは最低10GBの空きがあること ※出来れば20GB以上
- Windows7のライセンス
Windows7のイメージファイル入手
Windows7のインストールDVDのISOをマイクロソフトのダウンロードサイトから入手します。これがないと始まりません。
↓↓↓↓↓↓↓↓↓↓↓↓↓ Amazonで購入できます ↓↓↓↓↓↓↓↓↓↓↓↓↓
Windows7のインストール用仮想マシンの準備
さて、いつもどおり、まずは仮想マシンの作成からやっていきましょう。Hyper-Vマネージャを起動します。
Hyper-Vを利用したことのない方は、Hyper-Vを有効にしてHyper-Vマネージャーを起動してください。やり方はこちらの記事をご覧ください。
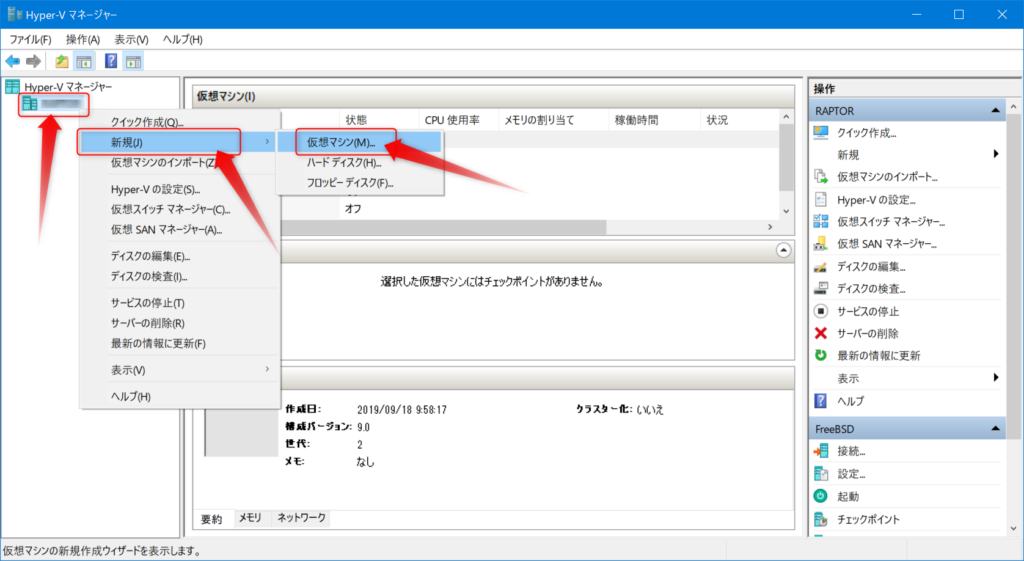
新しい仮想マシンを作成します。
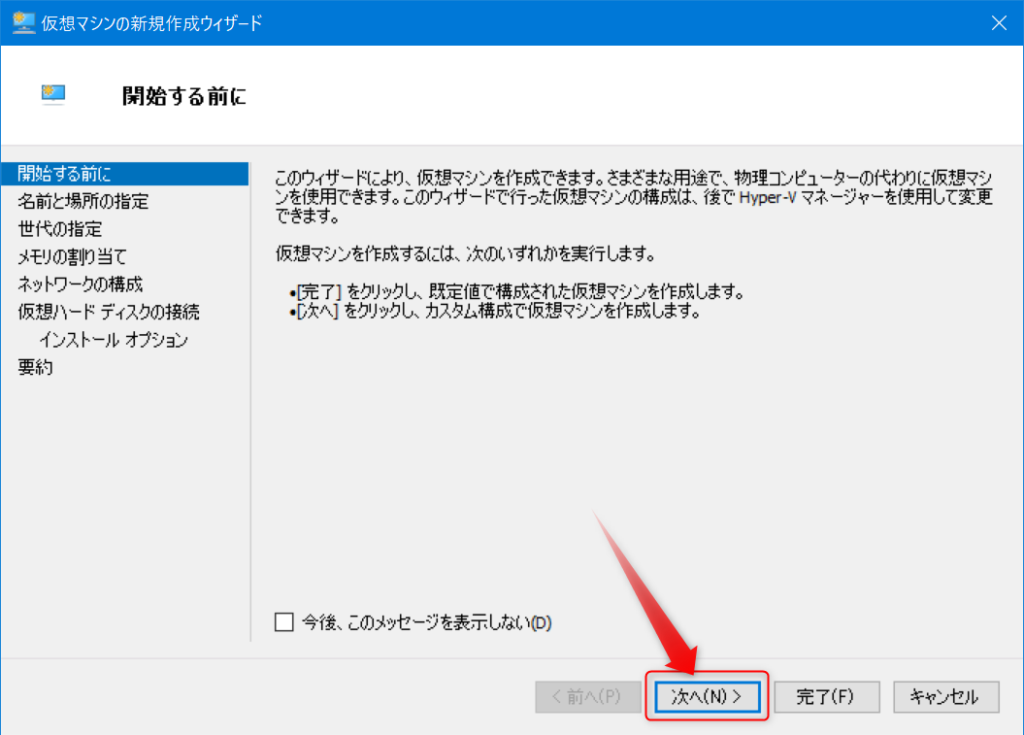
「次へ」ボタンを押します。

仮想マシンの名前を入力します。
今回は既にWindows7環境1号が作成済みなので、2号機というのが分かるよう名前に02を付けました。
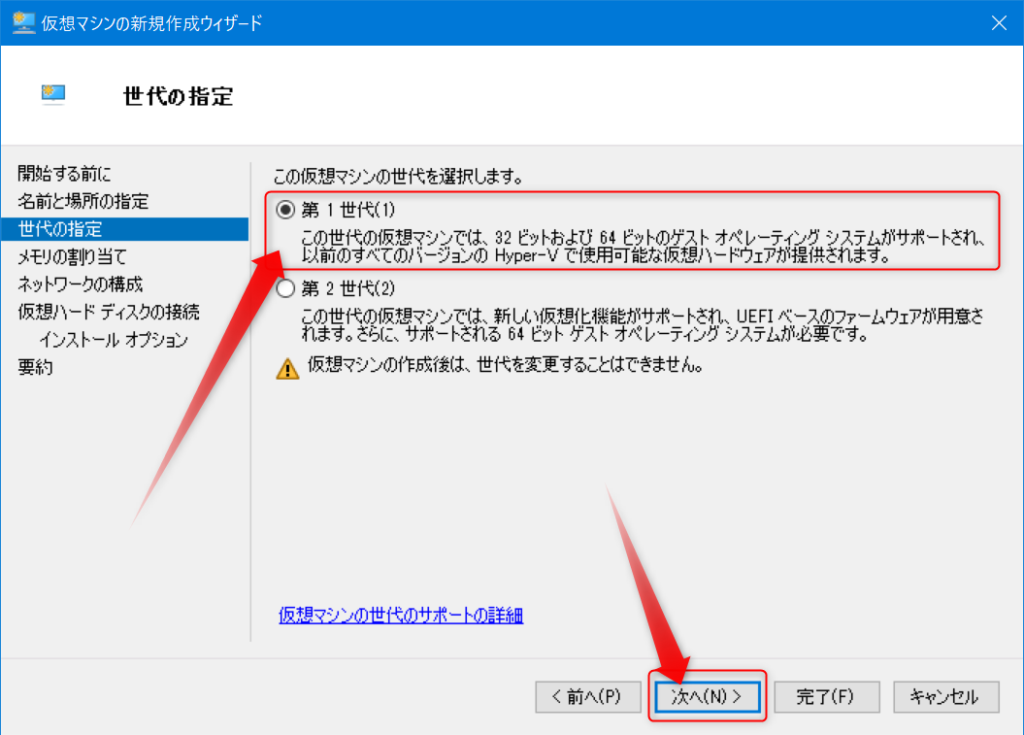
世代は第1世代にしました。古いOSなので第2世代は対応してしないんじゃないかーという予想(確認してなくてすみませぬ)
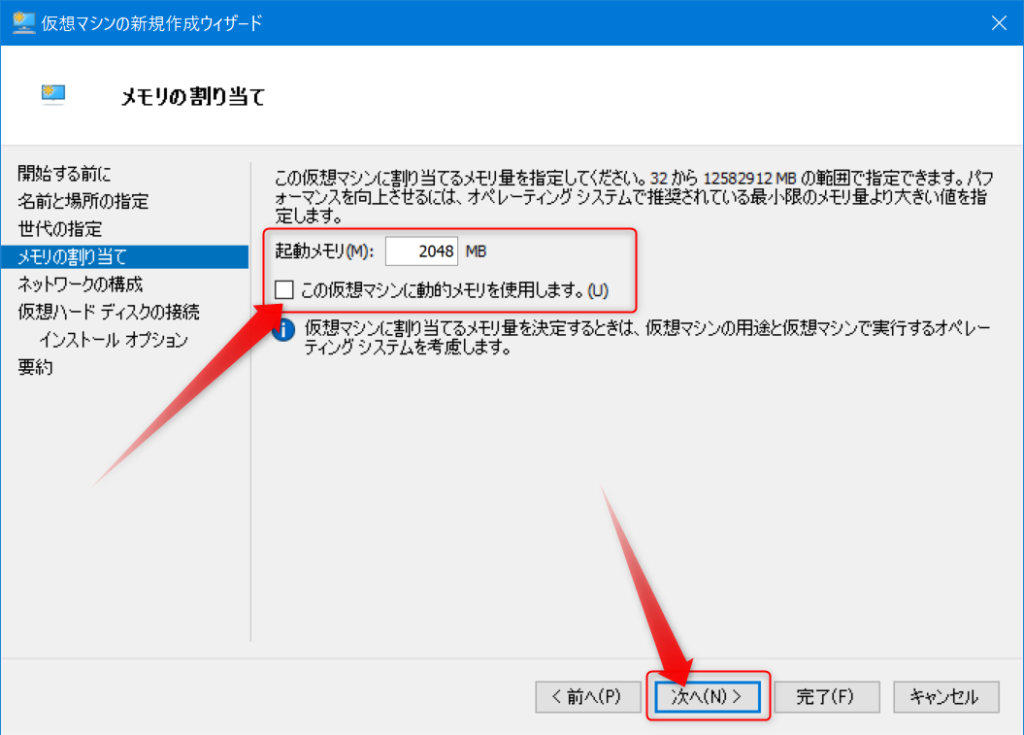
メモリは2GB割り当てれば動きます。快適な環境を求めるなら、3GB以上用意すればよいと思います。
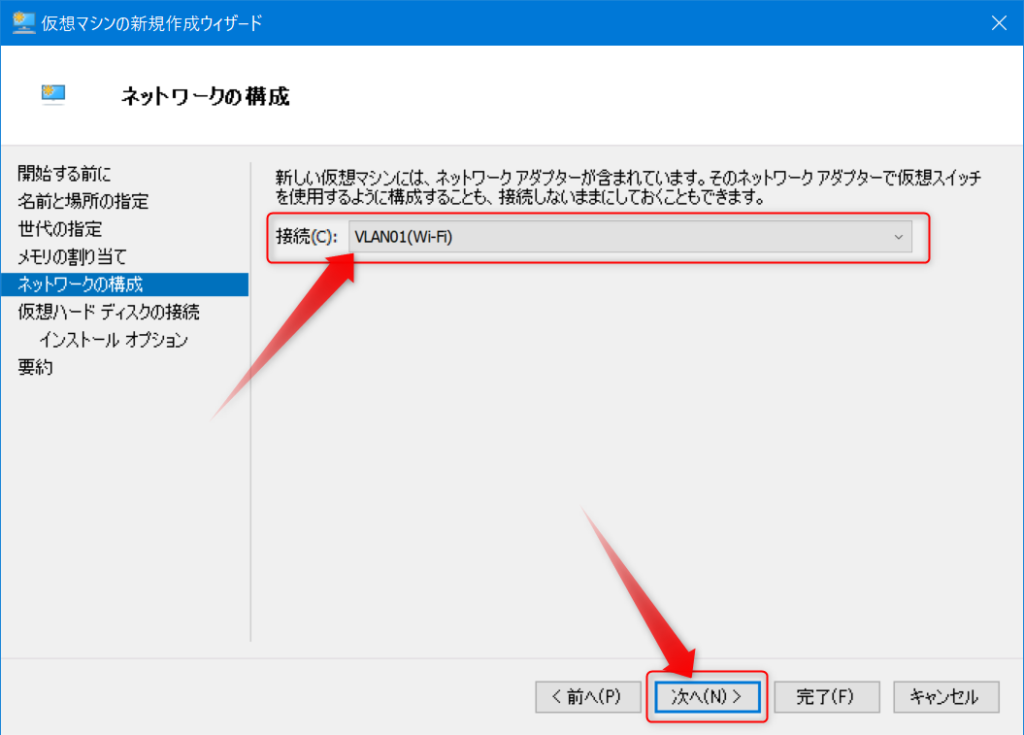
使用するネットワークカードを指定します。それぞれの環境によって異なりますので、外に接続可能なネットワークを選択します。
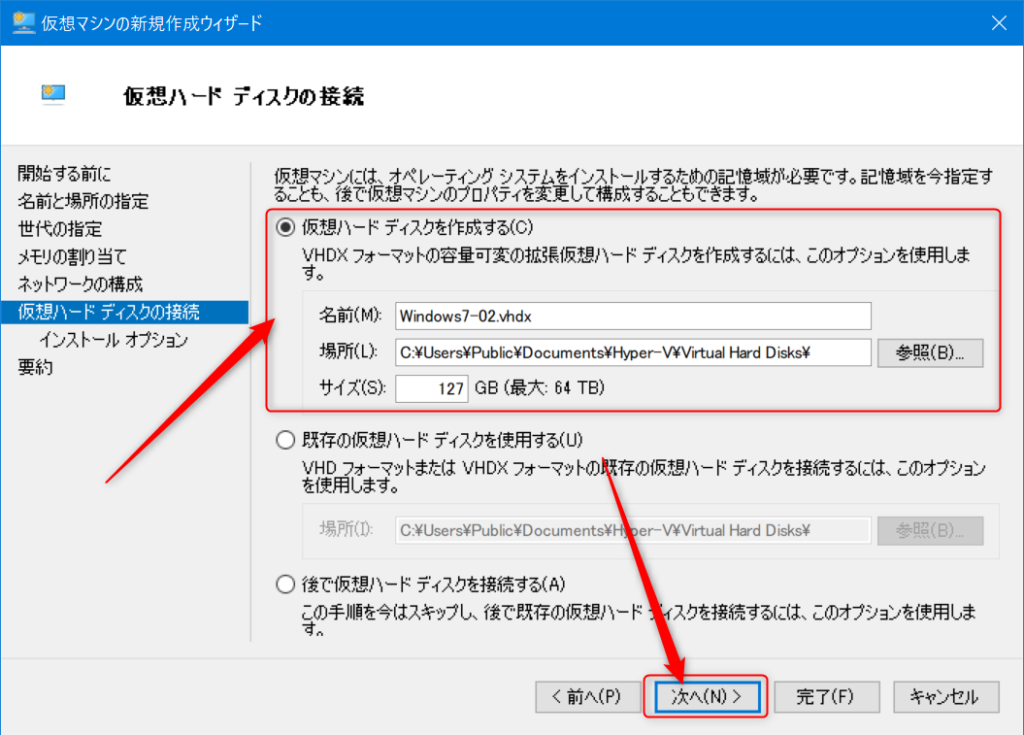
Windows7用にディスクの容量を割り当てます。
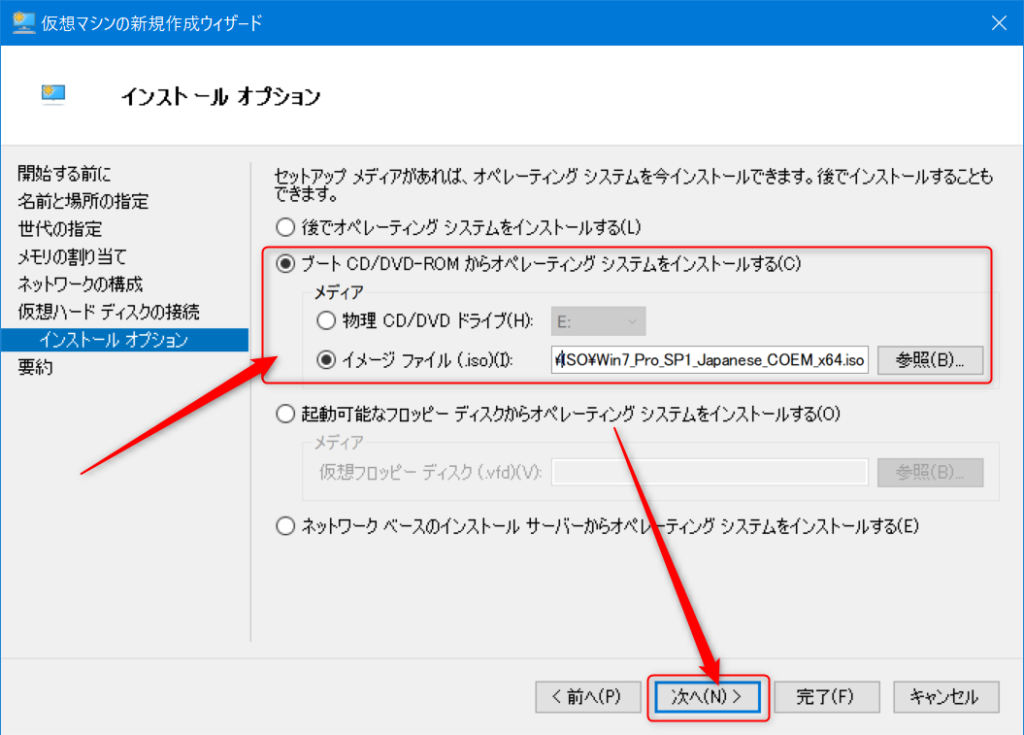
先程Microsoftのサイトから入手したISOファイルを指定します。
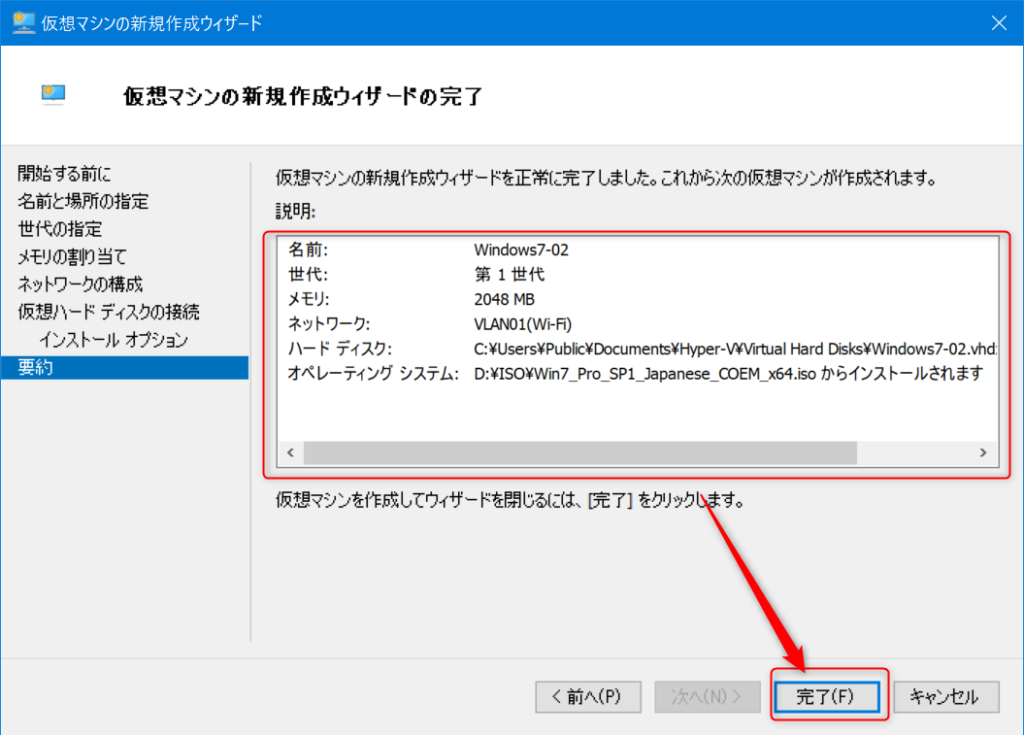
仮想マシン作成前に注文内容を確認して、問題なければ完了ボタンを押します。
Windows7のインストール(前編)
Windows7インストール用の仮想マシンを起動
Hyper-Vマネージャーの仮想マシン一覧にWindows7追加されていますので、ダブルクリックして仮想マシンに接続します。
接続できたら「起動」ボタンをクリックします。

Windows7のインストール前の設定
インストーラーが起動します。おお、青が鮮やかっ。青色系が私的には清々しい気持ちになります。
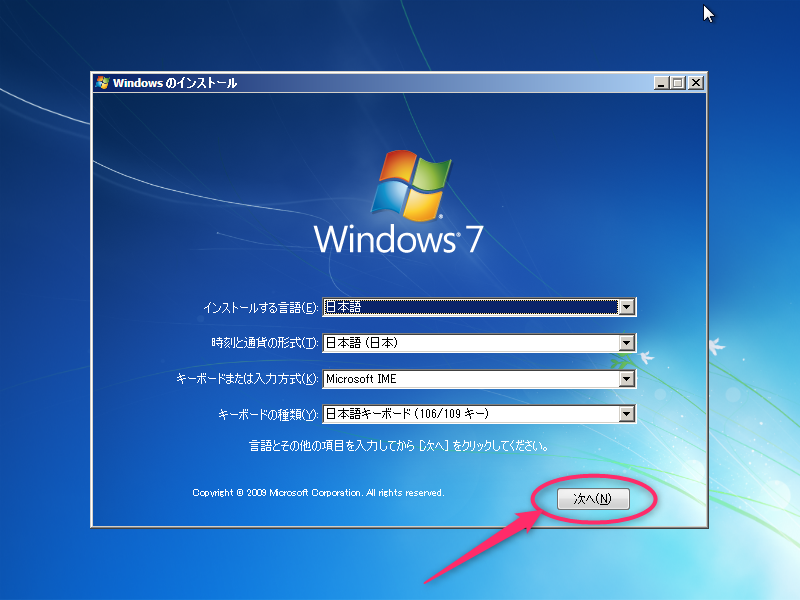
言語等を選択したら、次へ進みます。

今すぐインストールを押します。
それにしても久々にWindows7のインスール画面見ましたが、とても鮮やかですね。個人的には、画面のデザインはWindows10より遥かにセンスが良かったと思います。
ちなみにWindows10はこれです。WindowsServer的なデザインです。なんでこんなに殺風景なんでしょうか… 仕事を思い出すのでWindows7のようなワクワクするような画面にして欲しいもんです。
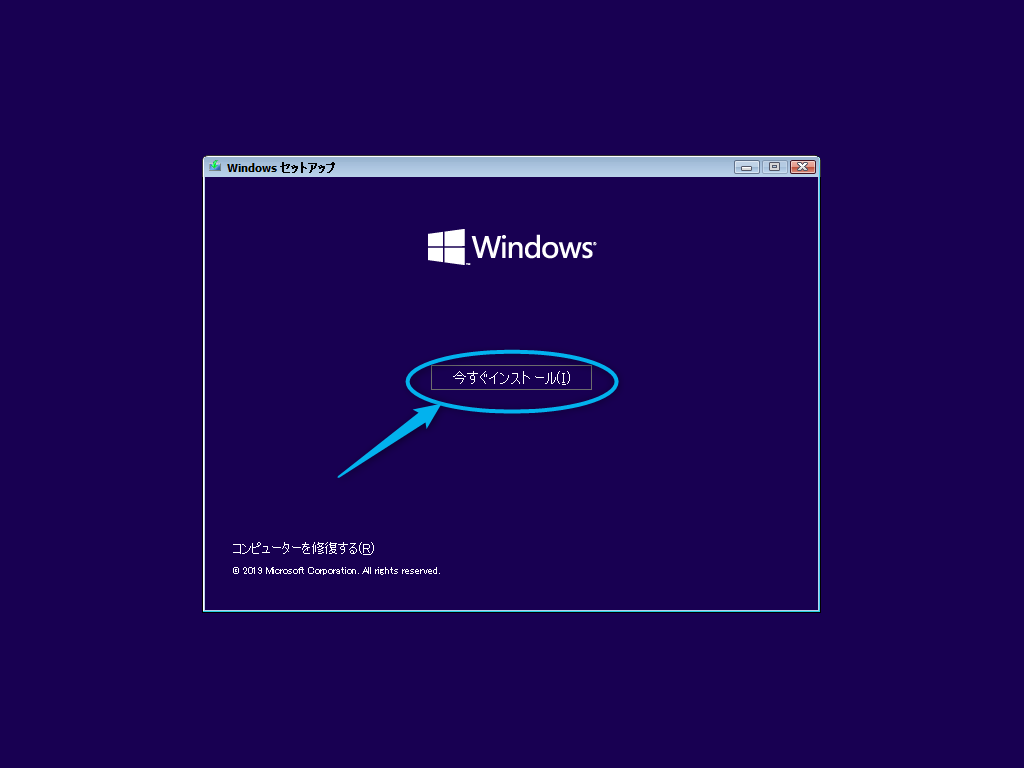
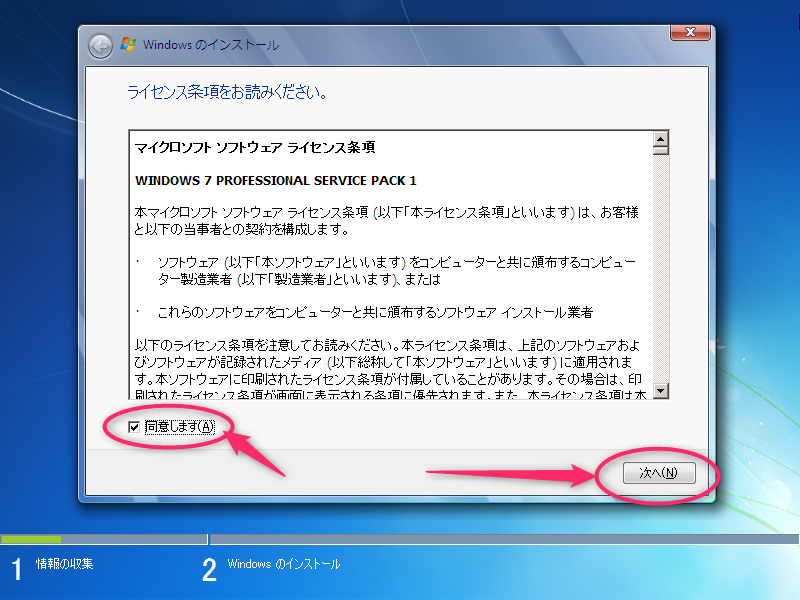
お約束のライセンス画面は同意して次へ進みます。

新規インストールを選択します。
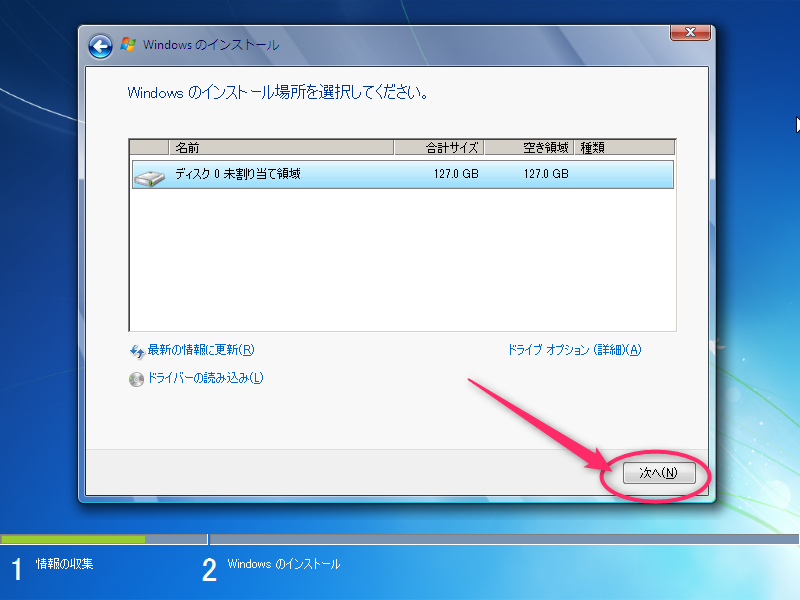
ディスクのパーティションはお好みでどうぞ。仮想環境は細かく分割すると取り扱いが面倒なのでそのまま行きます。
次へボタンを押すと、インストールが始まります。続きは後編で。

 この記事にはプロモーションが含まれていることがあります
この記事にはプロモーションが含まれていることがあります



コメント