AWSのS3を使ってファイルを共有する方法
AWSのS3を使い、インターネット経由でファイルを共有する方法を紹介します。
バケットの作成
まずは、AWSの管理コンソールにログインして、S3の管理画面を表示します。
まずは、「バケット」という大きな入れ物を作ります。
Windowsパソコンで言うならばCドライブとかDドライブのようなものだと思っていただくとイメージしやすいと思います。
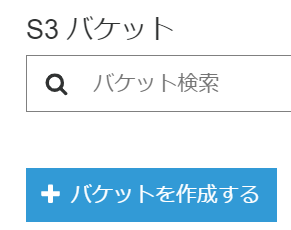
次にバケットの設定をします。
- バケット名:URL公開した時のパスに含まれるものですので、それを踏まえて名前を決めます。今回は、「battan-files」にしました。
- リージョン:どこの地域のS3上に作成するか選択します。
- 既存のバケットから設定をコピー:今回は新規で作るので指定不要です。
リージョンとは?
どの地域のデータセンタか、ということです。もちろん近い方がレイテンシが低いです。
バケット名の命名注意ポイント
アカウント単位でユニークではなく、リージョン単位でユニークな名前を付ける必要があります。つまり誰かが同じリージョンで”DataBox”という名前でバケットを作っていると同じ名前は使えません。
どうしても使いたいバケット名があるなら別のリージョンを使うしかありません。
ちなみに公開URLは次のように組み上がります。
https://バケット名.s3-リージョン名.amazonaws.com
つまり、バケット名はAWSアカウント単位ではなく、リージョン単位い゛ユニークになるのはこのためです。
「次へ」をクリックします。
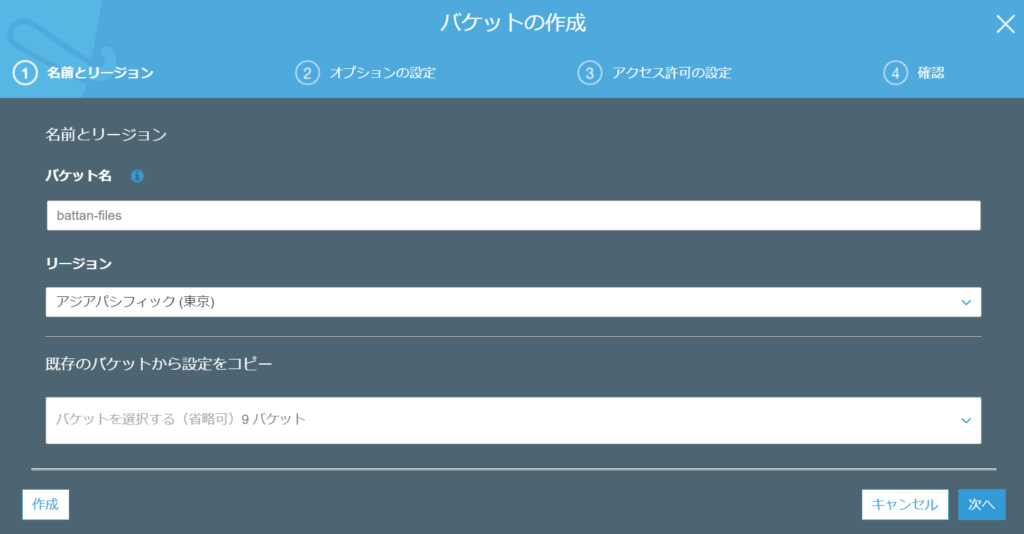
暗号化はチェックを付けるだけですので、暗号化しておきましょう。
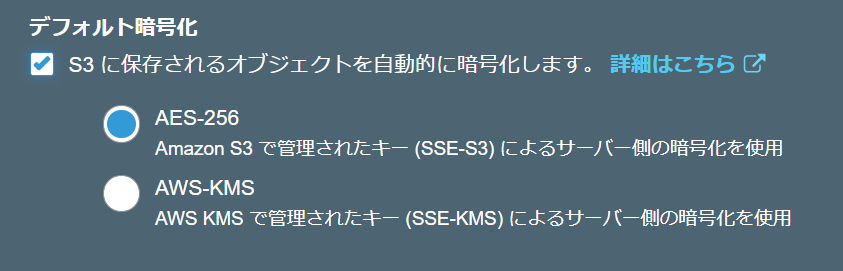
バケットを作成した直後は非公開になっています。
今回はインターネット経由でファイルを公開するためのバケットなので①の「パブリックアクセスをすべてブロック」のチェックを外します。
②の注意喚起のメッセージが表示が表示された場合は、チェックを付けて了承します。
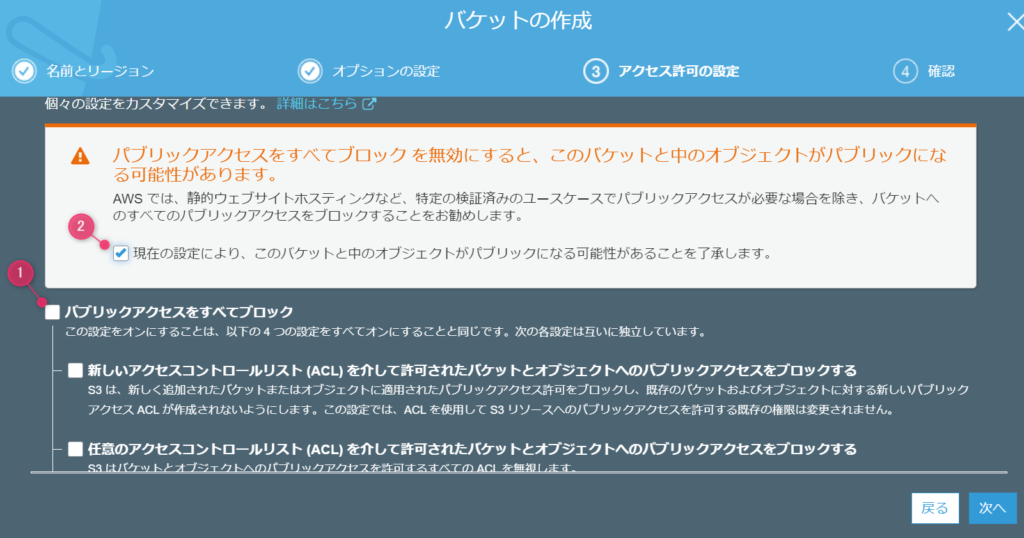
無事にバケットが作成されました。
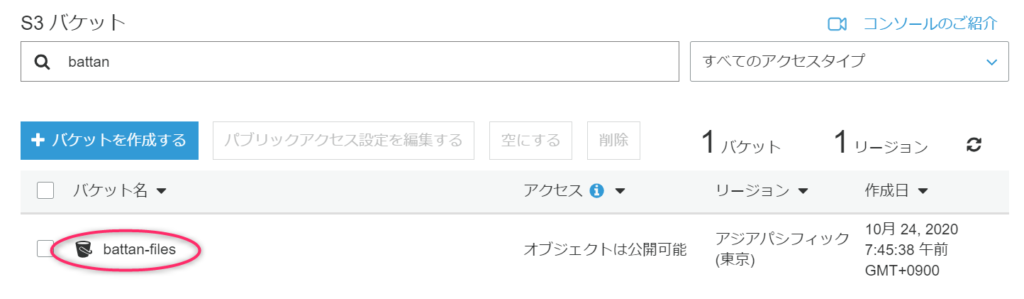
フォルダの作成
バケットの中にフォルダを作りましょう。これはWindowsのフォルダとほぼ同じイメージでよいです。
概要タブのフォルダ作成ボタンをクリックします。
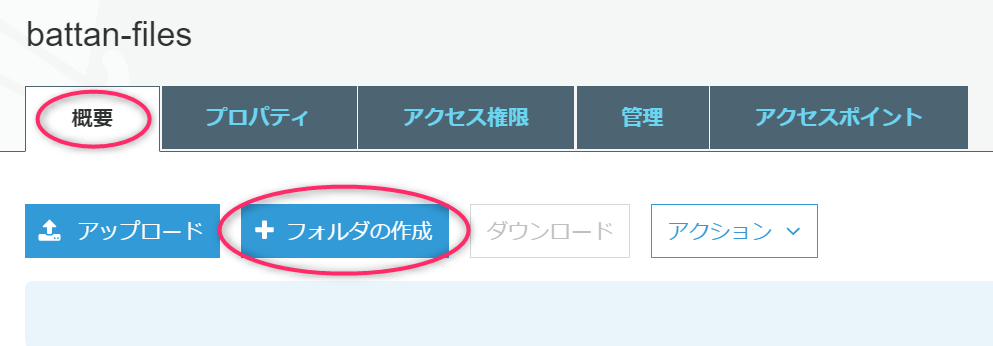
フォルダ名を入力して、「保存」ボタンをクリックします。
今回は、「20201024_send」としました。
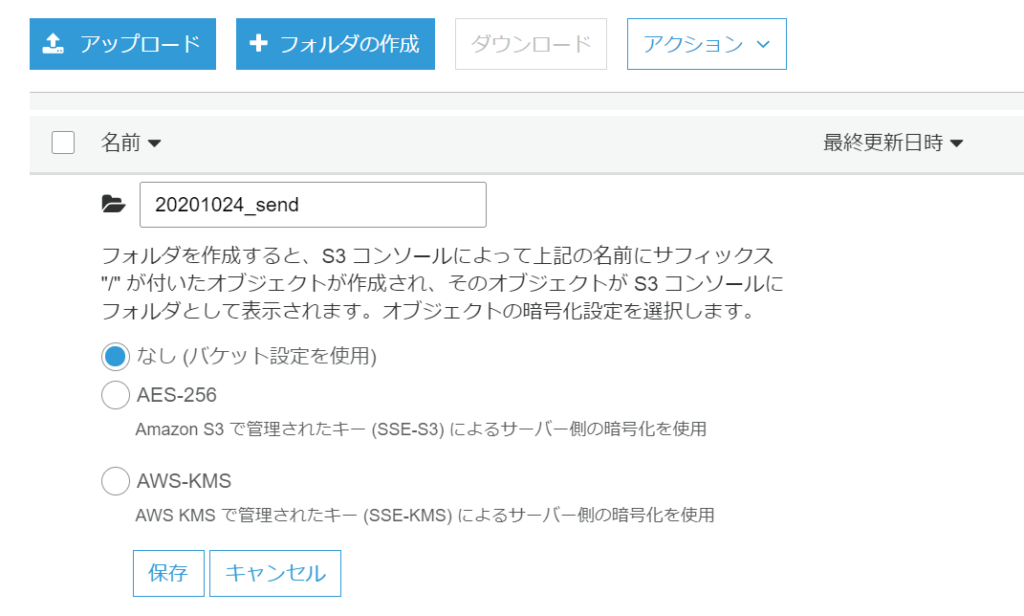
このようにフォルダが作成されます。
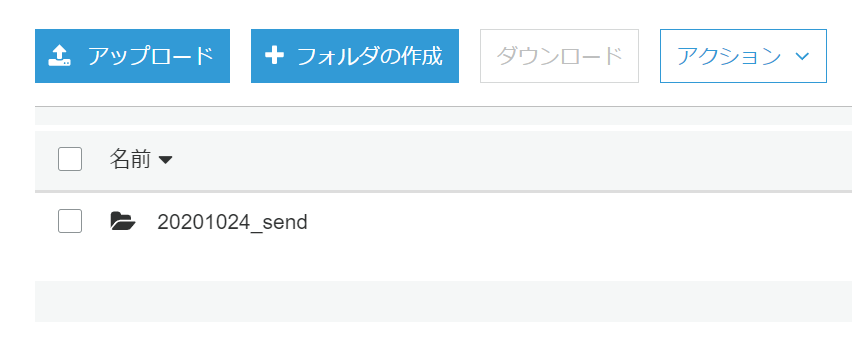
共有したいファイルをアップロード
次に共有したいファイルをアップロードするため、「アップロード」ボタンをクリックします。
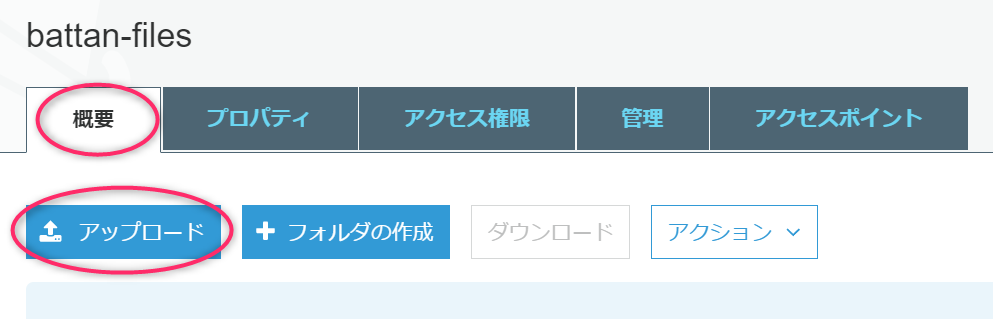
アップロード画面に切り替わったら、ここにアップロードしたいファイルをドラッグ・アンド・ドロップします。
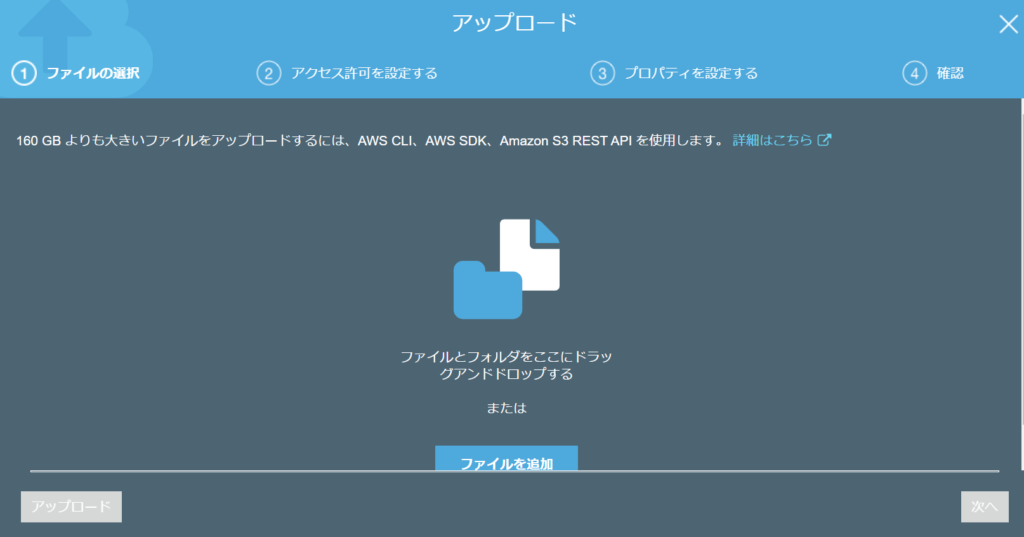
一度に複数ファイルアップロードすることができます。
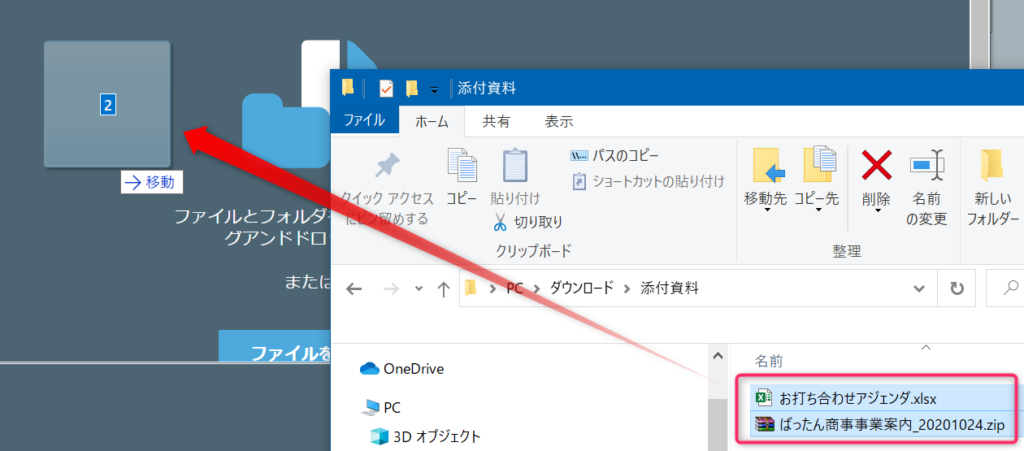
アップロードの状況は、画面の下部に進捗が表示されます。
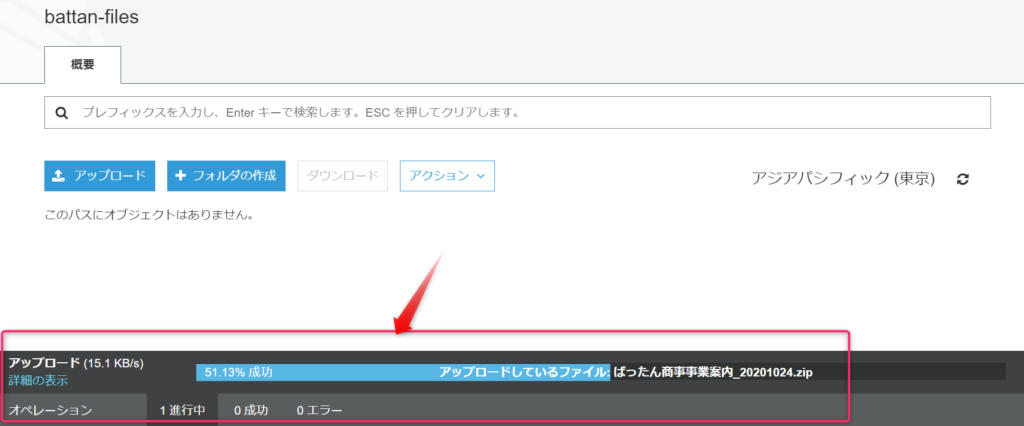
アップロードが完了すると、フォルダの中にリスト形式でファイルが表示されます。
アップロードしたファイルの公開
ファイルを公開するには、対象のファイルをクリックします。
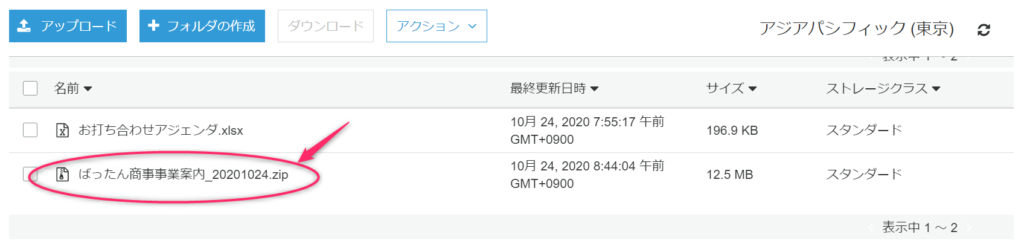
ファイルの詳細画面に切り替わったら、①「公開する」ボタンをクリックします。②のように「成功」が表示されたら、③のURLを共有したい相手に送れば完了です。
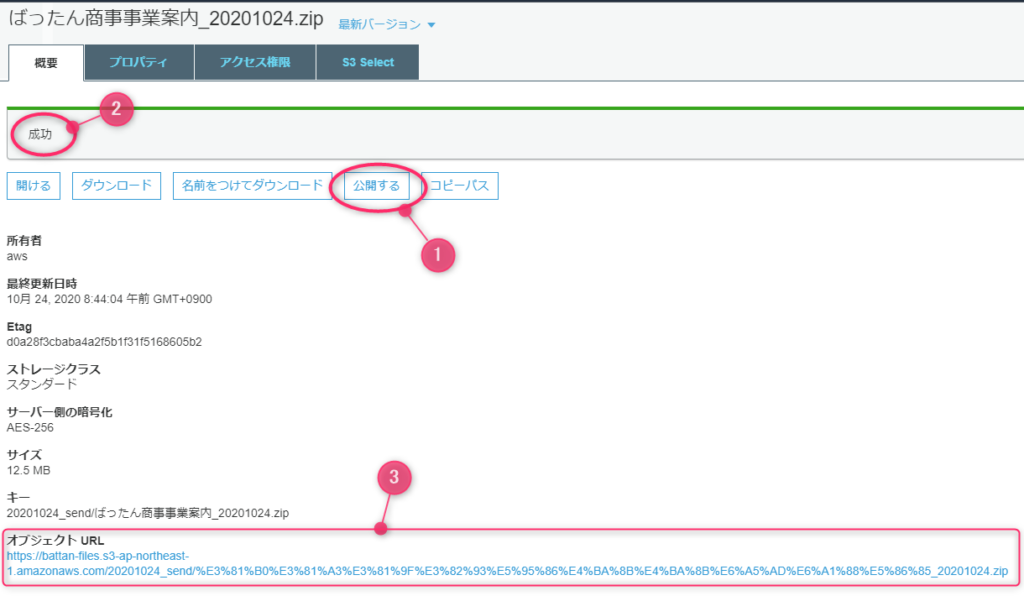
アップロードしたファイルの公開停止
公開を停止したいファイルを削除すれば自動的に公開停止になります。
但し、S3では削除して画面上のリストから消えても一定期間共有リンクは有効になっていることがあるので、注意してください。
ちなみに私が何回か試した時は、最大で3時間ぐらいしたら消えました。

ばったんのオススメ書籍紹介コーナー!
AWSは機能が多岐にわたり存在し、初心者が足を踏み入れるとほぼ100%迷います。まずはこの教科書で全体を広く浅く知ることが重要です。
AWSを使うメリットとして迅速なサービス運用環境の構築が求められます。失敗できない本番環境を構築する前に読んでおきたい一冊です。
そしていよいよAWS認定試験に挑戦したくなった場合は、こちらで徹底的に学習しましょう。これからはAWSです。

 この記事にはプロモーションが含まれていることがあります
この記事にはプロモーションが含まれていることがあります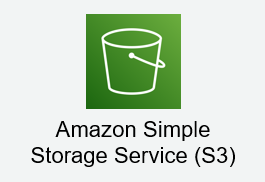


コメント