Windowsの終了タイマーをセットする方法
Windowsを使っていて、そろそろ電源切りたいんだけど、なんかまだ処理している…
ダウンロードがまだあと1時間ぐらいかかるなー
そんな時はWindowsの終了タイマーをセットすると便利です。
新しいソフトウェアのインストールは不要です。Windows標準の機能だけで実現できます。
使い所
そもそもどんな時に使うの?
冒頭に書いた何かの処理を待ってからシャットダウンしたい、というのもありますし、開発現場だと自分のパソコンにサーバやサービスを立ち上げて何人かで使うという時、他のメンバーを置いて先に帰る時とかみんなが帰る時間に合わせてこれを仕込んでおけば勝手に終了してくれるので便利です。
あとは、最近の働き方改革を意識して、定時を狙って自動シャットダウンもできますね。例えば業務時間が8時間の会社なら、朝出社した時に8時間でタイマーをセットすれば帰る時間には強制シャットダウンが始まります。
shutdownコマンド
shutdownコマンドを使うと好きな時間にWindowsを終了できます。
CTRLキー+Rキーでファイルを指定して実行ダイアログを表示します。
名前欄にcmdと入力してOKボタンを押します。

コマンドプロンプトのウインドウが表示されますので、shutdownコマンドを入力するだけです。shutdownコマンドはオプションと呼ばれる文字列を続けて入力することでいろいろな動きができます。
使い方
よく使うものをいくつか紹介します。
すぐにWindowsを終了
> shutdown /s /t 0
すぐにWindowsを強制的に終了
> shutdown /s /f
10分後にWindowsを終了(/tのあとの数字は秒です)
> shutdown /s /t 600
1時間後に再起動(再起動の場合は /r を指定します)
> shutdown /r /t 3600
タイマーを解除する(タイマー作動中は /a で解除できます)
> shutdown /aよく使うオプションの説明
/s …シャットダウン
/r …再起動
/f …強制終了
/t …タイマー(半角スペースの後に秒数を指定)
/a …タイマーキャンセル
未保存のデータがあるアプリなどが起動しているとシャットダウンが途中で止まってしまいます。確実に終了させる場合は、/f の強制モードを使ってください。
よく使う時間のメモ
1時間:3600
2時間:7200
3時間:10800
4時間:14400
5時間:18000
1日:86400
1週間:604800

 この記事にはプロモーションが含まれていることがあります
この記事にはプロモーションが含まれていることがあります
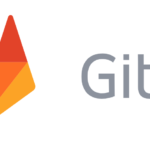
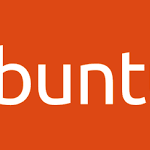
コメント