データベースを操作するなら、この A5:SQL Mk-2 をオススメします。
データベースとはなにか超ざっくり言うと、システム上のデータを保存する専用のシステムです。
ECサイトを例にすると、データベースを使ってお客様の情報(ユーザID、氏名、メールアドレス等)や販売する商品情報(商品名、価格、商品情報等)などを管理・記録しておき、状況に応じて様々な条件や形で取得できるようにしています。
一般的な業務システムやWebシステムには欠かせない重要なもので、システムの開発に携わる方はデータベースのデータ構造設計をしたり、データベースの中身を登録や取得など様々なことをやります。
そんなエンジニアの方には、このデータベースクライアントソフトをオススメしています。
ダウンロード
作者さんのサイトからダウンロードします。
Microsoftストアから入手する方法と、Vectorから入手する方法の2種類があります。どちらでも良いのですが、今回はベクタからダウンロードします。
インストール
ZIPファイルを展開
ZIP形式で圧縮されているファイルがダウンロードできます。インストーラーはありませんので、これを適当なフォルダに展開して、A5M2.exeを実行するだけです。ショートカットをデスクトップに作っておくと便利です。
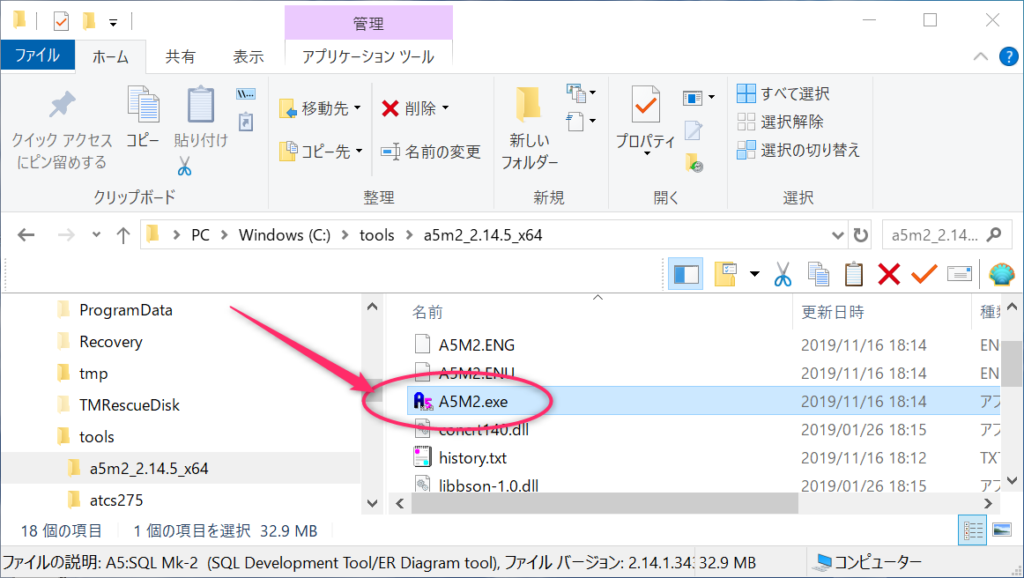
初回起動時
初回起動時は、設定をどこに保存するか選択します。個人が一台のパソコンで使うならレジストリでよいでしょう。
もし、一人で使う場合でも複数台のパソコンを使う場合や、開発チーム等で接続先のデータベース情報を簡単に共有したい場合は、設定ファイルの方が取り扱いやすいと思います。
私のオススメは、どの場合でも便利な設定ファイルです。A5:SQL Mk-2はインストール不要なので、本体一式と設定ファイルをセットにしておけばどこにでも持ち出せますし、パソコン乗り換えの際も簡単です。
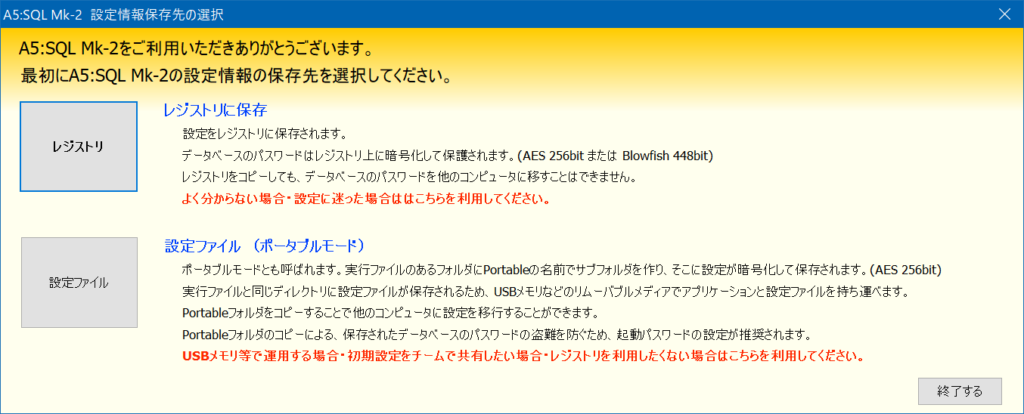
自分しか利用しない場合は、パスワードの設定は不要です。他人も使うコンピュータの場合は、セットしておいた方が良いです。パスワードを設定すると、毎回起動するタイミングでパスワードの入力が必要となります。
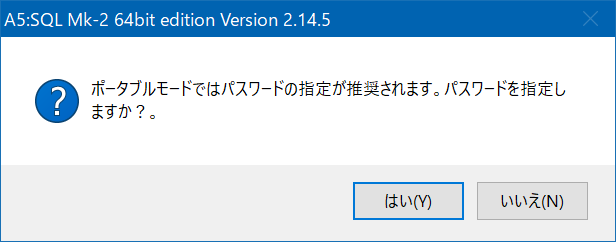
初回の場合は、「使い方」の章の「データベースの追加と削除」の画面からスタートします。
使い方
最初ですので、データベースに接続して中身をちょっと覗くところまでやってみたいと思います。
データベース接続設定の追加
メインウインドウの左側がデータベースのツリーになります。複数登録するとここに一覧で表示されます。さっそく新しいデータベース接続情報を登録してみます。
データベースを右クリックして、データベースの追加と削除を選択します。
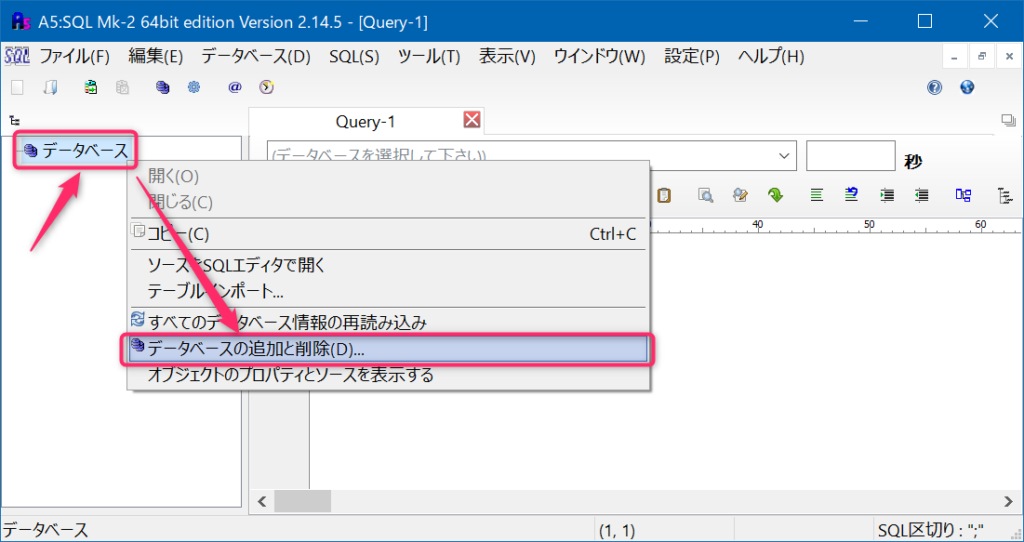
追加ボタンを押します。

接続可能データベース一覧
このソフト、なんとこんなにもたくさんのデータベースに接続することができます。今回は、MySQLデータベースに接続してみます。

データベースの接続設定とテスト
MySQLを選択すると、MySQLデータベースに接続ための情報を入力する画面が表示されます。今回は同じコンピュータ上にインストールしたMySQLサーバに接続してみます。
Windows版のMySQLをインストールしてもよいですし、既にDockerを動かしている方なら、Dockerコンテナで構築できますので、こちらをご覧ください。
MySQLへの接続設定は次のような感じで指定します。
- ホスト名は、自分のコンピュータなので、localhostを指定
- ユーザIDは、デフォルトでMySQLをインストールしている場合は、rootを指定。もちろん個別にユーザを作成している場合は、そのユーザIDを指定。
- パスワードは、入力したユーザIDのパスワードを指定
- データベースは、MySQL内に作成したデータベース名を指定。特になければmysqlを指定。
- キャラクタセットは、データベースの文字コードを指定。よくわからない場合は、utf8mb4を指定。
- ポート番号は、通常3306を指定。MySQLサーバを別のポート番号で起動している場合は、そのポート番号を指定。
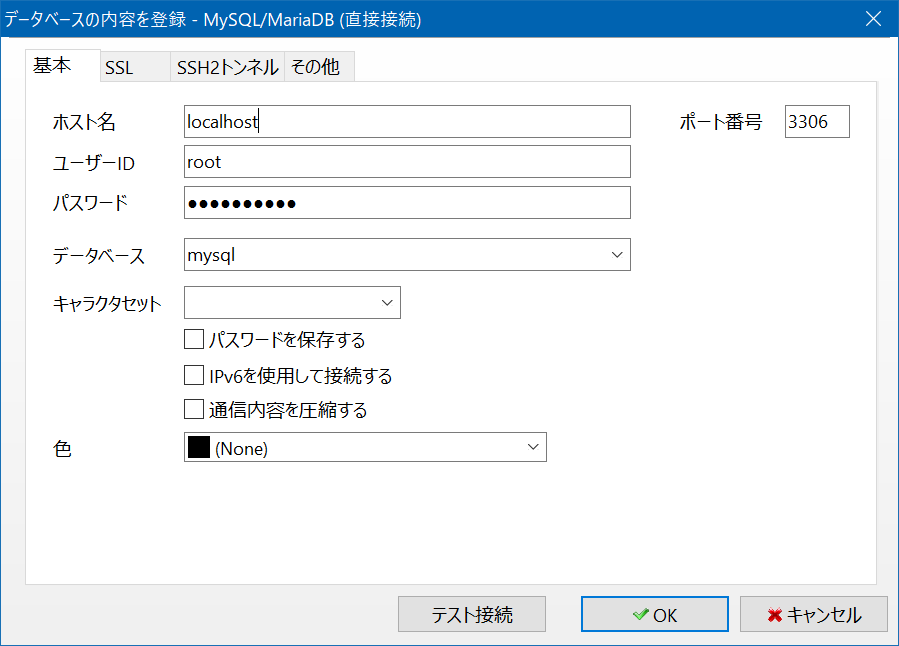
接続設定の入力が終わったら、テスト接続ボタンを押して、設定に問題がないか確認します。問題なく無事にデータベースに接続できれば、次のようなメッセージが表示されますので、OKボタンを押して設定を保存します。これで接続設定の登録は完了です。
次回以降はすでに登録したこの設定内容で簡単に接続することが可能です。
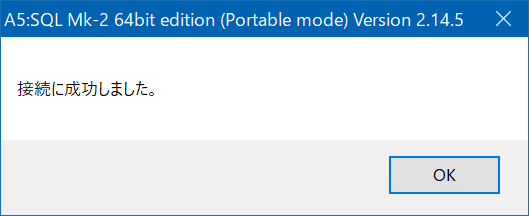
◆Access denied for user
これはユーザIDかパスワードを間違えていますので、確認してください。
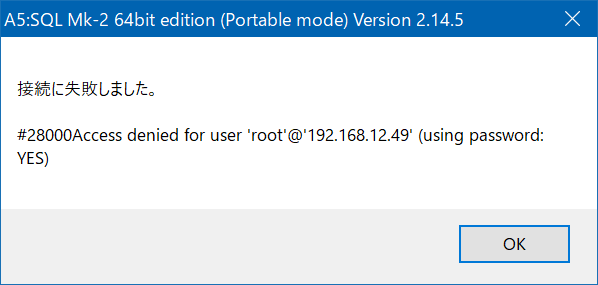
◆Cannot connect to server
これはサーバに到達できなかった場合によく出ます。接続先のホスト名かポート番号が間違っている可能性が高いです。次のポイントを確認してみてください。
- my.cnf、mt.conf、Dockerfile、docker-compose.yaml等のMySQL起動時の設定を確認する
- Windowsファイアウォール等のネットワーク経路上で止められていないか確認する
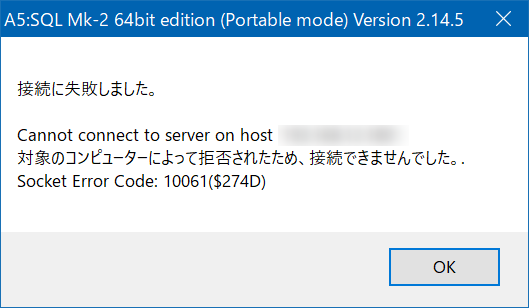
接続先データベースの設定が完了すると、次のように表示されますので、閉じるボタンを押します。
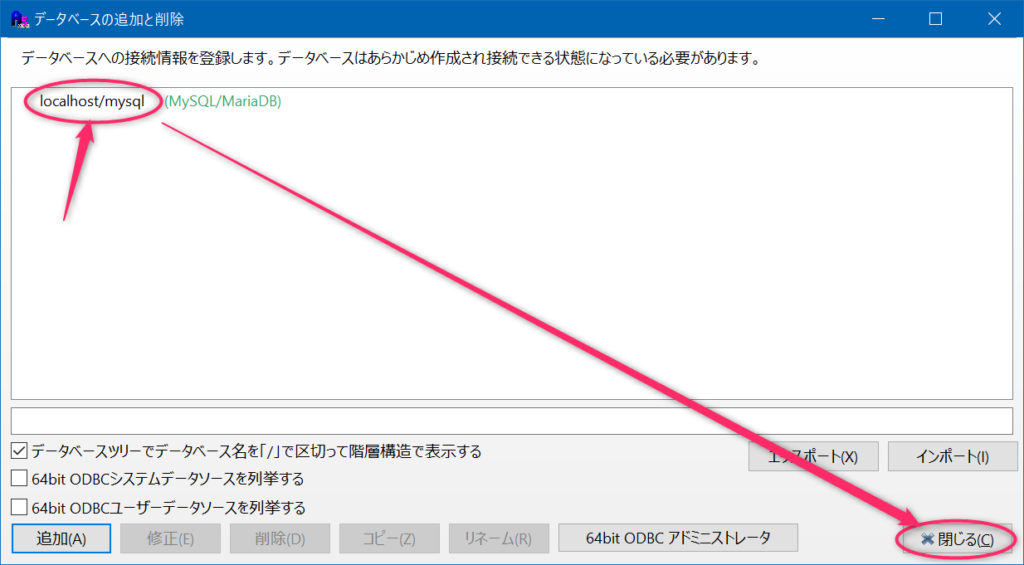
データベースの中身確認
先程登録したデータベース接続設定を使って、実際にMySQLデータベースに接続します。
- データベースリストから接続先のMySQLが動作しているコンピュータを選択します。パスワード入力画面が出た場合は、接続先MySQLサーバのユーザのパスワードを入力します。
- 接続が完了すると、ツリー形式でデータベースのコンポーネントが表示されます。今回は初期状態から存在するmysqlデータベースをダブルクリックします。テーブル等のデータが確認できます。
- クエリウインドウでSQL文を実行する場合は、対象のデータベースをプルダウンで選択します。
- 実行するSQL文を入力し、実行したい部分を選択状態にします。
- 実行ボタン(緑三角の再生ボタンのようなアイコン)を押すと、SQL文が実行されます。
- 実行したSQLの内容や2で選択したテーブルの内容などは、画面下部のこの部分に表示されます。
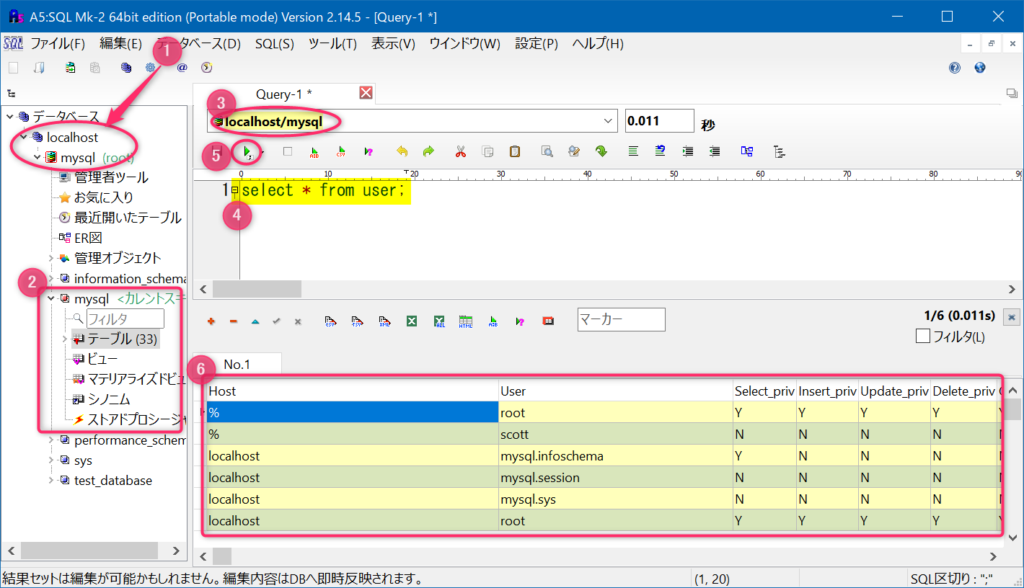
いかがでしたか?
SQLServerのSQL Server management Studioのようなリッチなクライアントソフトがあるデータベースでは用はないかも知れませんが、MySQLのようなCUIのデータベースクライアントしかないよう場合は、このアプリケーションを使うと業務が効率的になりますので、是非使ってみてください。
データベースに関わる全てのエンジニア必携のベストセラー!
私もシステム開発でコードやSQL書いていた時は常に持ち歩いていた愛読書です。

 この記事にはプロモーションが含まれていることがあります
この記事にはプロモーションが含まれていることがあります



コメント